- Scoprire EaseUS
- Chi Siamo
- Recensioni & Premi
- Contatta EaseUS
Come eseguire il test della velocità del disco su Windows 11? Lista di controllo 2024
Aria 09/01/2024 Modificato Gestione della Partizione
Sommario:
Potresti scoprire che il tuo computer è lento e talvolta si blocca, soprattutto se hai molti programmi e applicazioni aperti contemporaneamente. In questo articolo puoi eseguire il test della velocità del disco di Windows 11 con semplici istruzioni.
Diversi utenti hanno espresso entusiasmo per Windows 11, l'ultimo sistema Windows, per le sue numerose nuove e preziose funzionalità. Tuttavia, potresti scoprire che il tuo computer è lento e talvolta si blocca, soprattutto se hai molti programmi e applicazioni aperti contemporaneamente.
Le unità C complete , l'utilizzo eccessivo della CPU, la memoria insufficiente e la velocità lenta del disco sono cause comuni di rallentamenti del computer.
Per la maggior parte di noi, l'unità di elaborazione centrale, la memoria ad accesso casuale e l'unità di elaborazione grafica sono i tre componenti più importanti quando si considerano le prestazioni. Il software EaseUS Partition Master è disponibile online gratuitamente e può aiutarti a determinare la velocità del tuo disco rigido. Puoi ottimizzare immediatamente il tuo disco rigido Windows 11 seguendo i passaggi descritti in questo articolo, che forniscono una guida completa per controllare il test della velocità del disco in Windows 11 (applicabile anche ad altre versioni di Windows).
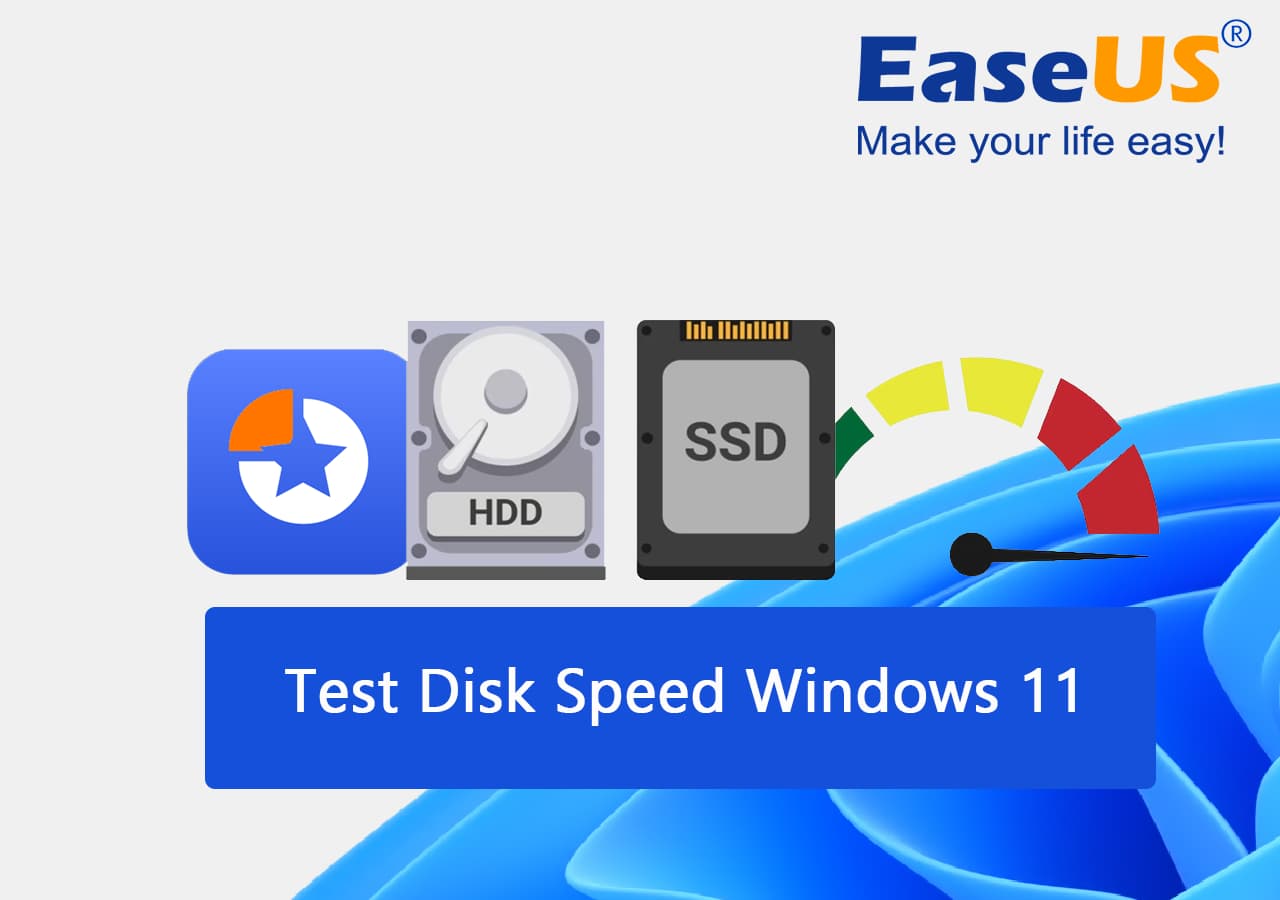
Gli utenti di Windows 11 possono leggere questo articolo per scoprire come eseguire un test approfondito della velocità del disco sul proprio sistema operativo.
| ?Individuare il disco di destinazione | È necessario individuare il dispositivo corretto per il test della velocità del disco. |
| ⏱️Esegui il test della velocità del disco | Scopri come controllare il test della velocità del disco in Windows 11 seguendo la procedura descritta di seguito. |
| ? Analizza il rapporto sulla velocità del disco | Analizzare i risultati del test di velocità del disco. |
| ?Ottimizza la velocità del disco | Applica strategie efficaci per aumentare la velocità del disco di Windows 11. |
Questa sezione fornisce 2 metodi per eseguire un test della velocità del disco in Windows 11:
Non puoi scegliere quale disco rigido utilizzare da solo se ne hai più di uno. È comune digitare in modo errato i comandi e, in tal caso, l'output è ambiguo e non può essere esportato.
Con EaseUS Partition Master, gli utenti di Windows 11 possono facilmente eseguire test di velocità del disco senza memorizzare righe di comando o eseguire altre procedure complicate.
Qui suddivideremo ciascuna procedura sopra nelle sue parti. Attenersi alle linee guida descritte di seguito.
Con EaseUS Partition Master, puoi controllare rapidamente e facilmente la velocità del tuo disco rigido o unità a stato solido con un solo clic.
Utilizzando un solo clic, tutti gli utenti Windows possono scansionare e testare la velocità del proprio disco con lo strumento DiskMark, incluso nella versione accessibile di EaseUS Partition Master.
Passaggio 1. Avvia EaseUS Partition Master. E fai clic sul pulsante di download per attivare la funzione "DiskMark" nella sezione "Rilevamento".
Passaggio 2. Fare clic sulla casella a discesa per scegliere l'unità di destinazione, i dati di test e la dimensione del blocco.
Passaggio 3. Una volta configurato tutto, fare clic su "Avvia" per iniziare il test del disco. Quindi è possibile visualizzare i dati relativi alla velocità di lettura/scrittura sequenziale o casuale, I/O e al ritardo.
Gli utenti possono analizzare le prestazioni dei propri dischi SSD SATA, M.2 e SSD NVMe oltre a testare la velocità dei propri dischi rigidi. Inoltre, il software supporta il test di dischi rigidi esterni, unità USB e tutte le varietà di schede di memoria flash.
Le funzionalità di DiskMark in EaseUS Partition Master includono:
Se questo metodo ti ha semplicemente aiutato a testare la velocità del tuo disco in Windows 11, sentiti libero di condividere questo fantastico strumento con i tuoi amici online:
In Windows 11, 10 e 7, puoi utilizzare il prompt dei comandi per verificare la velocità del tuo disco rigido. Ecco come raggiungere il tuo obiettivo:
Passaggio 1. Selezionare Esegui come amministratore dalla voce CMD del menu Start. (Potrebbe evitare alcuni problemi.)
Passaggio 2. Digita "winsat disk" nella riga di comando e attendi qualche istante; le velocità di lettura/scrittura verranno visualizzate immediatamente.

Se stai cercando modi o strumenti più affidabili per eseguire il test della velocità del disco, segui le pagine del tutorial di seguito e otterrai una guida dettagliata:
Scopri subito le scioccanti verità in modo da poter mettere le mani su un disco rigido che è, in effetti, più veloce. Prima di entrare nei fattori che determinano la velocità dell'HDD, dobbiamo rivedere i fondamenti del funzionamento delle unità disco rigido.
I dati su un disco rigido vengono archiviati fisicamente su dischi piatti e circolari chiamati piatti. I dischi rigidi standard hanno in genere da uno a quattro piatti disposti in pila. Si accede ai dati del disco rigido facendo girare i piatti ad alta velocità mentre un braccio motorizzato sposta una testina di lettura/scrittura nel punto appropriato sul piatto.
Di seguito sono riportati alcuni fattori tipici che rallentano il disco di un computer Windows e il motivo per cui è importante.
Anche se Windows 11 rappresenta un miglioramento sostanziale, ci sono ancora molte possibili cause che potrebbero compromettere le prestazioni di un computer. Che il tuo computer sia vecchio o che tu abbia problemi con il disco rigido, ci sono alcuni suggerimenti che puoi seguire per velocizzare Windows. Ok, diamo un'occhiata ad alcuni trucchi per l'ottimizzazione di Windows 11. In tal caso, continua a leggere per alcuni suggerimenti.
EaseUS Partition Master, in quanto affidabile gestore di partizioni del disco, fornisce inoltre ai propri utenti molteplici funzionalità per migliorare le prestazioni e la velocità del disco. È possibile scaricare questo software e applicare le funzionalità di formattazione, controllo file system, allineamento 4K, modifica delle dimensioni del cluster e analisi dello spazio per ottimizzare immediatamente un disco.
Queste unità disco rigido (HDD) e unità a stato solido (SSD) sono fondamentali perché memorizzano il software che consente al computer di funzionare. Il tuo disco rigido o unità a stato solido determina la velocità con cui il tuo computer può eseguire il test della velocità del disco di Windows 11. Anche con una potente unità di elaborazione centrale e una quantità di RAM, un disco rigido lento causerà problemi al tuo computer. Pertanto, controlla la velocità del tuo disco rigido e aumentalo utilizzando le alternative sopra menzionate.
EaseUS Partition Master è l'opzione migliore per testare la velocità del disco in modo semplice e veloce. Eseguirà la scansione del tuo dispositivo e fornirà un rapporto dettagliato sui suoi contenuti.
Qui finanziamo anche alcuni argomenti importanti relativi all'esecuzione della velocità del disco sui computer Windows e, se sei interessato, segui per trovare le risposte qui:
1. Come scoprire se Windows 11 è veloce su HDD?
Passaggio 1. Nella barra di ricerca del menu Start, digita CMD, quindi fai clic con il pulsante destro del mouse e seleziona "Esegui come amministratore". (Potrebbe evitare alcuni problemi.)
Passaggio 2. È possibile visualizzare i risultati delle velocità di lettura e scrittura dell'unità immediatamente dopo aver digitato il comando winsat disc e aver atteso qualche istante.
2. Come posso testare la velocità del mio SSD?
Innanzitutto, fai clic con il pulsante destro del mouse sulla barra delle attività in basso e seleziona "Task Manager" dal menu contestuale visualizzato. In secondo luogo, seleziona "Prestazioni" dal menu nella parte superiore della finestra appena visualizzata. In terzo luogo, seleziona l'unità a stato solido (SSD) dalla colonna di sinistra per visualizzare le velocità di lettura/scrittura.
3. Come posso controllare lo stato del mio SSD su Windows 11?
Passaggio 1. Per accedere a Dischi e volumi nel nuovo menu Impostazioni di Windows 11, vai su Sistema, Archiviazione e Impostazioni di archiviazione avanzate.
Passaggio 2. Lo stato di salute del disco rigido può essere visualizzato nei suoi attributi.
Passo 3. Vengono visualizzate la durata residua stimata, la disponibilità dei ricambi e la temperatura attuale.
Articoli Relativi:
Risolto: il disco contiene già il numero massimo di partizioni
Aria - 25/01/2024
Come applicare Wipe Data/Factory Reset su Android
Aria - 18/02/2024
Come partizionare un disco rigido su Windows 10/8/7
Trova le risposte alle domande più comuni.



