- Scoprire EaseUS
- Chi Siamo
- Recensioni & Premi
- Contatta EaseUS
9 migliori consigli per risolvere i problemi Windows 7 funziona lentamente
Aria 25/03/2024 Modificato Gestione della Partizione
Sommario:
Il tuo Windows 7 rallenta all'improvviso perché hai molte app, programmi, browser Web e così via aperti contemporaneamente. Per problemi con il rallentamento di Windows 7, in questa guida ti ho fornito soluzioni utili. È possibile ottimizzare il sistema e ottenere prestazioni migliori dopo aver provato queste soluzioni.
"È successo da un giorno all'altro. Ho un Dell Lattitude E6400 con Windows 7 installato. Funzionava bene finché una mattina non l'ho acceso e Windows 7 ha fatto una discarica. Il computer si avvia bene senza problemi. Una volta entrato nel desktop non appena quando il cursore preme il pulsante di avvio si verifica un ritardo immediato e un rallentamento. Non ho idea di cosa fare. È troppo lento per eseguire qualsiasi programma. Si blocca, non è in grado di eseguire nulla senza probabilmente ore di attesa. Ciò accade solo quando è connesso a un utente. Al di fuori del desktop, funziona velocemente e bene. Qualche idea?" (Domanda dal forum Microsoft)
Il tuo Windows 7 funziona lentamente all'improvviso? Non preoccuparti. Ti abbiamo coperto. Ecco le soluzioni per correggere il rallentamento di Windows 7 .
| Soluzioni realizzabili | Risoluzione dei problemi passo dopo passo |
|---|---|
| Correzione 1. Riavvia Windows 7 | Fai clic su Start nell'angolo inferiore sinistro del desktop di Windows... Passaggi completi |
| Correzione 2. Eseguire lo strumento di risoluzione dei problemi relativi alle prestazioni | Apri lo strumento di risoluzione dei problemi relativi alle prestazioni facendo clic sul pulsante "Start", quindi... Passaggi completi |
| Correzione 3. Disattiva i programmi | Premi Ctrl + Maiusc + Esc per aprire Task Manager. Puoi vedere tutti i processi... Passaggi completi |
| Correzione 4. Estendi l'unità C | Fare clic con il tasto destro del mouse sull'unità System C: e selezionare "Ridimensiona/Sposta"... Passaggi completi |
| Altra soluzione utile | Esegui Deframmentazione disco > Pulisci file di sistema > Spegni effetti visivi... Passaggi completi |
Leggi anche: Windows 10 rallenta improvvisamente (Win 10 estremamente lento)、 Il laptop Dell funziona lentamente
Il tuo Windows 7 potrebbe essere lento se avvii Windows dopo un aggiornamento. Oppure apri più programmi contemporaneamente... Qui ho elencato i motivi più comuni che hanno causato il rallentamento di Windows 7.
Ma esistono soluzioni alternative per velocizzare Windows 7. Vediamo quindi come rendere Windows 7 più veloce.
In generale, uno spazio su disco o una memoria di sistema insufficienti causeranno un rallentamento o un rallentamento del computer. Se apri troppi programmi contemporaneamente, potresti avere un computer Windows 7 lento. Pertanto, puoi riavviare il PC per ricominciare da capo.
Passaggio 1. Fare clic su Start nell'angolo in basso a sinistra del desktop di Windows.
Passaggio 2. Individuare e fare clic sulla freccia destra (mostrata di seguito) accanto al pulsante di spegnimento.
Passaggio 3. Seleziona "Riavvia" dal menu visualizzato.
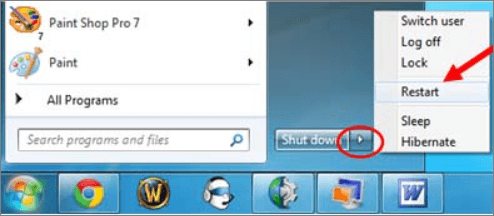
Se il tuo Win 7 è lento, puoi eseguire lo strumento di risoluzione dei problemi relativi alle prestazioni per migliorare la velocità e le prestazioni complessive. Con esso, puoi sapere cosa sta rallentando il tuo computer Windows 7 e ripararlo.
Passaggio 1. Aprire lo strumento di risoluzione dei problemi relativi alle prestazioni facendo clic sul pulsante "Start", quindi su "Pannello di controllo".
Passaggio 2. Nella casella di ricerca, digita risoluzione dei problemi, quindi fai clic su "Risoluzione dei problemi".
Passaggio 3. Fare clic su "Visualizza tutto", quindi su "Prestazioni".
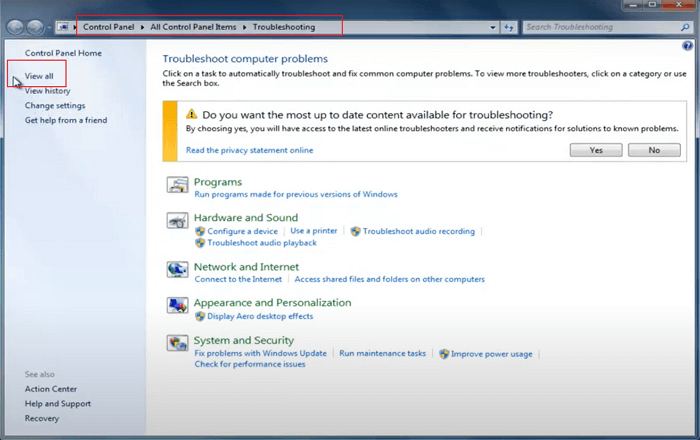
Passaggio 4. Quindi fare clic su "Avanti" e seguire le istruzioni visualizzate sullo schermo per risolvere i problemi. Ciò potrebbe migliorare le prestazioni del tuo computer Windows 7.
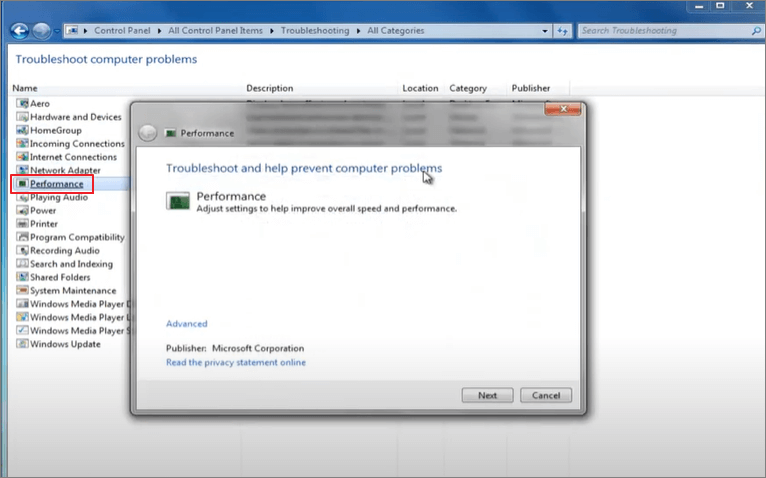
Come accennato in precedenza, se molti programmi sono in esecuzione in background, il tuo computer Windows potrebbe essere lento come una lumaca. È possibile accedere al Task Manager per vedere quale programma è in esecuzione e chiudere i programmi non necessari.
Passaggio 1. Premi Ctrl + Maiusc + Esc per aprire Task Manager.
Passaggio 2. Puoi vedere tutti i processi e le applicazioni in esecuzione. E fai clic sui programmi non necessari e seleziona "Termina attività".
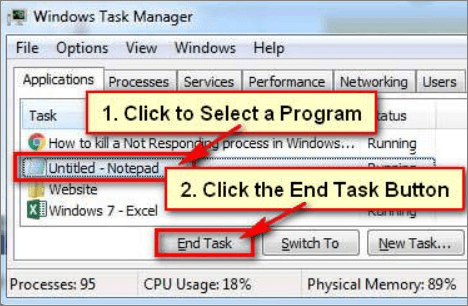
Se l'unità di sistema è piena, Windows 7 funzionerà molto lentamente. Pertanto, puoi trovare un modo per estendere la partizione di sistema. Il modo più semplice per estendere l'unità C senza perdita di dati è utilizzare EaseUS Partition Master . Questo strumento di gestione del disco può aumentare lo spazio sull'unità C da un'altra partizione o spazio non allocato. Inoltre, questo software ti consente di trasferire spazio libero da un'unità a un'altra , convertire MBR in GPT, convertire FAT32 in NTFS e altro ancora. Segui i passaggi seguenti per estendere l'unità C e velocizzare il tuo computer.
Opzione 1. Estendi l'unità System C con spazio non allocato
Opzione 2. Estendi l'unità System C senza spazio non allocato
0:00-0:26 Estendi l'unità di sistema con spazio non allocato; 0:27-0:58 Estendi l'unità di sistema senza spazio non allocato.
Puoi eseguire la deframmentazione disco per velocizzare Windows 7. Come sai, la frammentazione fa sì che il tuo disco rigido svolga un lavoro extra che rallenta il tuo PC. Pertanto, puoi eseguire la deframmentazione disco per ottimizzare il disco rigido di Windows 7.
Passaggio 1. Vai su "Questo PC", fai clic con il pulsante destro del mouse sul disco rigido e seleziona "Proprietà".
Passaggio 2. Vai alla scheda Strumenti e seleziona "Deframmenta ora".
Passaggio 3. Scegli il disco e fai clic su "Deframmenta disco".
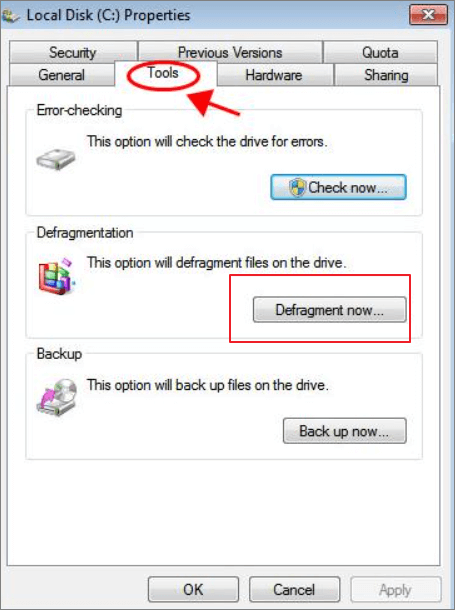
Al termine del processo, riavvia il computer affinché abbia effetto. Ciò dovrebbe velocizzare il tuo PC o laptop Windows 7.
La pulizia dei file di sistema in Windows 7 può eliminare file inutili e liberare più spazio per il tuo sistema. Questo metodo può ridurre il ritardo del sistema. Tutto ciò di cui hai bisogno è EaseUS CleanGenius. Questo strumento è molto potente e può essere utilizzato per migliorare significativamente la velocità del tuo computer. Segui i passaggi per pulire i file di sistema in Windows 7.
Passo 1. Scarica e installa EaseUS Partition Master Suite sul tuo PC. Fare clic per scaricare PC Cleaner sul pannello.
Passaggio 2. Installa EaseUS CleanGenius sul tuo PC. Per cominciare, vai su "Pulizia" e fai clic su "Scansione".
Passo 3. EaseUS CleanGenius inizierà immediatamente a scansionare tutti i file inutili, selezionerà i file spazzatura di sistema e le voci non valide e farà clic su "Pulisci" su tutto il tuo PC.
Passaggio 4. Una volta completato, puoi vedere chiaramente quanti MB o GB di dati vengono puliti. Fare clic su "Fine" per completare il processo.
Gli effetti visivi possono essere uno dei motivi che causano un computer Windows 7 lento. Quindi puoi disattivare gli effetti visivi per velocizzare Windows 7. Per disattivare gli effetti visivi di Windows 7:
Passaggio 1. Premi Win + R per aprire il comando Esegui. E digita "system.cpl" e premi "Invio" per avviare "Proprietà del sistema".
Passaggio 2. Fai clic su "Avanzate > Prestazioni > Impostazioni".
Passaggio 3. Quindi, seleziona l'opzione "Regola per prestazioni migliori" per disabilitare gli effetti visivi.
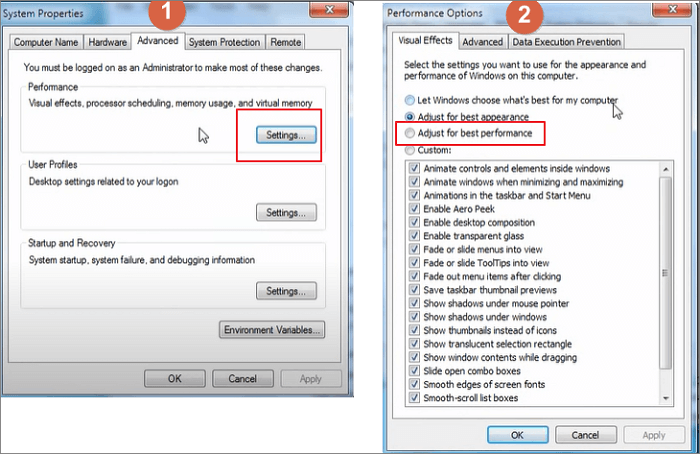
Successivamente, puoi riavviare il PC e vedere se è più veloce.
Alcuni utenti affermano che i loro computer possono avere prestazioni ridotte quando sono infettati da virus. Per gestire i virus, è necessario installare un programma antivirus ed eseguirlo regolarmente. Puoi sempre scegliere un software di sicurezza come AVG, Avast, Kaspersky, ecc.
Molte cose potrebbero determinare le prestazioni del tuo computer. La RAM è una parte importante. Alcune persone fanno domande del tipo: " 8 GB di RAM sono sufficienti ?", "Come aggiungere più RAM?". Il modo migliore per accelerarlo è aggiungere più RAM al tuo computer.

Se sei sicuro delle tue competenze informatiche, puoi acquistare RAM per Windows 7 e aggiungerla al tuo computer. Ma faresti meglio a chiedere aiuto ad un esperto nel caso in cui ti trovi di fronte ad un computer guasto o ad un PC che non si avvia.
Se il tuo computer Windows 7 funziona lentamente e impiega molto tempo per avviarsi e spegnersi, mantieni la calma! Puoi sapere come riparare un computer Windows lento in modo efficace con 9 metodi. Tra questi, il Metodo 2 e il Metodo 4 sono i miei consigli. Queste soluzioni hanno aiutato la maggior parte delle persone a risolvere il problema del rallentamento di Windows 7.
Articoli Relativi:
Come utilizzare Driver Easy | È sicuro usare Driver Easy
Aria - 15/12/2023
Come correggere l'errore di violazione del watchdog DPC in Windows 10
Aria - 18/02/2024
Come liberare spazio su disco su Windows 8 [funziona al 100%]
Aria - 15/12/2023
Come spostare partizione in Windows 11/10/8/7 [Nuovo tutorial 2024]
Anna - 09/01/2024
Come partizionare un disco rigido su Windows 10/8/7
Trova le risposte alle domande più comuni.




