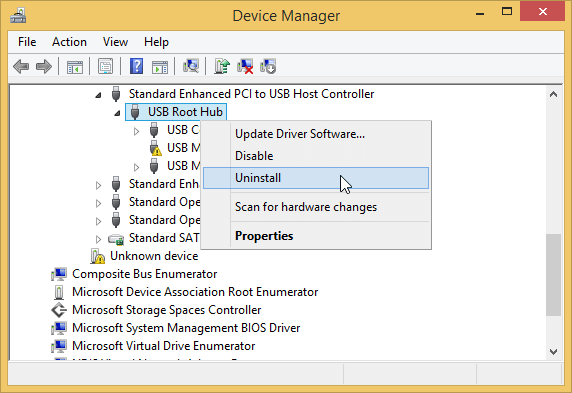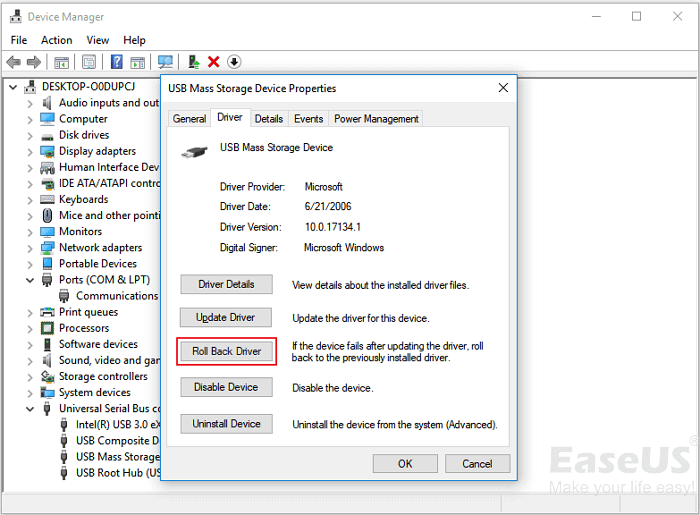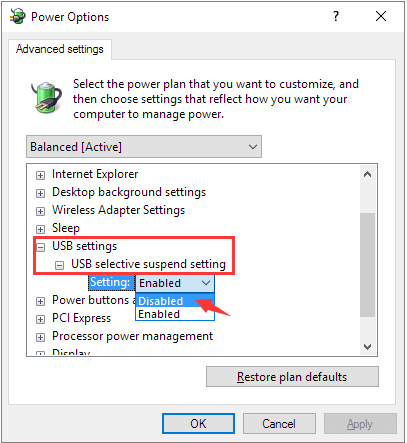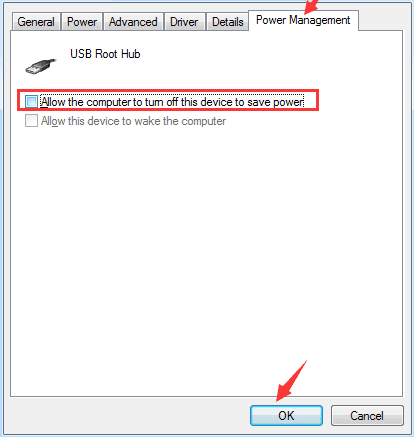6 soluzioni| Dispositivo USB malfunzionante e non riconosciuto
Ecco le soluzioni per il dispositivo USB malfunzionante e problema non riconosciuto. Se hai questo errore del dispositivo USB, non preoccuparti. Usa i metodi seguenti per rendere la tua USB riconoscibile e riutilizzabile.
| Soluzioni efficaci |
Risoluzione dei problemi passo dopo passo |
| Correzione 1. Scollega il computer |
Spegni il computer > Scollega il cavo di alimentazione... Passi completi |
| Correzione 2. Cambia cavo/porta USB |
Controlla tutti i cavi e le porte USB disponibili... Passi ompleti |
| Correzione 3. Disinstalla il driver del dispositivo |
Vai alla scheda Driver, scegli Disinstalla... Passi completi |
| Correzione 4. Aggiorna il driver del dispositivo |
Scegli Aggiorna driver di dispositivo in Dispositivo... Passi ompleti |
| Altre correzioni e recupero dati USB |
Modifica le impostazioni USB e reinstalla l'USB... Passi completi |
"Dispositivo USB non riconosciuto" è un errore che di solito si verifica sui computer Windows quando si collega un dispositivo USB. Quando Windows genera un tale errore, l'USB non verrà visualizzato sul tuo computer e non potrai accedere ai tuoi dati. In diverse situazioni, l'errore è seguito da vari messaggi:
"L'ultimo dispositivo USB collegato a questo computer non funzionava correttamente e Windows non lo riconosce."
"Uno dei dispositivi USB collegati a questo computer non funziona correttamente e Windows non lo riconosce. Per assistenza nella risoluzione del problema, fare clic su questo messaggio."
![Dispositivo USB malfunzionante non riconosciuto]()
Come risolvere il dispositivo USB non riconosciuto in Windows
Se il tuo dispositivo non viene riconosciuto sul tuo computer, prova le sei soluzioni seguenti per farlo apparire di nuovo. Ti consigliamo vivamente di seguire i metodi seguenti in sequenza. Poiché ci sono molte ragioni che portano Windows a non riconoscere l'errore del dispositivo USB, ogni metodo è per uno scenario specifico.
Correzione 1. Scollega il computer dalla fonte di alimentazione
Sembra un gioco da ragazzi, ma funziona! Per la maggior parte dei dispositivi USB non riconosciuti, in genere non c'è nulla di sbagliato. Un semplice riavvio del computer potrebbe risolvere il problema. Questo metodo riavvia la scheda madre, a cui è collegato tutto l'hardware del computer, comprese le porte USB. Il riavvio della scheda madre di solito aiuta a risolvere l'alimentazione temporanea insufficiente per i dispositivi esterni.
Passo 1. Interrompere l'alimentazione del computer alla fonte, ovvero scollegare il computer dalla presa a muro.
Passo 2. Lascia il computer scollegato per alcuni minuti, quindi ricollegalo alla presa a muro.
Passo 3. Verifica se il computer rileva il dispositivo USB e gli assegna una lettera di unità.
![scollega il computer per riparare un dispositivo USB non riconosciuto]()
Se questa correzione non ha funzionato, niente panico. Segui le altre correzioni di seguito.
Correzione 2. Modifica la porta USB
La porta USB del tuo computer non funziona correttamente? Controlla le porte USB disponibili una per una e verifica se si tratta di un problema hardware del computer o di un problema con il dispositivo stesso. Se il passaggio a un'altra porta risolve il problema, c'è qualcosa che non va nella porta precedente. Puoi rinunciare a quella porta rotta o inviare il tuo computer per la riparazione.
Correzione 3. Disinstalla il driver del dispositivo USB per rendere USB riconoscibile
Se i driver USB sono instabili o danneggiati, questo metodo rimuove quei driver. Sappi che la disinstallazione dei driver può causare il malfunzionamento di tutte le porte USB.
Passo 1. Fai clic con il pulsante destro del mouse sul logo di Windows e scegliere Gestione dispositivi.
Passo 2. Trova ed espandi i controller Universal Serial Bus, fai clic con il pulsante destro del mouse su uno qualsiasi dei driver USB e fai clic su Disinstalla. Fallo per tutti i driver USB uno per uno.
Passo 3. Riavvia il PC. I driver USB verranno reinstallati automaticamente e risolveranno il problema dei dispositivi USB danneggiati.
![disinstalla l'hub USB in Gestione dispositivi]()
Correzione 4. Aggiorna/ripristina un driver di dispositivo
Molti video di YouTube e forum IT suggeriscono di utilizzare Gestione dispositivi per risolvere i problemi dei dispositivi USB non riconoscibili. Prova questo metodo e vedi se funziona per te.
Passo 1. Fai clic con il pulsante destro del mouse sul logo di Windows e scegliere Gestione dispositivi.
Passo 2. Espandi "Controller bus seriali universali" e vedrai un elemento chiamato "Hub USB generico". Fai clic con il pulsante destro del mouse sul primo Hub USB generico e scegli "Proprietà".
Passo 3. Vai alla scheda "Driver" e scegli "Aggiorna driver".
Passo 4. Quando viene chiesto come si desidera cercare il software del driver, sono disponibili due opzioni.
1. Cerca automaticamente il software del driver aggiornato
In questo modo utilizza un aggiornamento automatico di Windows. Al termine, tutto ciò che devi fare è disconnettere il dispositivo USB, riavviare il computer e ricollegare il dispositivo USB. Windows installerà il driver più recente per te.
2. Cerca il software del driver nel mio computer
Quando scegli questa opzione, devi continuare con il pop-up "fammi scegliere da un elenco di driver di dispositivo sul mio computer".
Dall'elenco, selezionare Hub USB generico, che normalmente è l'unica scelta. Fare clic su "Avanti" e quindi Windows installerà il driver per te.
![seleziona il driver da aggiornare]()
- Nota
- Se l'aggiornamento del driver non aiuta a risolvere il problema del dispositivo USB, prova ad aggiornare ogni hub USB generico finché non hai aggiornato tutto.
Nello stesso percorso dell'aggiornamento del driver, torna al driver precedente quando l'errore non si è verificato. Invece di selezionare "Aggiorna driver" nella scheda "Driver", questa volta scegli "Ripristina driver".
![ripristina il driver per correggere il dispositivo USB non riconosciuto]()
Le modifiche apportate all'alimentazione del computer e al driver del dispositivo dovrebbero avere effetto e il dispositivo USB non segnalerà più problemi. In caso contrario, prova gli altri tre metodi uno per uno.
Correzione 5. Modifica le impostazioni di sospensione selettiva USB
Un altro possibile motivo per cui l'USB non funziona correttamente è che il driver dell'hub sospende automaticamente l'USB. In questo caso, potrebbe essere utile modificare le impostazioni di sospensione selettiva USB.
Passo 1. Fai clic con il pulsante destro del mouse sull'icona di Windows e fare clic su Opzioni risparmio energia.
Passo 2. Nella finestra Scegli o personalizza un piano di alimentazione, fai clic su Modifica impostazione piano.
Passo 3. Nella finestra Modifica impostazioni piano, fare clic su Modifica impostazioni di alimentazione avanzate.
Passo 4. Nella finestra Opzioni risparmio energia, trova ed espandi le impostazioni USB, espandi le impostazioni di sospensione selettiva USB e Disabilita le impostazioni A batteria e Collegato.
Passo 5. Fai clic su Applica e quindi su OK per salvare le impostazioni.
![disabilita le impostazioni di sospensione selettiva USB]()
Correzione 6. Correzione dell'hub radice USB
L'hub radice USB è il driver software che consente di collegare più periferiche USB al computer. La maggior parte dei computer dispone di più hub radice in modo da poter condividere il bus dati su più dispositivi. Quindi, se il computer non riesce a riconoscere la tua unità USB, prova a riparare l'hub radice USB.
Passo 1. Apri Gestione dispositivi, trova l'opzione Controller Universal Serial Bus e fai clic su di essa per espanderla.
Passo 2. Trova l'opzione Hub radice USB in questa categoria, fai clic con il pulsante destro del mouse e scegli Proprietà.
Passo 3. Vai alla scheda Risparmio energia e deseleziona l'opzione "Consenti al computer di spegnere questo dispositivo per risparmiare energia". Quindi, fai clic su OK per salvare le modifiche.
![Correggi l'hub radice USB.]()
Correzione 7. Passa al servizio di riparazione USB remoto
Se ancora non riesci a riparare la tua chiavetta USB, puoi rivolgerti a degli esperti. Gli esperti di riparazione USB di EaseUS possono risolvere facilmente i tuoi problemi.
Consulta gli esperti di recupero dati EaseUS per un servizio di recupero manuale individuale. Potremmo offrire i seguenti servizi dopo una diagnosi GRATUITA.
- Correggi HDD, SSD, disco rigido esterno, errori dell'unità flash USB e ripristina i dati da tutti i livelli RAID
- Recupera la partizione persa che non può essere ripristinata dal software di recupero dati
- Correggi i dischi che non possono essere letti o accessibili a causa di settori danneggiati
- Correggi i dischi che diventano partizioni protette da GPT
- Cancella i dati, non formatta il disco rigido, installa/disinstalla software o driver, ecc.
Ulteriore risoluzione dei problemi: recupero dati da unità flash USB gratuitamente
I sei modi descritti sopra sono tutti i modi possibili per correggere l'errore "Dispositivo USB malfunzionante e non riconosciuto".
Se una delle correzioni ha funzionato, dovresti essere in grado di accedere alla tua USB e utilizzare nuovamente i dati salvati su di essa.
Se hai risolto il problema ma scopri che mancano dati dall'unità flash USB, è necessario un software di terze parti per recuperare i tuoi dati. Qui, il software gratuito di recupero dati EaseUS può aiutarti quando il tuo dispositivo USB non viene visualizzato sul tuo computer ma appare in Gestione disco. Il programma funziona molto bene in Windows 10/8/7/XP e versioni precedenti.
Software gratuito per il recupero dei dati del disco rigido
- Recupera i dati da scheda SD, cestino svuotato, scheda di memoria, unità flash, fotocamera digitale e videocamere
- Ripristina i dati per eliminazione improvvisa, formattazione, danneggiamento del disco rigido, attacco di virus, arresto anomalo del sistema in diverse situazioni
- Ripara i file danneggiati sull'unità USB, incluse foto, video e documenti danneggiati
Passo 1. Lancia EaseUS Data Recovery Wizard sul computer e poi collega la chiavetta USB al computer. Seleziona l'icona della chiavetta USB e clicca su "Scansiona".
Passo 2. Il programma inizierà subito una scansione per cercare dati sulla chiavetta USB, il processo potrebbe richiedere un po' di tempo, puoi smettere la scansione in qualsiasi momento.
Passo 3. Puoi visualizzare i file scansionati in anteprima. E poi basta recuperarli cliccando su "Recupera".
Quando recuperi gratuitamente i dati dai dispositivi USB, ti suggeriamo di salvare i file recuperati in un luogo sicuro per evitare ulteriori problemi.
Suggerimento bonus: Formatta USB su NTFS/FAT32 e ricrea la partizione su USB
Alcune persone hanno riscontrato il problema più di una volta. Hanno detto che lo stesso dispositivo USB ha ricominciato a funzionare male dopo un breve periodo di riparazione. Se questo è il tuo caso, formattare e ricreare una nuova partizione può essere d'aiuto.
- Collega l'USB al PC, fai clic con il pulsante destro del mouse su Questo PC/Risorse del computer e seleziona Gestisci.
- Entra in Gestione dispositivi, seleziona Gestione disco, individua e fai clic con il pulsante destro del mouse sulla tua USB malfunzionante e seleziona Formatta volume...
- Termina il processo di formattazione e imposta il file system su NTFS o FAT32.
Controlla se l'USB viene visualizzato sul tuo computer o meno. In caso contrario, attenersi alla seguente procedura:
- Apri Gestione disco, fai clic con il pulsante destro del mouse su USB, seleziona Elimina volume e completa il processo.
- Quando USB viene visualizzato come non allocato, fare clic con il pulsante destro del mouse su di esso, selezionare Nuovo volume semplice, impostare la lettera di unità, impostare il file system (NTFS/FAT32) e completare il processo.
Dopodiché, dovresti essere in grado di accedere all'unità USB sul tuo PC e salvare nuovamente i dati su di essa.