- Scoprire EaseUS
- Chi Siamo
- Recensioni & Premi
- Contatta EaseUS
Come recuperare i dati persi da un PC che non si avvia?
Innanzitutto installare il programma su un PC che può avviare normalmente, lanciare per creare un Bootable Mediaal dispositivo di memorizzazione. Cliccare per vedere Come creare Bootable Media. Puoi puoi usare Bootable Media per recuperare i dati dentro 3 passi dal PC che non può avviarsi in Windows. Vedere Come l'articolo.
Passo 1: Avviare il programma ed iniziare la scansione
Prima di tutto, scaricare il programma e installarlo sul tuo computer (NON installare sul disco che hai perduto i dati, altrimenti i file e dati persi vengono sovrascritti).
Selezionare una posizione per cominciare a trovare i dati
Selezionare una posizione per iniziare la ricerca dei dati, come Desktop, librerie di Windows, partizioni esistenti, partizioni perse (Questa opzione è adatta per la situazione di perdita dei dati causato da eliminazione di una partizione, perdita della partizione o ri-partizione. Il nostro programma leggerà la tabella delle partizioni ed elencare tutte le informazioni della partizione eliminata.)
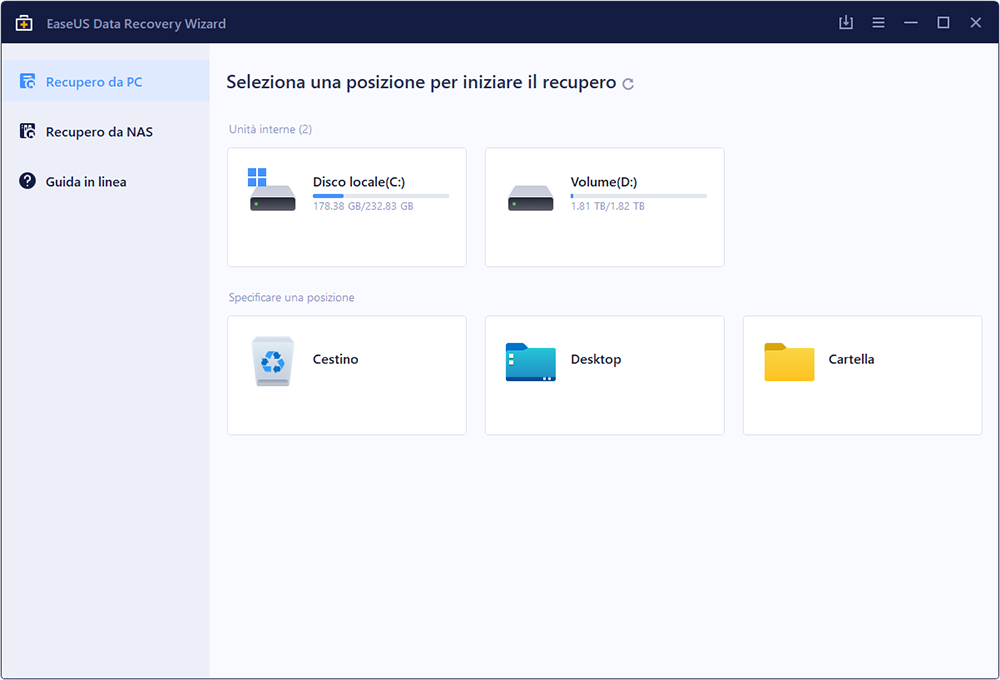
Passo 2: Scansionare il vostro computer o dispositivo
Nella parte superiore del programma è la barra di processo che presente lo stato del recupero, indietro della barra di processo è il stimato tempo rimanente.

Tecnicamente la prima scansione sarà molto veloce. Il nostro programma elenca tutti i file prima che sono semplicemente cancellati o svuotati dal cestino.
Dopo la scansione rapida, il nostro programma eseguirà una nuova scansione settore per settore automaticmentea, che avrà più lunga della prima scansione. Essere paziente e non interrompere nel bel mezzo del processo, se non necessario.
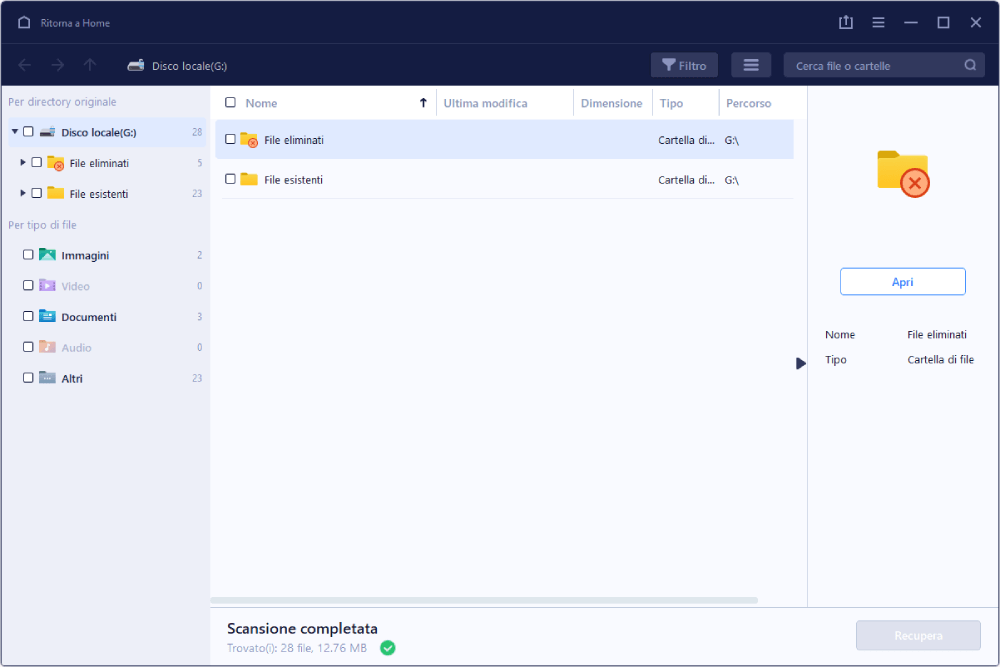
Passo 3: Prevedere e recuperare i file
L'interfaccia dei risultati di scansione è divisa in 3 parti. A sinistra è l'elenco della lista. La finestra in mezzo presentono tutti i file e cartelle sotto la cartella selezionata nella finestra di sinistra con più informazioni (data, tipo, dimensione e così via). La finestra sul lato destro visualizza una miniatura e informazione per il file selezionato nella finestra centrale. Fornisce un'opzione di anteprima per prevedere alcuni specifici tipi di file nel programma.
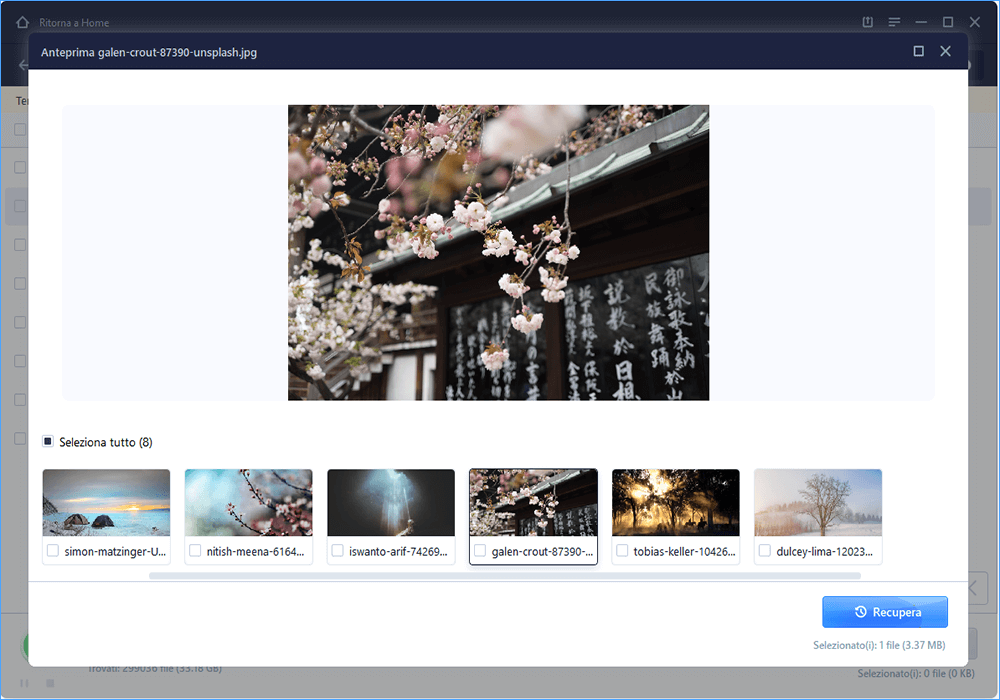
Dopo l'anteprima o la ricerca, puoi selezionare i file mirati e premere Recupera per recuperarli e salvarli sul vostro computer o dispositivo di archiviazione (NON salvare i file nel drive o dispositivo che hai perduto i dati).

Inoltre, puoi esportare i risultati della scansione cliccando Stato della scansione esportata, ed è possibile importare i risultati della scansione per eseguire un'altro recupero senza scansionare di nuovo in qualsiasi momento da cliccare Importa stato di scansione.

