- Scoprire EaseUS
- Chi Siamo
- Recensioni & Premi
- Contratto di Licenza
- Politica sulla Riservatezza
[2024] Come convertire MP4 in MKV su Windows 10/Mac/Online
Modificato da Aria 09/01/2024 Video Converter
Il formato video MP4 è molto popolare in questi anni in quanto la maggior parte dei sistemi operativi è in grado di riprodurlo. Tuttavia, in termini di qualità video, non è buono quanto il formato MKV, ecco allora che molti utenti sono alla ricerca di metodi per convertire MP4 in MKV. Se sei uno di questi, hai bisogno del miglior convertitore video gratuito disponibile sul mercato. In questo articolo te ne mostreremo 7 dei migliori convertitori MP4 in MKV.
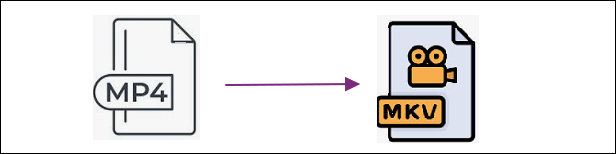
Metodo veloce per convertire file MP4 in MKV su Windows 10:
Passo 1. Scarica EaseUS Video Converter, vai su ""Video Converter" > "Choose Files" per importare il file MP4 da convertire.
Passo 2. Una volta importato il file, clicca su "Settings" per scegliere il formato finale e seleziona MKV.
Passo 3. Prima di salvare il file video, puoi anche effettuare modifiche cliccando sull'opzione "Edit".
Clicca qua sotto per iniziare a convertire i tuoi file video su PC! Nella versione di prova non verrà inserita nessuna filigrana.
Per sapere come convertire MP4 in MKV nel dettaglio, clicca qui >>
- Parte 1. Come convertire file MP4 in MKV su Windows
- Parte 2. Come convertire file MP4 in MKV su Mac
- Parte 3. Come convertire MP4 in MKV Online
Come convertire file MP4 in MKV su Windows
Per tutti i nostri utenti Windows che hanno bisogno di convertire MP4 in MKV, in questa prima sezione andremo ad illustrare 3 convertitori video gratuiti, piuttosto famosi e soprattutto affidabili.
1. EaseUS Video Converter[Il migliore]
Il primo convertitore gratuito MP4 in MKV che puoi scegliere è EaseUS Video Converter. Questo software supporta l'importazione e l'esportazione di moltissimi formati video e audio e ti permette di convertire MP4 in MKV, AVI, MOV, FLV, FLAC, MP3, e via dicendo, in pochi semplici click. Questo software, inoltre, ti permette di impostare frame rate, bitrate, risoluzione e qualità video in base alle tue esigenze.
EaseUS Video Converter offre anche una conversione 30 volte più veloce rispetto ad altri competitor e la possibilità di convertire più file insieme, seguendoti passo passo.
Funzioni principali:
- Converti MP4 in MKV e altri formati video
- Supporta più di 1000 formati audio e video
- Unisci più file MKV in uno prima di convertire
- In grado di esportare video in HD, 2K e 4K
Prova ora la versione gratuita! Nessuna filigrana nei video.
Step 1. Importare il video selezionato
Apri il software di conversione Windows scaricato, EaseUS Video Converter. Scegli "Video Converter" dall'interfaccia principale. Quindi, importa il file video di destinazione facendo clic sull'opzione "Seleziona file".

Step 2. Avviare la conversione
Dal video elencato, premi l'icona Impostazioni e scegli "Video". Scorri verso il basso le opzioni e seleziona MOV come formato di output. Per applicare più funzioni, premi l'opzione "Modifica". Inoltre, cambia il percorso di salvataggio da "Salva con nome".
Prima di premere il pulsante "Converti tutto", scegli la relativa Qualità e Risoluzione.

Step 3. Visualizzare il file convertito
Dopo la conversione, puoi riprodurre, eliminare e rinominare il file MOV da "Terminato".

2. EaseUS Video Editor
Si tratta di un software di editing audio e video molto semplice da utilizzare che, tra le sue molteplici funzioni, permette a principianti ed esperti di modificare file audio, convertire formati, estrapolare la traccia audio da un video e tanto altro in pochi semplici click.
Funzionalità incredibili:
- Possibilità di aggiungere più di 300 effetti e transizioni diverse ai tuoi filmati per renderli unici.
- Possibilità di convertire MP4 in MKV o altri formati video su Windows.
- Possibilità di tagliare, ridimensionare, ruotare, dividere e invertire video.
- Possibilità di aggiungere doppiaggio e mosaico ai tuoi video.
- Offre un software di modifica velocità video che ti permette di velocizzare o rallentare il tuo video.
Passo 1. Importa il file originale
Avvia EaseUS Video Editor. Nella schermata principale, puoi importare il file originale cliccando su "Importa" o trascinando il video nell'area appropriata.

Passo 2. Aggiungi al progetto
Devi aggiungere alla traccia il file importato selezionando "Aggiungi al Progetto" oppure trascinandolo sulla traccia.

Passo 3. Esporta il file
Ora puoi cliccare su "Esporta" in alto nel menù principale per avviare la conversione.

Passo 4. Salva in formato MP4
Nella sezione "Video", seleziona MP4 come formato per il file video.
Nel pannello a destra, puoi modificare il nome del file, personalizzare la cartella per i file ottenuti e le varie impostazioni, poi puoi cliccare su "Esporta".

3. VLC Media Player
In quanto convertitore di video open source, VLC non solo permette di riprodurre file audio e video, ma offre anche altre funzione tra cui convertire formati video. Supporta la maggior parte dei formati video e sicuramente può soddisfare le tue esigenze.
Converti MP4 in MKV su Windows 10 con VLC media player:
Passo 1. Scarica e avvia VLC. In alto a sinistra clicca su "Media" > "Converti/salva..."
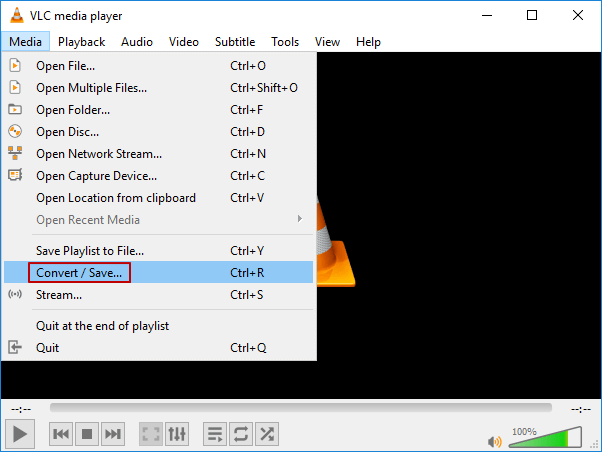
Passo 2. Importa il file MP4 che vuoi convertire. Nella finestra che appare clicca su "File" e poi "Aggiungi". Seleziona il file MP4 dalla cartella selezionata. Una volta fatto questo, clicca su "Converti" dal menu a tendina.
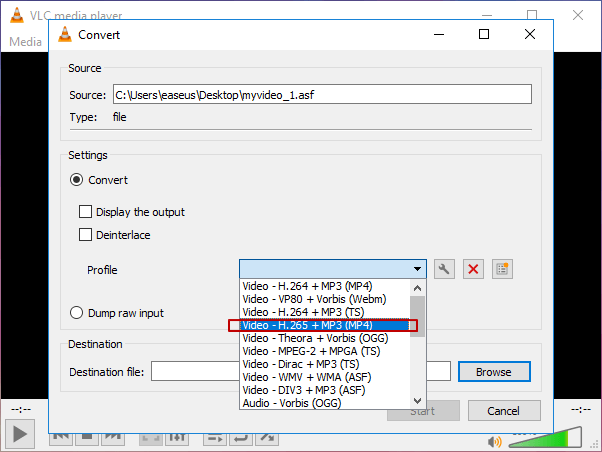
Passo 3. Seleziona MKV come formato di esportazione. Clicca su "Sfoglia" per impostare la cartella in cui salvare il file convertito e poi infine clicca su "Avvia".
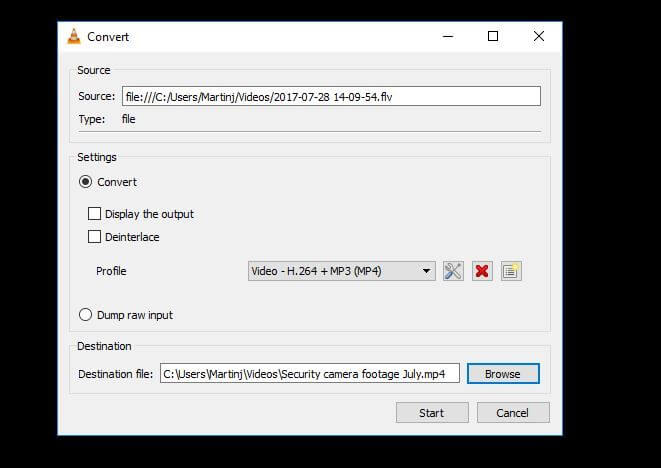
Passo 4. Il timer di completamento di VLC si avvierà ad indicare il progresso dell'operazione di conversione. Una volta conclusa la conversione, troverai il file nella cartella da te selezionata.
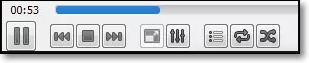
Come convertire MP4 in MKV su Mac
In questa sezione, ti illustreremo due convertitori video gratuiti e open source per permetterti di convertire file MP4 in MKV su Mac.
1. FFmpeg
FFmpeg è un software open source che permette di gestire file multimediali (video e audio) in più formati. Si basa su stringhe di comandi per elaborare file differenti. Convertire file video è una delle funzioni che FFmpeg supporta.
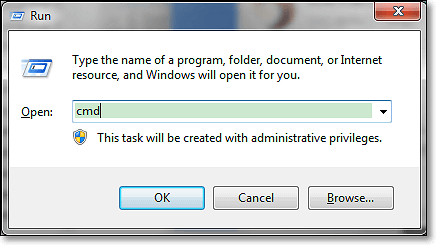
Converti MP4 in MKV con FFmpeg:
Passo 1. Scarica ed installa FFmpeg. Premi la combinazione tasti Windows + R per aprire il box esegui. Digita "cmd".
Passo 2. Nel prompt esegui, inserisci la seguente stringa di comando e poi premi "Invia" per convertire MP4 in MKV.
2. HandBrake
HandBrake è un altro software open source che permette di convertire video da e in qualsiasi dei formati disponibili per file multimediali. Per convertire MP4 in MKV con HandBrake segui la guida qua sotto.
Passo 1. Scarica ed installa HandBrake.
Passo 2. Clicca su "Source" e "Open File" per importare il file MP4.
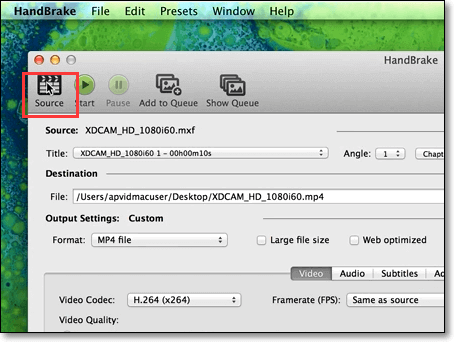
Passo 3. Clicca su "Browse" per cambiare la posizione dove salvare il file convertito, poi selezione MKV come formato di esportazione.
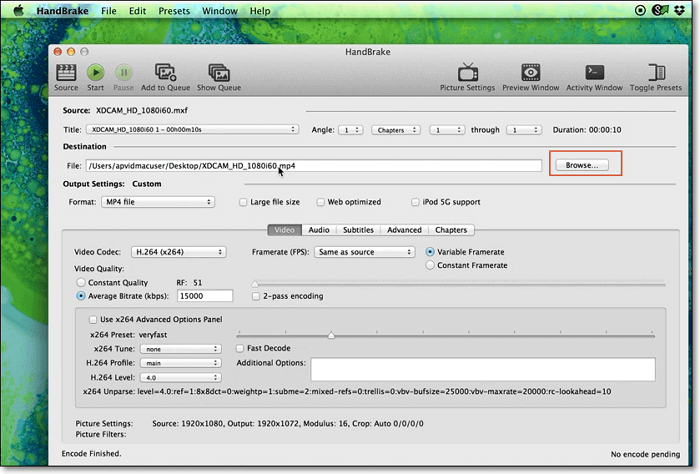
Passo 4. Come ultima cosa, clicca su "Start" per convertire il file MP4 in MKV.
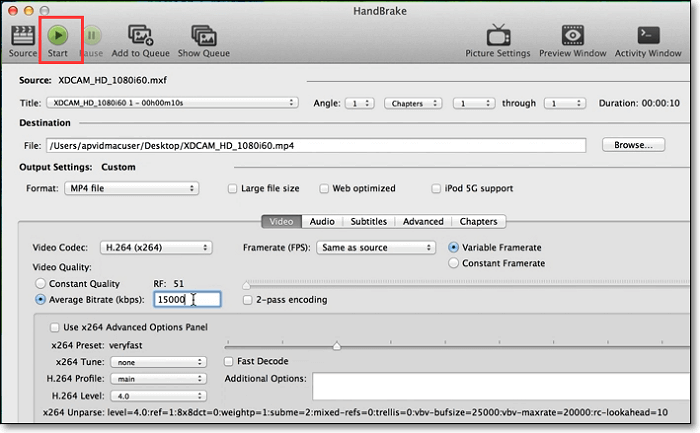
Come convertire MP4 in MKV online
Oltre a software scaricabili, esistono anche moltissimi siti online che permettono di convertire MP4 in MKV. Utilizzando questi siti, non avrai bisogno di scaricare alcun software. Ecco a te 2 siti per convertire MP4 in MKV online.
1. ConvertFiles
ConvertFiles è un sito online molto buono per convertire file multimediali. Permette di convertire gratuitamente file (audio, video, documenti, immagini, presentazioni e altro) ed ha una lunga lista di formati disponibili. Al momento il limite di dimensione dei file è 25MB.
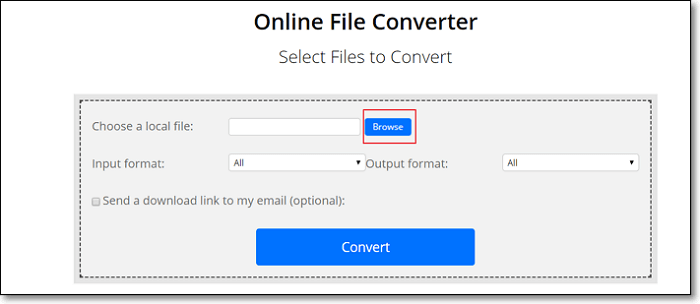
Come convertire file online con ConvertFiles:
Passo 1. Seleziona il file MP4 dal compuer tramite la funzione Sfoglia.
Passo 2. Seleziona MKV come formato di esportazione.
Passo 3. Una volta completata la conversione, puoi scaricare il tuo file convertito.
2. AnyConv
AnyConv è un altro sito online che ti permette di convertire MP4 in MKV gratuitamente. AnyConv supporta più di 300 formati file e tiene al sicuro la tua privacy durante tutto il processo di conversione: una volta convertito il file, infatti, eliminerà qualsiasi traccia dal sito, rendendolo inaccessibile a tutti
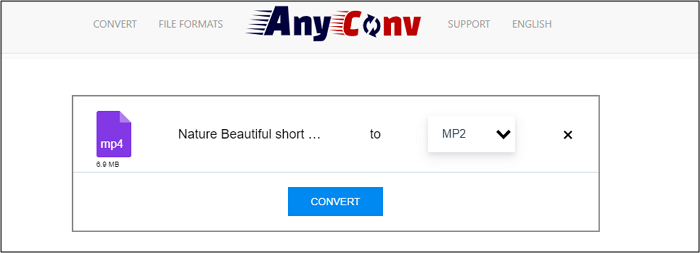
Segui la guida qua sotto per convertire MP4 in MKV con AnyConv:
Passo 1. Scegli il file MP4 che vuoi convertire dal tuo computer cliccando su "Choose File".
Passo 2. Avvia la conversione cliccando su "Convert".
Passo 3. Una volta completata la conversione, scarica il file MKV.
Conclusioni
In questo articolo ti abbiamo illustrato 7 opzioni utili per permetterti di convertire i tuoi file MP4 in MKV, sia che tu abbia Windows, Mac o che tu voglia un'alternativa online. Per chi ha Windows, EaseUS Video Converter è sicuramente la miglior scelta per aiutarti nella conversione di qualsiasi tipo di file multimediale, merita sicuramente una chance!
Domande frequenti sulla conversione da MP4 a MKV
Se hai altri dubbi sul convertire MP4 in MKV, ti lasciamo alla sezione seguente con le domande più frequenti sull'argomento.
1. VLC può convertire MP4 in MKV?
Si, VLC può convertire MP4 in MKV.
Passo 1. Importa il tuo file MP4: apri VLC e clicca su "File" > "Converti/Salva" > "Aggiungi" > "Converti".
Passo 2. Seleziona MKV come formato di esportazione e poi clicca su "Sfoglia" per impostare la cartella dove salvare il file convertito.
Passo 3. Clicca su "Avvia" per convertire i tuoi file MP4 in MKV.
2. Come posso convertire MP4 in MKV gratuitamente?
Esistono numerose opzioni possibili per convertire MP4 in MKV, in questa sede ti abbiamo presentato anche EaseUS Video Editor.
Passo 1. Scarica e avvia EaseUS Video Editor.
Passo 2. Importa il file MKV o trascinalo direttamente nella timeline.
Passo 3. Clicca "Export" e seleziona "MP4" come formato di esportazione. A questo punto potrai anche impostare la qualità del video e il bitrate. Successivamente clicca "Export".
3. Il formato MKV è migliore rispetto a MP4?
I File MKV sono file contenitori multimediali che possono incorporare audio, video e sottotitoli in un singolo file, anche se ciascuno di questi elementi sono codificati differentemente. Questo non significa che i file MP4 siano peggiori rispetto a file MKV: anche i file MP4 sono contenitori multimediali che possono contenere file con diverse codifiche.
4. Come convertire un file MP4 in AVI?
EaseUS Video Editor può convertire un file MP4 anche in AVI.
Passo 1. Avvia EaseUS Video Editor e seleziona il rapporto d'aspetto.
Passo 2. Importa il file MP4 e caricalo sulla timeline.
Passo 3. Clicca su "Export" e seleziona "AVI". Clicca poi su "Export" per convertire MP4 in AVI.



