- Scoprire EaseUS
- Chi Siamo
- Recensioni & Premi
- Contatta EaseUS
Argomenti Relativi
- 01 MBR vs GPT: Qual è meglio
- 02 Imposta la modalità di avvio in MBR per il BIOS, Legacy o UEFI
- 03 Convertire MBR in GPT (Windows 11 disponibile)
- 04 Bootrec /fixboot accesso negato
- 05 Quale comando può essere utilizzato per creare partizioni su hard disk MBR/GPT
- 06 Qual è un sintomo tipico del record MBR danneggiato?
- 07 Come installare Windows 11 nel disco MBR?
- 08 Problema 'la conversione MBR2GPT fallita'
- 09 Come ricostruire i MBR
- 10 Strumento GRATUITO per riparare i MBR
In questo articolo imparerai:
- I. Cos'è l'MBR?
- II. Comprensione del Master Boot Record
- III. Come controllare e utilizzare MBR?
- IV. Risoluzione dei problemi di MBR
- V. Domande frequenti su Master Boot Record
La maggior parte delle persone dovrà affrontare un dilemma scegliendo la modalità MBR durante la configurazione del proprio computer o di un nuovo HDD/SSD. Il risultato della ricerca ti dice brevemente che il computer non si avvierà senza il Master Boot Record. È abbastanza per convincerti a selezionarlo? Sono sicuro che hai bisogno di più informazioni su cos'è MBR, come utilizzare MBR e più risoluzione dei problemi. Questa guida va ben oltre la definizione superficiale e mostra TUTTO su MBR.

I. Cos'è l'MBR?
Cosa significa MBR? MBR sta per Master Boot Record. È un piccolo pezzo di codice responsabile del caricamento del sistema operativo sul tuo computer. L'MBR contiene anche informazioni sulle partizioni sul disco rigido e sulla loro disposizione. Se hai mai installato un sistema operativo, potresti aver visto un messaggio che chiede se desideri installarlo in modalità MBR o GPT. Questo si riferisce al tipo di partizionamento utilizzato sul disco rigido.
Dove si trova il Master Boot Record?
Il codice del Master Boot Record è memorizzato nel primo settore del disco rigido (settore 0). È importante notare che questo settore non fa parte di nessuna partizione, il che significa che se elimini una partizione, il codice MBR sarà ancora lì.

Come funziona il Master Boot Record
Quando il PC è acceso, l'MBR inizia ad avviare il programma BIOS memorizzato nella memoria di sola lettura. Significa che quando accendi il computer, il codice MBR viene eseguito per primo e carica il sistema operativo dal disco rigido.
Processo di lavoro del Master Boot Record:
1. Controllo automatico dell'avvio del sistema: il BIOS controlla l'hardware del sistema e le impostazioni CMOS.
2. Lettura del Master Boot Record: rileva i dispositivi avviabili, il BIOS legge il settore MBR in memoria.
3. Verifica se il flag di fine dell'MBR è 0000:7C00H è uguale a 55AAH. Quando il dispositivo di avvio soddisfa i requisiti, il BIOS trasferisce il controllo all'MBR per avviare il sistema operativo.
II. Comprensione del Master Boot Record
1. Caratteristica di MBR
Il codice MBR ha solitamente una dimensione di circa 512 byte e contiene tre parti principali:
- Il codice di avvio principale: questo è il codice che carica il sistema operativo. Di solito è scritto in linguaggio assembly ed è peculiare dell'hardware del tuo computer.
- La tabella delle partizioni: questa tabella contiene informazioni sulle partizioni sul disco rigido. Include la posizione iniziale e la dimensione di ciascuna partizione e il tipo di file system utilizzato (ad esempio, NTFS, FAT32, ecc.).
- La firma del Master Boot Record: questo è un piccolo pezzo di codice utilizzato per verificare che il codice MBR sia valido. Se questa firma non è presente o non è corretta, il tuo computer non sarà in grado di avviarsi.
2. Struttura dell'MBR
Guarda come appare una forma chiara di MBR:
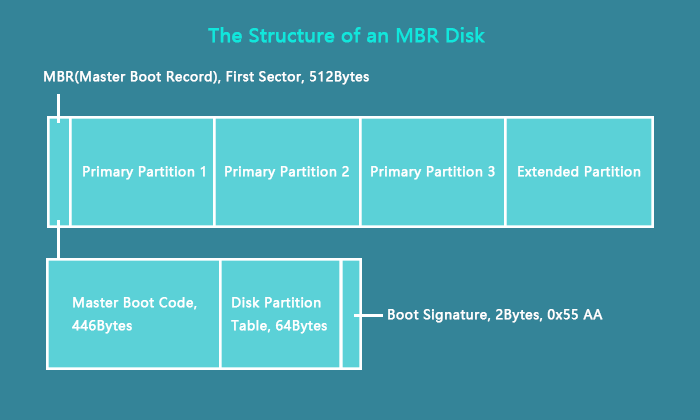
3. Limitazione dell'MBR
Sebbene MBR sia diventato lo standard nel partizionamento del disco, presenta alcune limitazioni.
- Può supportare solo fino a quattro partizioni primarie. L'MBR può essere limitante se hai bisogno di più di quattro partizioni sul tuo sistema.
- MBR non funziona con unità di dimensioni superiori a 2 TB.
- MBR non è compatibile con file system specifici, come ReFS.
Sebbene l'MBR sia il tipo di partizionamento del disco più comunemente utilizzato, è essenziale essere consapevoli dei suoi limiti prima di utilizzarlo sul sistema.
4. Differenze tra MBR e GPT
Alcuni utenti potrebbero scoprire che il tuo stile di partizione mostra GPT se controlli lo stile di partizione dalla gestione del disco. Potresti chiederti: cos'è GPT e qual è la differenza tra MBR e GPT? GPT, GUID Partition Table, sta per il grande successore di MBR. Alcuni dei diversi punti includono:
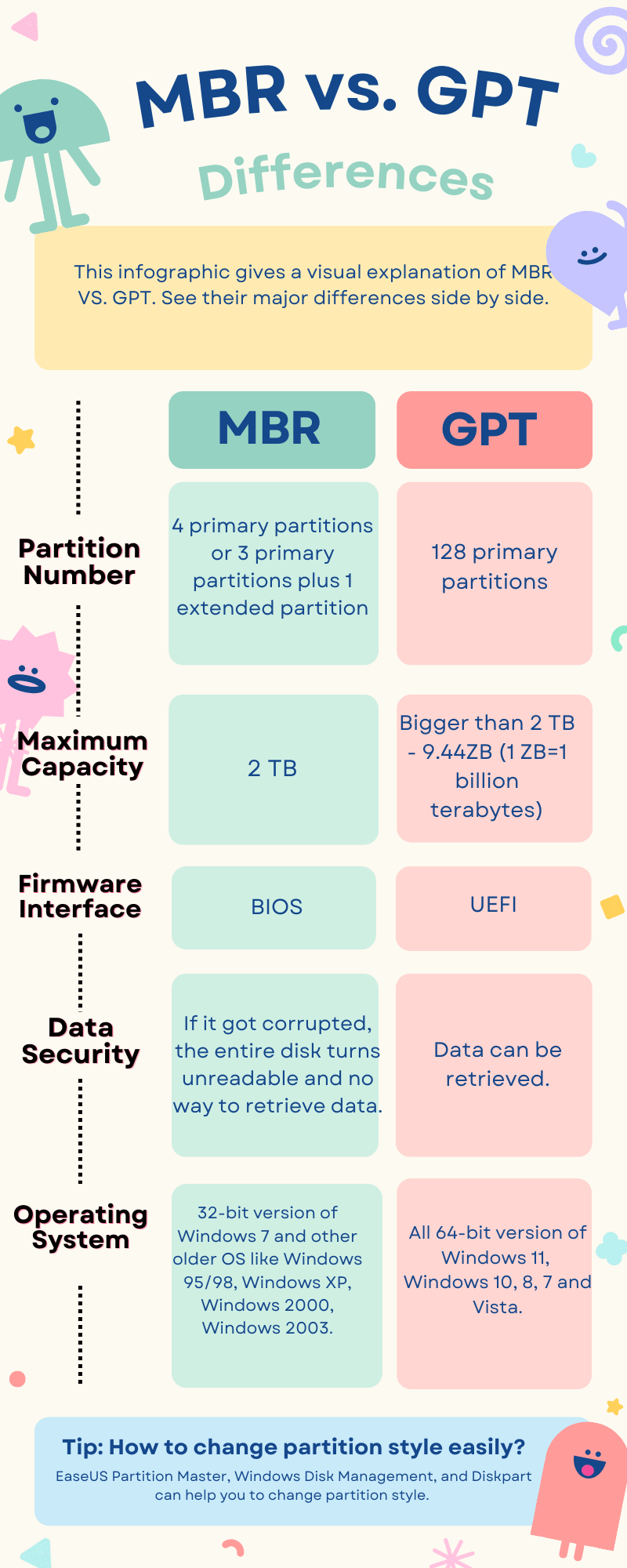
Ancora, hai problemi? Continua a leggere un tutorial approfondito su MBR vs. GPT.
III. Come controllare e utilizzare MBR?
Una volta che conosci le informazioni di base di MBR, è il momento di controllare e utilizzare MBR.
Come verificare se un disco utilizza MBR o GPT?
MBR o GPT per SSD? Dovrei scegliere MBR?
Come configurare l'avvio da MBR
Come convertire MBR in GPT in Windows 10/11
Come verificare se un disco utilizza MBR o GPT?
Sì! Ora acquisisci le conoscenze di base su cos'è MBR e dove si trova MBR su Windows. Verifichiamo come verificare se un disco è MBR o GPT in Windows. Per vedere lo stile della partizione:
Passaggio 1. Fai clic con il pulsante destro del mouse sull'icona di Windows e seleziona Gestione disco dal menu.
Passaggio 2. Fai clic con il pulsante destro del mouse su Disco 0 e clicca sull'opzione Proprietà.
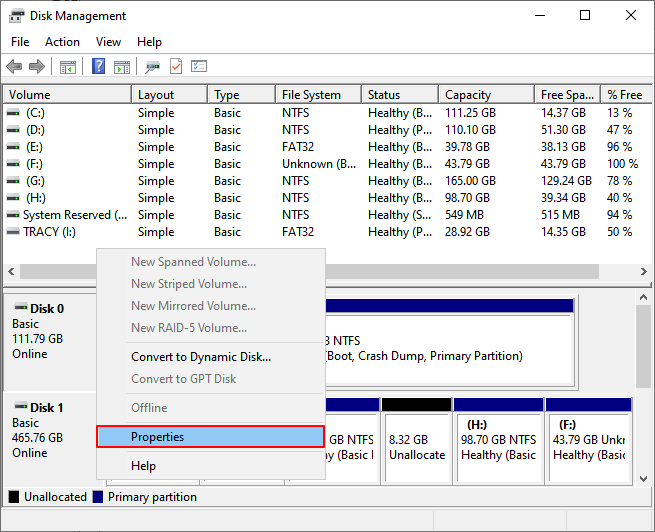
Passaggio 3. Vai alla scheda Volumi e puoi selezionare Master Boot Record (MBR) o GUID Partition Table (GPT) nella casella Informazioni sul disco.
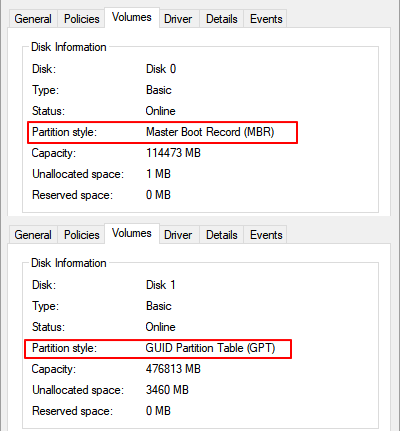
OTTIENI PIÙ METODI
Apri questa guida completa su come verificare se Windows è GPT o MBR e scopri ulteriori istruzioni insieme al software di gestione delle partizioni e diskpart.
Per le informazioni sulla tabella sopra menzionate, GPT offre prestazioni migliori in termini di partizione, numero, supporto del sistema operativo e sicurezza dei dati, anche sull'interfaccia del firmware se si controllano i punti salienti di UEFI rispetto al BIOS. Tuttavia, il disco MBR funziona con la versione precedente di Windows. Quindi, per favore, sii razionale e continua con la parte successiva. I suggerimenti consigliati per la scelta di MBR o GPT per SSD ti aiuteranno a capirlo.
MBR o GPT per SSD? Dovrei scegliere MBR?
Gli utenti faranno una scelta quando si tratta di MBR o GPT per SSD dopo aver collegato il disco rigido su Windows. È essenziale considerare i diversi vantaggi di ciascuna opzione. MBR fornisce un modo più efficiente per archiviare i dati ed è meno probabile che si verifichino errori. Tuttavia, GPT offre una capacità maggiore ed è più resistente alla corruzione.
Suggerimento 1. Se la capacità del disco rigido supera i 2 TB, si consiglia lo stile di partizione GPT perché l'MBR viene raggiunto per un massimo di 2 TB.
Suggerimento 2. SSD gode di una velocità maggiore rispetto all'HDD durante l'avvio di Windows. Per essere compatibile con questo, consigliamo UEFI. Basato sull'avvio UEFI, GPT è una buona scelta.
Suggerimento 3. La scelta di MBR o GPT si riferisce anche al sistema operativo esistente. Se il sistema operativo è Windows 7 o una versione precedente, scegli MBR. Se si tratta di Windows 8 o versione successiva, puoi selezionare MBR o GPT.
In definitiva, l'opzione migliore per te dipende dalle tue esigenze e preferenze specifiche.
Come configurare l'avvio da MBR
Passaggio 1. Fai clic sull'icona di Windows e scegli "Riavvia" per avviare il PC Windows.
Passaggio 2. Premi il tasto del produttore per accedere al menu del BIOS.
Per il PC comune: F1, F2, F10, F11, F12, Delete, Esc.
Passaggio 3. Utilizza i tasti freccia su e giù. Passa alla scheda Boot e scegli Modalità di avvio UEFI/BIOS. Scegli Eredità.
Passaggio 4. Premi F10 per salvare le modifiche e uscire.
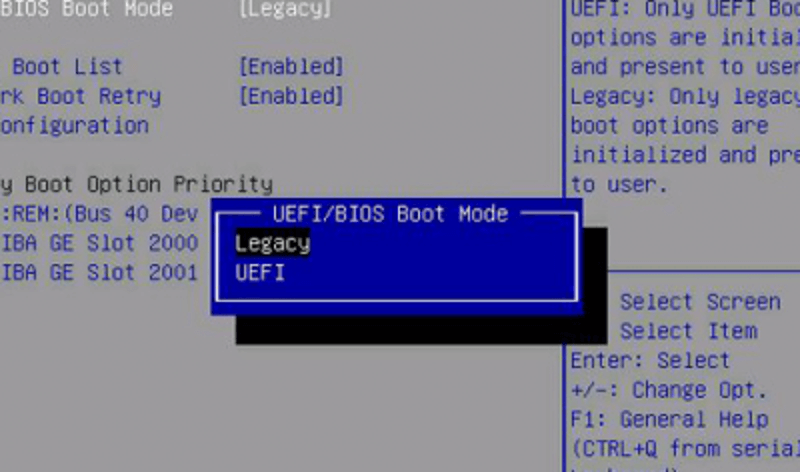
APPROFONDIMENTO TUTORIAL
Ancora curioso? Fai clic qui per informazioni sull'MBR per il BIOS.
Come convertire MBR in GPT in Windows 10/11
Senza il backup della partizione, la conversione del disco può essere facile con l'aiuto di EaseUS Partition Master. È un affidabile software di conversione del disco per modificare in modo sicuro lo stile della partizione da MBR a GPT o da GPT a MBR direttamente in pochi clic. Supera altri modi manuali in due punti salienti:
Senza perdita di dati: EaseUS Partition Master manterrà intatti i dati della partizione corrente nella posizione originale durante la conversione di MBR in GPT o viceversa.
Conversione gratuita del disco dati: la versione Free dello strumento di gestione delle partizioni supporta la modifica gratuita dello stile della partizione del disco senza il sistema operativo installato.
Nota: E' necessario modificare la modalità di avvio dopo aver modificato il disco di sistema: MBR per BIOS e GPT per UEFI. Abilita la modalità UEFI dopo che il disco del sistema operativo è stato convertito in GPT. Ignorare questa richiesta se si sta modificando il disco dati.
Scarica il convertitore gratuito da MBR a GPT:
Altri vantaggi di questo software intuitivo includono:
- Funzioni gratuite: Gestire la partizione del disco, inclusi ridimensionamento, spostamento, eliminazione, formattazione; Copiare sistema e partizione dati; Cambiare il file system tra FAT e NTFS.
- Funzionalità avanzate: migrare il sistema operativo su SSD, copiare disco e partizione, creare un disco di avvio WinPE.
PER SAPERNE DI PIÙ
Prova più metodi per convertire MBR in GPT. Clicca qui per convertire gratuitamente MBR in GPT senza perdita di dati.
Ulteriore aiuto: abilita la modalità UEFI dopo aver convertito il disco di sistema in GPT
Passaggio 1. Riavvia il PC e accedi al menu del BIOS.
Passaggio 2. Seleziona la scheda Boot dalla schermata di avvio principale e utilizza il tasto freccia per selezionare la modalità di avvio UEFI/BIOS. Premi Invio.
Passaggio 3. Nella finestra della modalità di avvio UEFI/BIOS, utilizza la freccia su e giù per selezionare UEFI e premi Invio.
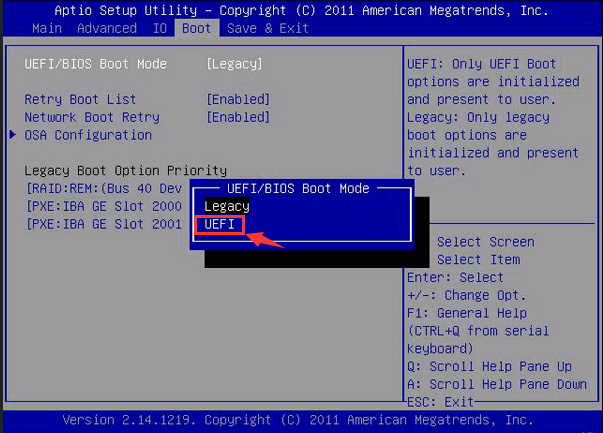
IV. Risoluzione dei problemi di MBR
Problema 1. Come posso riparare il Master Boot Record danneggiato?
Il tuo PC potrebbe non avviarsi quando MBR è danneggiato. È possibile utilizzare l'utilità Bootrec in Windows. Dovrai eseguire l'avvio dal disco di installazione di Windows e selezionare l'opzione Ripara computer per utilizzare questa utilità. Una volta visualizzate le opzioni di riparazione, fai clic su "Risoluzione dei problemi", quindi scegli Prompt dei comandi.
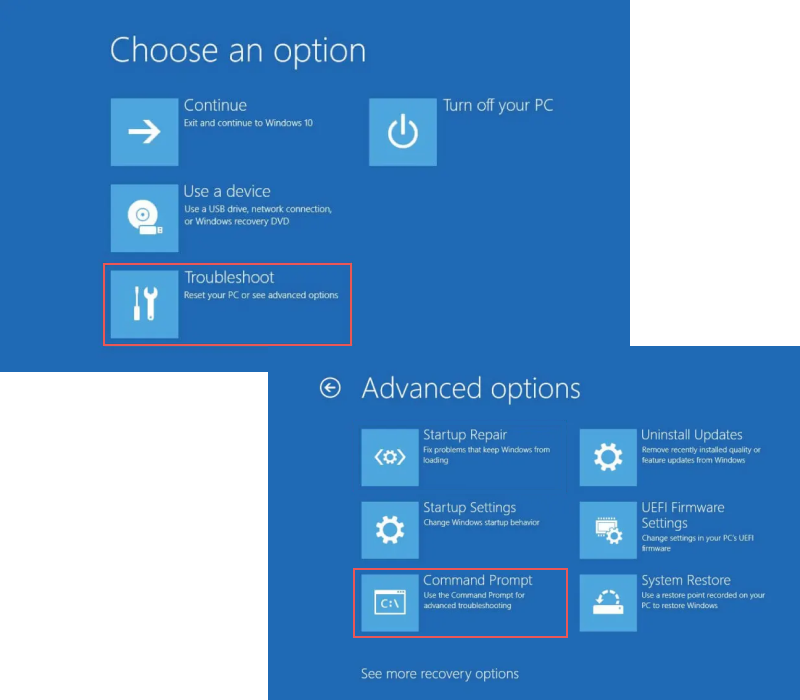
Immettere i seguenti comandi e premere Invio ogni volta:
- bootrec /Fixmbr
- bootrec/FixBoot
- bootrec/ScanOs
- bootrec /RebuildBcd
Quindi digita exit per uscire dal prompt dei comandi. Espellere il disco di avvio e riavviare il PC.
Ulteriore aiuto
Ottieni una guida completa degli strumenti per riparare MBR in Windows 7/8/8.1/Vista/XP
bootrec fixboot non funziona? Selezionare per correggere l'errore di accesso negato bootrec fixboot.
Problema 2. Windows non può essere installato sul disco MBR. Il disco selezionato ha una tabella delle partizioni MBR
L'errore "Impossibile installare Windows sul disco MBR" si verifica perché un sistema EFI sul tuo computer non funziona con un disco MBR. Ciò significa che il tuo PC non vuole avviarsi da un dispositivo con uno stile di partizione MBR. Per risolverlo, un convertitore di dischi professionale, una gestione del disco e diskpart possono aiutarti a esaminarlo.
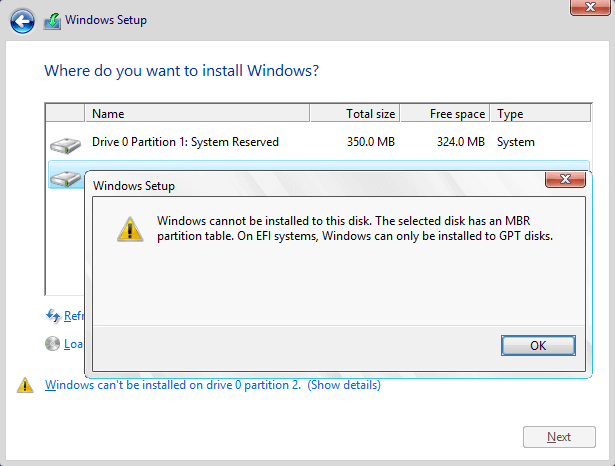
Torna alla parte precedente per convertire MBR in GPT in tre modi.
V. Domande frequenti su Master Boot Record
1. Qual è un tipico sintomo che potrebbe indicare che il record MBR è danneggiato?
- Rumore di clic forte.
- Errore della tabella delle partizioni non valido.
- Errore del disco di avvio non valido.
- Messaggio di errore RAID non trovato.
La risposta convincente è "Errore della tabella delle partizioni invalida".
Attesa! Ulteriori informazioni Sintomo! Continua a leggere per scoprire tutti i segni che potrebbero indicare che il record MBR è danneggiato.
Articolo correlato: Sintomi tipici del record MBR danneggiato
2. Quale dei seguenti comandi può essere utilizzato per creare partizioni su un disco rigido MBR o GPT?
Quattro opzioni che puoi vedere sotto questa domanda:
- Fdisk
- Gdisk
- Parted
- Cfsck
La risposta corretta è "Parted". Leggi come usare la riga di comando per creare partizioni su hard disk.
3. Qual è il numero minimo di partizioni che il sistema di partizionamento MBR può supportare?
Il numero minimo può essere 1. Se si crea una tabella delle partizioni MBR invece di utilizzare un disco rigido, il numero minimo è 0.
Articoli Relativi
-
Una guida introduttiva alla gestione disco di Windows
![author icon]() Elsa/15/12/2023
Elsa/15/12/2023 -
Che cos'è l'SSD e come configurare e utilizzare l'SSD [Guida per principianti]
![author icon]() Elsa/15/12/2023
Elsa/15/12/2023 -
Cosa serve Check Disk e come eseguire Check Disk (CHKDSK) in Windows [Guida per principianti]
![author icon]() Anna/14/12/2023
Anna/14/12/2023 -
Il computer è lento? Scopri cause e soluzioni! [Guida Completa]
![author icon]() Elsa/14/12/2023
Elsa/14/12/2023
