- Scoprire EaseUS
- Chi Siamo
- Recensioni & Premi
- Contatta EaseUS
Risoluzione dei problemi relativi a USB
Argomenti Relativi
- 01 USB nessun supporto
- 02 Dispositivo USB non riconosciuto windows codice 43
- 03 Chiavetta USB non si vede il contenuto
- 04 Programma per riparare USB
- 05 Riparare USB Kingston
- 06 Riparare USB pen drive SanDisk
- 07 Recupero dati da chiavetta USB danneggiata
- 08 Dispositivo USB non riconosciuto
- 09 Chiavetta USB rilevata ma non visibile
Panoramica sulla riparazione della chiavetta USB danneggiata
Le unità flash USB, le pen drive e le chiavette USB possono facilmente danneggiarsi o causare guasti al dispositivo a causa di un attacco di virus, danneggiamento del file system, malfunzionamento dell'hardware, spegnimento improprio e altro ancora.
Quando ciò accade, è necessario riparare l'unità flash USB danneggiata per far funzionare di nuovo normalmente il dispositivo. Tuttavia, il metodo per riparare un'unità flash USB o una pen drive danneggiata è spesso un mal di testa per gli utenti che non vogliono perdere dati sul proprio dispositivo. Se i dati non sono di alcuna importanza, la formattazione del dispositivo sarà generalmente una soluzione sufficiente.
Fortunatamente, con la combinazione di uno strumento di riparazione USB/disco Windows integrato e un software di recupero dati flash/penna USB di terze parti, puoi riparare gratuitamente una pen drive guasta e recuperare tutti i dati persi.
| 🧰Software di riparazione e ripristino USB | Puoi usarlo per riparare unità USB danneggiate o corrotte. Il software esegue la scansione dell'unità alla ricerca di errori e tenta di ripararli. Questo metodo dipende dalla gravità del danno all'unità USB. |
| 💻Servizio di recupero dati manuale | Questo metodo è adatto quando l'unità è gravemente danneggiata e vi è il rischio di perdere dati critici. L'efficacia di questo metodo dipende dall'esperienza del professionista del recupero dati. |
| 🎚️Eseguire lo strumento di riparazione USB CHKDSK | Questo strumento integrato di Windows verifica la presenza di errori e riprisyinare file system unità USB. Lo strumento controlla il file system e tenta di riparare eventuali errori rilevati. Dipende dalla gravità degli errori sull'unità. |
| 📡Usare il controllo degli errori di Windows | Questo strumento di utilità esegue la scansione del file system e corregge eventuali errori rilevati su un'unità USB. È meno potente di CHKDSK ed è adatto per errori meno gravi. |
| 🗃️Riparare USB con file system fallito | Questo metodo prevede il ripristino del file system di un'unità USB danneggiata. Potrebbe comportare la formattazione dell'unità e la copia dei dati su di essa. Dipende anche dalla gravità del danno al file system. |
| 🔮Recuperare i dati dopo la riparazione | Questo metodo prevede il recupero dei dati da un'unità USB dopo che è stata riparata. È adatto quando c'è il rischio di perdere dati durante la riparazione. Dipende dal successo della riparazione. |
Recuperare dati da chiavetta USB con software o servizio professionale
Quando cerchi "software di recupero chiavetta USB" o "software di recupero pen drive USB" su Google, viene visualizzato un numero enorme di strumenti di riparazione del disco rigido che affermano di riparare pen drive e recuperare dati. Ma solo alcuni di loro funzionano bene come pubblicizzano.
La maggior parte dei software può solo scansionare o trovare alcuni dati esistenti sul dispositivo danneggiato. Per risolvere completamente l'errore USB danneggiato, avrai bisogno di più di un semplice software di recupero di terze parti. Indipendentemente dal modo in cui l'unità flash USB o la pen drive si sono danneggiate o si sono guastate, il software di recupero dati può aiutare.
I migliori programmi per recuperare dati da pendrive USB
Abbiamo valutato 10 strumenti di ripristino USB riguardanti la compatibilità del sistema operativo, le prestazioni, i formati di file supportati e altri fattori. Qui consigliamo i migliori tre origrammi per eseguire il recupero dati da USB. Clicca qui per visualizzare l'elenco completo dei software di recupero chiavetta USB.
| 🔢 Numero di strumenti testati | 10 |
| 💻 Versioni | Gratuito e a pagamento |
| ⌨️ Compatibilità del sistema operativo | Windows, Mac, Linux |
| 🗂️ Formati di file | DOC/DOCX, PPT/PPTX, XLS/XLSX, PDF, TXT, JPEG, JPG, PNG, BMP, GIF, ecc. |
1️⃣EaseUS Data Recovery Wizard
Sebbene esistano centinaia di software di recupero dati disponibili sul mercato, consigliamo l'utilizzo di EaseUS Data Recovery Wizard. Si tratta di un programma potente e intuitivo che ti aiuta a risolvere diverse situazioni di perdita di dati da unità flash rimovibili. Questo software è stato appositamente progettato per il recupero dei dati e ha dimostrato di essere efficace nel recuperare i dati persi da unità USB.
Utilizzando EaseUS Data Recovery Wizard, è possibile recuperare file cancellati a causa di crash del software, formattazione, danni al settore, attacchi di virus e altro ancora da unità USB di marchi come SanDisk, Kingston, Toshiba, PNY, Sony e molti altri. Inoltre, il software offre la possibilità di recuperare gratuitamente i file fino a 2 GB, senza alcun costo aggiuntivo.
Pro:
- Ripristino avanzato della partizione
- Recuperare dati dalla pen drive danneggiata
- Recuperare da qualsiasi dispositivo portatile
Contro:
- Prova gratuita con limite di ripristino di 2 GB
Recensione:
|
🖊️Da G2.com: È un software super intuitivo, molto facile da usare e puoi recuperare velocemente i tuoi dati da quasi ogni situazione e dispositivo. Ho usato il recupero della scheda SD ed è molto efficace. |
2️⃣Recuva
Senza dubbio, Recuva è uno dei migliori software gratuiti per il recupero dati da USB attualmente disponibili sul mercato. Rispetto ad altri programmi gratuiti o versioni a pagamento, Recuva si distingue per la sua semplicità d'uso e potenza. Potresti chiederti se Recuva sia sicuro quando non riesci a recuperare i dati persi, persino dal Cestino. Ricorda sempre l'importanza di effettuare regolari backup dei tuoi dati e dei file originali.
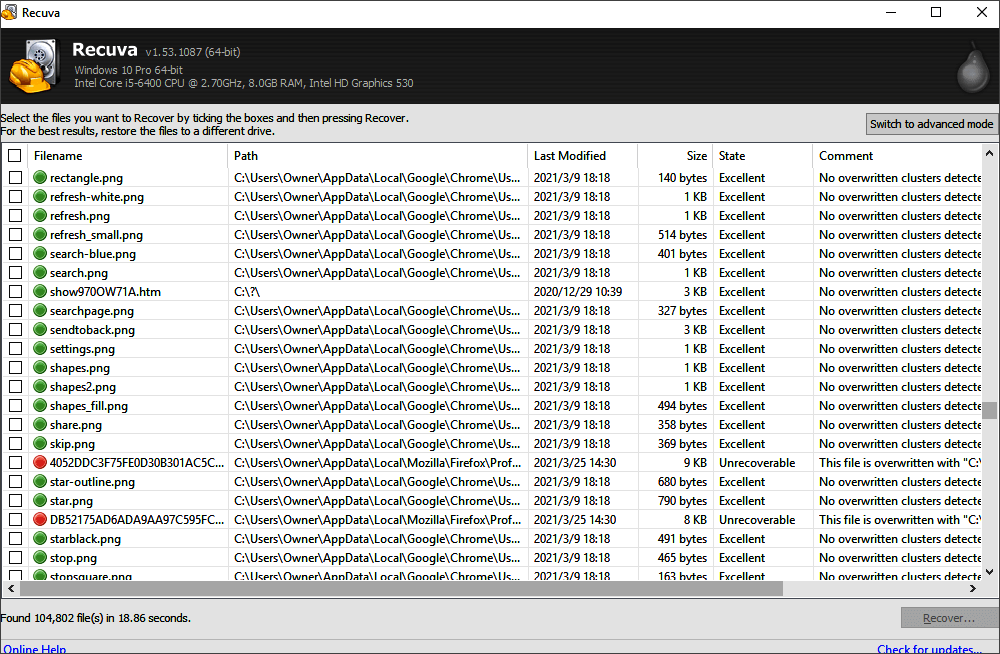
Pro:
- Interfaccia intuitiva e diretta
- Guida online adeguata per farti sapere come usarlo
- Scansione approfondita per i file recuperati
Contro:
- L'aggiornamento poco frequente rende il sistema difettoso
Recensione:
|
🖊️Da PCmag.com: Recuva è attraente e facile da usare, anche se non riesce a scavare così profondamente come il software di recupero dati USB più costoso. |
Stellar Data Recovery è un altro potente strumento progettato per il recupero di dati persi o cancellati. Il timore di perdere file importanti, sia a livello personale che aziendale, è comune a tutti noi. Stellar Data Recovery offre soluzioni integrate per entrambe le esigenze, sia per un utilizzo personale che aziendale. È compatibile sia con sistemi Mac che Windows.
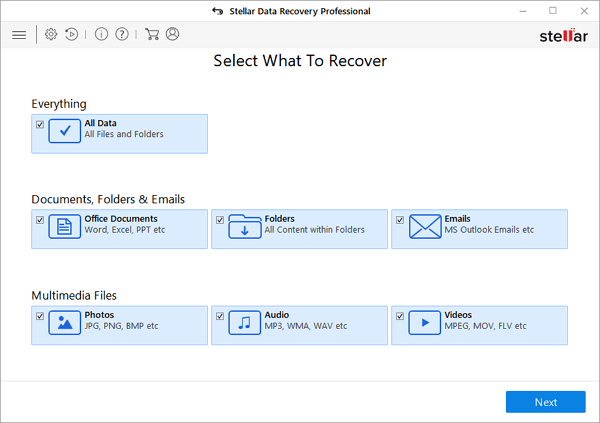
Pro:
- Ripristino avanzato della partizione
- Recuperare le foto danneggiate
- Recuperare da qualsiasi dispositivo portatile
Contro:
- La piena funzionalità richiede 8 GB di RAM
Recensione:
|
🖊️Da Trustpilot.com: Recentemente ho acquistato un software di recupero foto, ma inconsapevolmente ho scaricato un software di recupero dati e ho provato ad attivare il software. Da lunedì questo esercizio continuerà anche con ingegneri esperti da parte vostra, ma fortunatamente la signora Swati ha risolto il problema in 10 minuti. Ma ora sto ridendo del mio stupido errore. |
Utilizzo dettagliato
# Fase 1: utilizza lo strumento di controllo del disco di Windows per riparare il dispositivo.
- La riga di comando CHKDSK e il controllo degli errori del disco di Windows possono riparare un dispositivo di archiviazione danneggiato.
# Fase 2: scarica un potente software di recupero dati per recuperare tutti i tuoi dati.
- EaseUS Data Recovery Wizard può ripristinare tutti i file persi da un'unità USB o pen drive danneggiata in 3 passaggi. Inoltre, puoi rivolgerti a un servizio di riparazione manuale dei dati del disco se non riesci a riparare una USB con il software.
Servizi di riparazione e ripristino del disco EaseUS
Clicca qui per contattare i nostri esperti per una valutazione gratuita
Consulta gli esperti di recupero dati EaseUS per un servizio di recupero manuale individuale. Potremmo offrire i seguenti servizi dopo una diagnosi GRATUITA.
- Correggere HDD, SSD, disco rigido esterno, errori dell'unità flash USB e ripristina i dati da tutti i livelli RAID
- Recuperare la partizione persa che non può essere ripristinata dal software di recupero dati
- Correggere i dischi che non possono essere letti o accessibili a causa di settori danneggiati
- Correggere i dischi che diventano partizioni protette da GPT
- Cancellare i dati, ripristinare il disco rigido formattato, installare/disinstallare software o driver, ecc.
Riparare una USB danneggiata/guasta senza perdita di dati
Prima di iniziare, controlla se la tua chiavetta USB o pen drive danneggiata può essere rilevata dal PC Windows:
- Se sì, vai avanti e riparalo immediatamente.
- In caso contrario, fare riferimento a USB non visualizzato o chiavetta USB non riconosciuta per trovare soluzioni.
Il primo passo è controllare il disco e riparare i suoi errori. Successivamente, utilizzare il software di recupero dati per recuperare i dati mancanti o inaccessibili.
Fase 1. Eseguire strumento di riparare USB - CHKDSK Utility per riparare USB o Pen Drive danneggiati
Per riparare l'unità USB, utilizzeremo l'utilità CHKDSK all'interno del prompt dei comandi. Esiste anche un'alternativa che non utilizza la riga di comando mostrata di seguito.
Passaggio 1. Inserisci la chiavetta USB o la pen drive danneggiata nella porta USB del tuo PC.
Passaggio 2. Vai alla barra di ricerca e digita cmd, premi Invio.
Passaggio 3. Fai clic su cmd.exe e aprire il prompt dei comandi come amministratore. (Accedi come amministratore con il tuo account se il programma richiede l'autorizzazione).
Passaggio 4. Immetti: chkdsk j: /f /x nella finestra del prompt dei comandi e premi Invio.
- Sostituisci j: con la lettera di unità della tua unità USB.
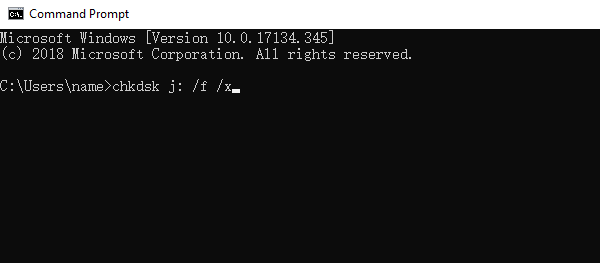
- Nota bene:
- j: -- La lettera di unità. Sostituisci con la lettera della tua chiavetta USB
- /f -- Tenterà di correggere eventuali errori sul disco
- /x : forzerà lo smontaggio dell'unità USB prima di avviare la scansione
- /r -- Analizzerà e tenterà il ripristino dei settori danneggiati. Ci vorrà più tempo per scansionare i settori ed è facoltativo, ma potrebbe valere la pena controllare i settori danneggiati se il tuo dispositivo ha problemi
Se decidi di usarlo, inserisci: chkdsk j: /f /r /x
Alternativa CHKDSK - Ripristinare il file system danneggiato su un'unità flash USB
EaseUS CleanGenius è uno strumento di riparazione del computer intuitivo, sicuro e leggero. È un'alternativa perfetta al comando CHKDSK. Usa questo strumento con un clic per ripristinare facilmente il file system danneggiato.
Passaggio 1.Scarica e installa EaseUS CleanGenius sul PC.
Passaggio 2. Esegui EaseUS CleanGenius sul tuo PC, seleziona "Ottimizzazione" e scegli la modalità "Mostra File".

Passaggio 3. Seleziona il dispositivo da analizzare e spunta l'opzione "Controllare e correggere errori del file system". Clicca su "Esegui" per iniziare a riparare il dispositivo problematico.

Passaggio 4. Alla fine del processo, clicca qui per aprire ed utilizzare il dispositivo.

Alternativa CHKDSK - Verificare disco con controllo errori unità flash USB
È possibile eseguire la stessa attività utilizzando l'opzione Controllo errori nel menu Proprietà del dispositivo. Può essere più intuitivo se non sei molto a tuo agio con il metodo della riga di comando.
Su Windows 10:
Passaggio 1. Inserisci l'USB danneggiato nel PC tramite la porta USB.
- Vai a Esplora file > Questo PC .
Passaggio 2. Fai clic con il pulsante destro del mouse sul dispositivo USB e seleziona Proprietà .
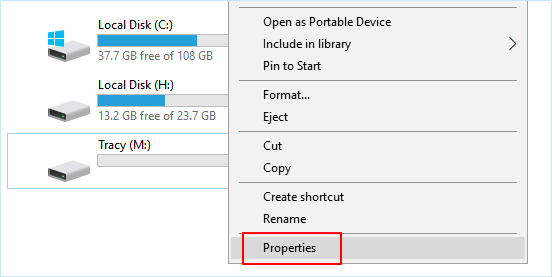
Passaggio 3. Vai su Strumenti e fai clic sul pulsante Verifica in Controllo errori.
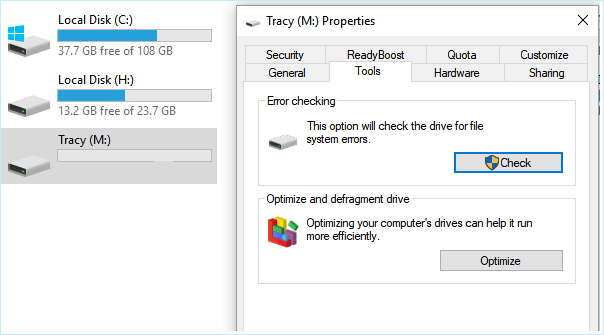
Passaggio 4. Seleziona Scansione e riparazione unità.
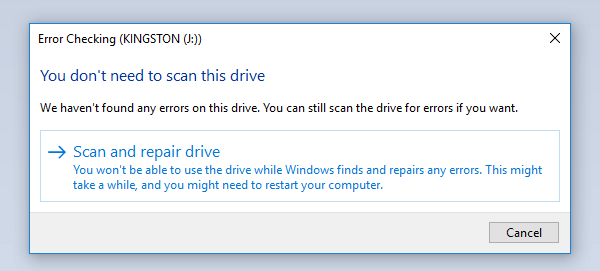
Passaggio 5. Continua a seguire l'interfaccia della procedura guidata. Ti chiederà di correggere automaticamente gli errori del disco se viene rilevato un errore.
Fase 2. Recuperare dati dopo aver riparato l'unità flash USB/pen drive danneggiata
Software di recupero file - EaseUS Data Recovery Wizard è sicura al 100%. Con questo software, puoi utilizzare uno dei migliori software di recupero dati per recuperare tutto senza alcuna limitazione.
Supporta pen drive USB, unità flash e altri dispositivi di archiviazione rimovibili di tutte le principali marche, tra cui Sony, Transcend, SanDisk, Kingston, Apacer, Panasonic, PQI, Toshiba, Super Flash e Ridata.
EaseUS Data Recovery Wizard è incredibilmente facile da usare. I passaggi per recuperare i dati da un'unità USB sono i seguenti:
1. Lanciare il programma di recupero dati sul computer, e collegare il flash drive al computer, cliccare “Scansione”.
2. La scansione contribuisce a cercare dati persi su flash drive, si prega di attendere con pazienza per un attimo.
3. Puoi visualizzare in anteprima i dati trovati dal software, e ripristinarli cliccando il pulsante “Recupera”. Non salvare i dati trovati sul flash drive per evitare di sovrascrivere.
- Nota bene:
- Quando si ripristinano i dati dalla chiavetta USB o dalla penna, salvare i file in una posizione diversa da quella in cui li avevi persi originariamente.
Per riparare a fondo la tua USB e assicurarti che sia in perfette condizioni dopo averla riparata, puoi eseguire il backup dei dati sul tuo computer, riformare il dispositivo e ripristinarlo.
Conclusione
Per problemi di software o driver, puoi scansionare e riparare un'unità flash utilizzando l'utilità di riparazione integrata del tuo computer. Se hai perso i dati dopo il danneggiamento dell'USB, puoi utilizzare il software di recupero dati EaseUS. Questo software di recupero dati può recuperare facilmente i file persi da unità flash, schede SD, dischi rigidi e dischi rigidi esterni danneggiati. Scarica il software di recupero dati USB di EaseUS e recupera i dati con facilità.
Domande frequenti sulla riparazione dell'USB
Hai imparato a conoscere il miglior strumento di riparazione USB per riparare un'unità USB danneggiata o danneggiata. Assicurati di mantenere sempre i tuoi dati al sicuro prima di riparare l'unità USB. Non tutti gli strumenti e le soluzioni di riparazione USB sono affidabili. Se hai ancora problemi, controlla le seguenti domande e risposte.
Riesci a riparare l'unità USB danneggiata?
Sì. Puoi riparare una USB danneggiata usando CHKDSK. Ecco i passaggi per farlo:
Passaggio 1. Collega la tua chiavetta USB o pen drive al tuo computer.
Passaggio 2. Vai al menu Start, digita "cmd" nella barra di ricerca e premi Invio. Vedrai qualcosa chiamato "cmd. exe" nell'elenco dei programmi.
Passaggio 3. Fai clic con il pulsante destro del mouse su "cmd. exe", seleziona Esegui come amministratore, digitare "chkdsk /X /f G:" o "chkdsk G: /f" (sostituisci G: con la lettera dell'unità corrispondente all'unità USB), e premi Invio. Il comando chkdsk inizierà quindi a riparare l'unità USB danneggiata.
Come si ripara un'unità flash USB non riconosciuta?
Esistono diversi modi per riparare un'unità USB non riconosciuta. Ecco alcuni di questi metodi:
1. Recupera file e formatta RAW USB
2. Aggiorna le unità USB non allocate e crea un nuovo volume
3. Modifica la lettera dell'unità USB
4. Controlla la porta USB, modificare la connessione USB
5. Se nessuna delle soluzioni di cui sopra funziona, portare l'USB a un centro di riparazione del dispositivo locale per la riparazione manuale
Perché l'unità USB è danneggiata?
Il supporto di archiviazione USB è soggetto a danneggiamento/corruzione. Ecco cosa causa il danneggiamento di un'unità USB:
- Attacco di virus
- Rimozione brusca
- Interruzioni di corrente improvvise e altro ancora
Perché non riesco a vedere la mia unità USB in Windows 10?
Se c'è qualcosa di sbagliato nell'unità USB, l'unità flash USB non verrà visualizzata in Esplora file di Windows 10 e potrebbe essere visualizzata come spazio non allocato in Gestione disco.
Articoli Relativi
-
Come recuperare dati da PC dopo crash di Windows 11/10
![author icon]() Elsa/14/12/2023
Elsa/14/12/2023 -
Come recuperare una cartella cancellata su Windows 10/11 [5 metodi veloci]
![author icon]() Anna/12/03/2024
Anna/12/03/2024 -
Posso recuperare file cancellati da cestino?
![author icon]() Grazia/10/11/2023
Grazia/10/11/2023 -
Come Recuperare File Criptati da Ransomware
![author icon]() Grazia/29/11/2023
Grazia/29/11/2023



