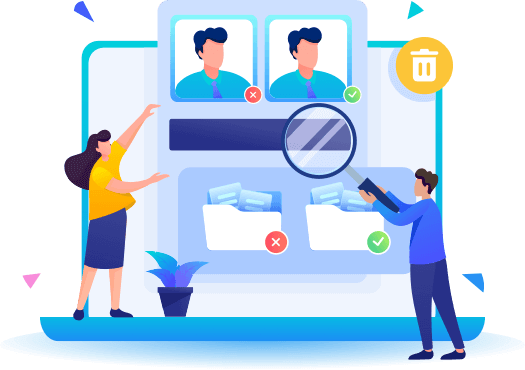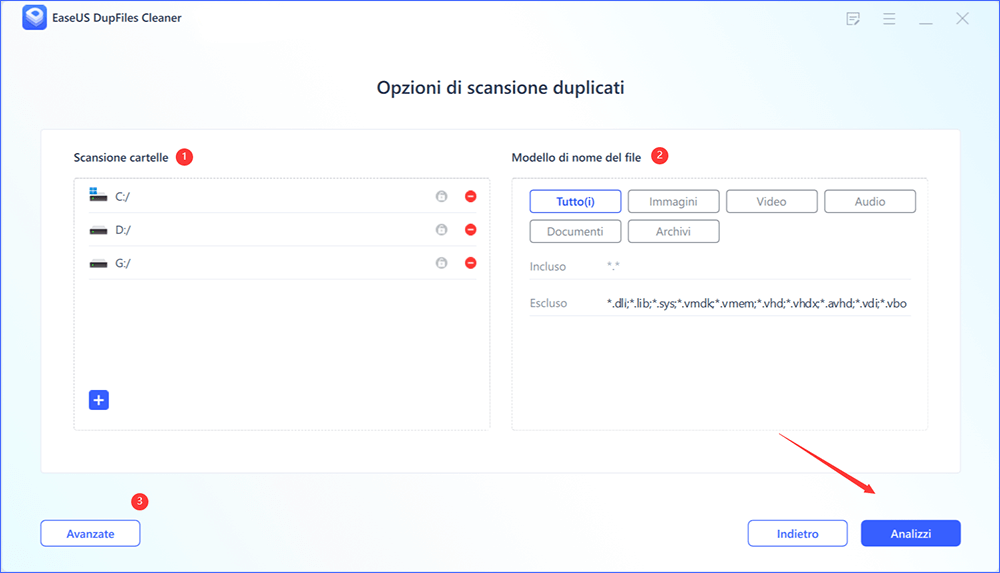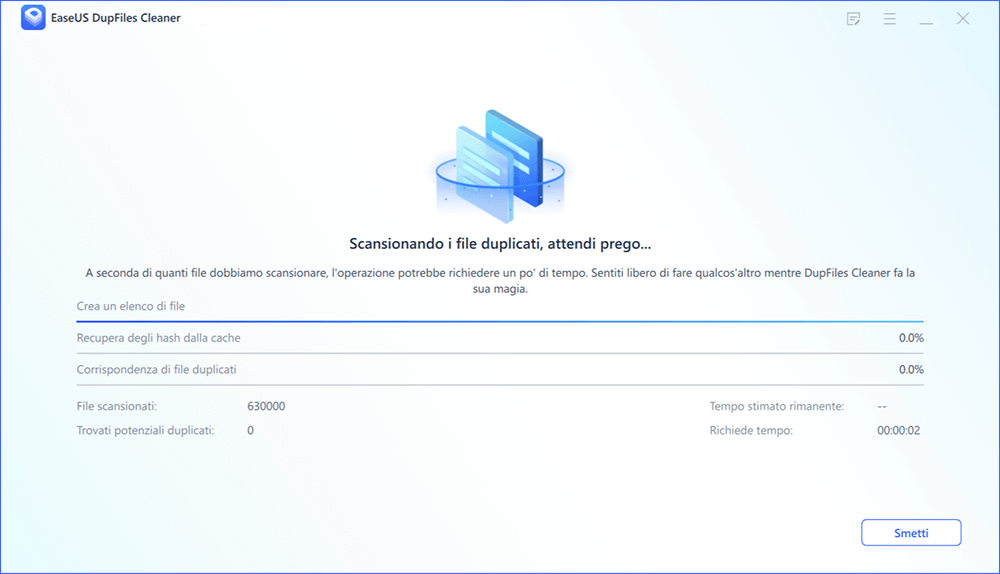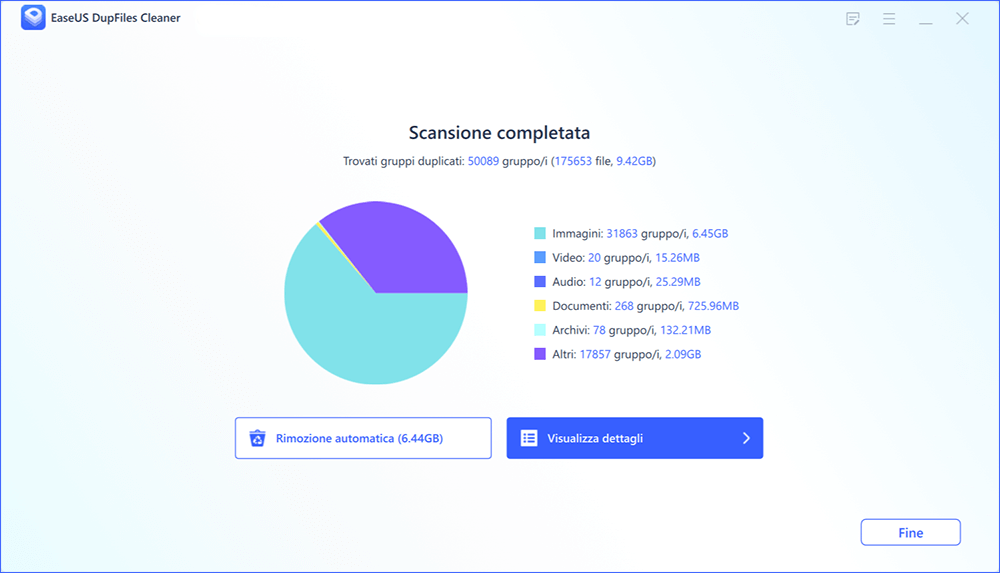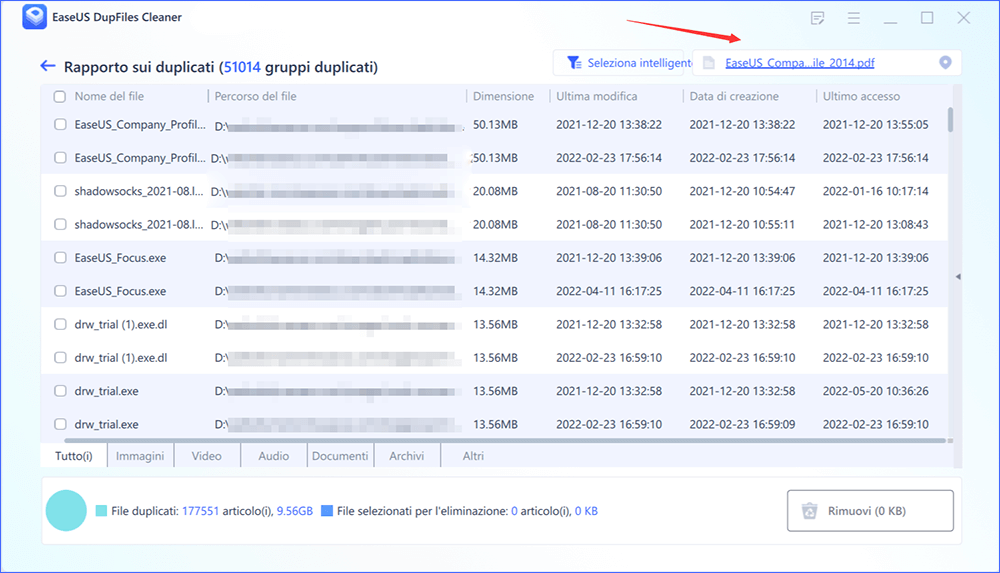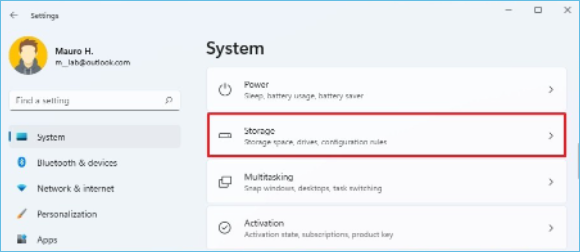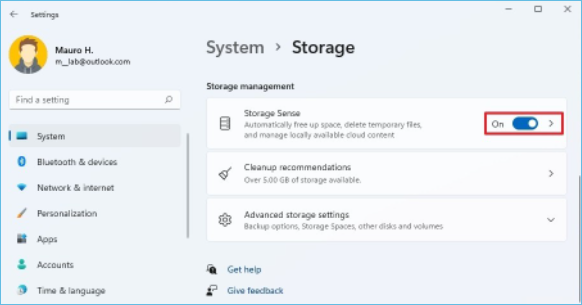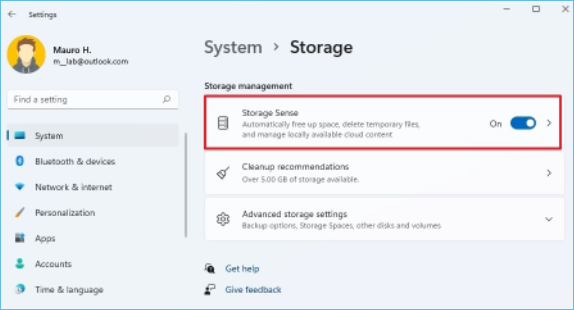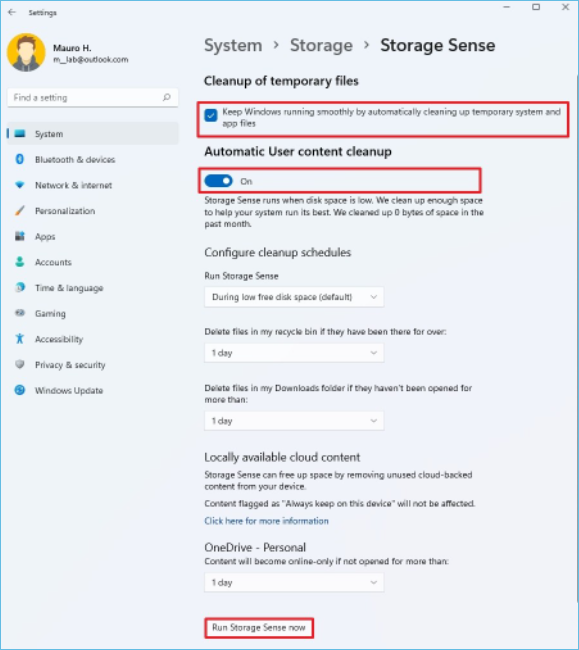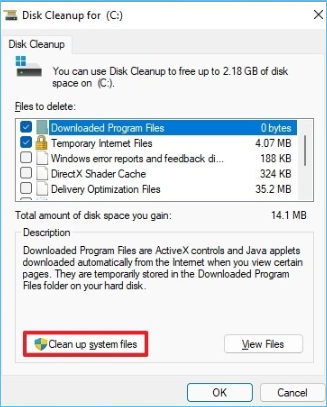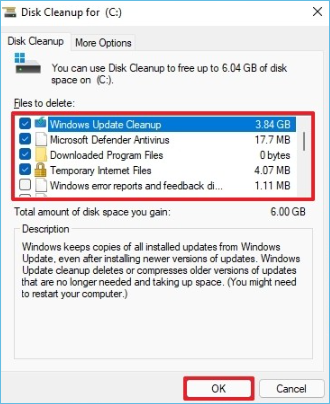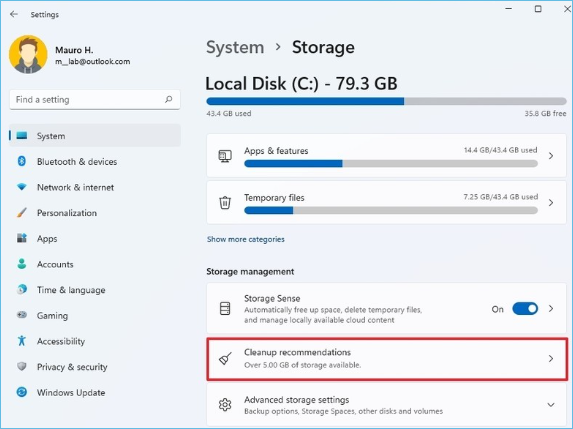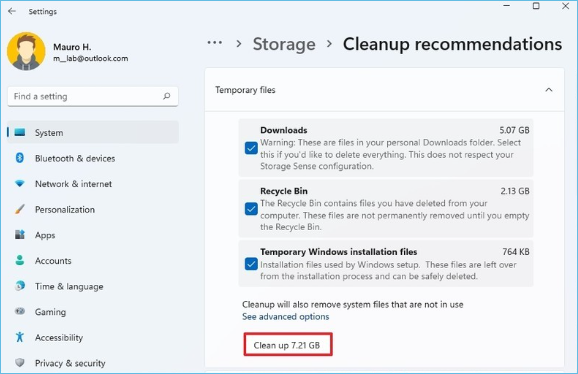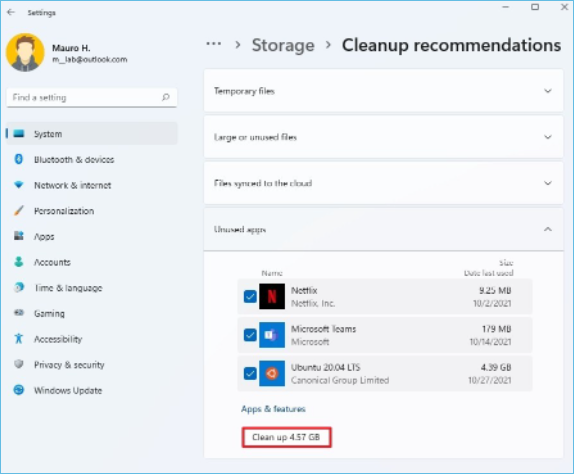| Soluzioni praticabili |
Risoluzione dei problemi passo dopo passo |
| 1. Quali file sono indesiderati |
I file indesiderati sono quelli che non ti servono più sul tuo computer. La maggior parte di questi file sono... Passaggi completi |
| 2. Eliminare i file inutili (indesiderati ). |
- 1. Prova EaseUS DupFiles Cleaner... Passaggi completi
- 2. Elimina i file indesiderati con Storage Sense... Passaggi completi
- 3. Elimina i file indesiderati con Pulizia disco... Passaggi completi
- 4. Utilizzare i suggerimenti per la pulizia... Passaggi completi
|
| 3. Mantenere un'unità C pulita e organizzata |
Per evitare l'inconveniente che deriva dai file indesiderati sul tuo computer, devi applicare... Passaggi completi |
L'eliminazione di file indesiderati nel tuo computer Windows 10/11 svolge un ruolo significativo nell'aumentare l'efficienza. Il termine "file indesiderati" si riferisce a quei file che occupano spazio aggiuntivo sul computer e devono essere ripuliti per consentire al PC di funzionare in modo più fluido. Tali file possono includere video, foto, documenti, audio, archivi, ecc.
![rimuovere i file indesiderati]()
Quando ti rendi conto che lo spazio di archiviazione si sta esaurendo, è consigliabile rimuovere i file indesiderati, che è un buon modo per liberare spazio sul tuo computer. Inoltre, la rimozione dei file indesiderati aiuta a velocizzare il sistema. I file duplicati rallentano sempre i computer, influendo così sull'esecuzione di programmi regolari. Per migliorare le cose, la rimozione dei file indesiderati aiuta anche a rimuovere potenziali malware dal tuo computer. I virus possono attaccarsi al tuo computer, rallentando la maggior parte delle attività (comprese quelle di base). Questo articolo delineerà alcuni metodi efficaci per rimuovere i file indesiderati dall'unità C nel tuo computer Windows 10/11.
Quali file sono indesiderati
I file indesiderati sono quelli che non ti servono più sul tuo computer. La maggior parte di questi file è significativa per un breve periodo e diventa irrilevante nel tempo. All'inizio potresti prestare poca attenzione a questi file, ma quando scopri che il tuo computer funziona molto lentamente e incontra altri problemi, ti costa molto tempo per cercare e rimuovere quei file indesiderati. I file indesiderati comuni nel tuo computer includono i seguenti tipi:
File duplicati: questi file vengono generalmente creati durante l'esecuzione di applicazioni diverse o l'esecuzione di attività specifiche. Inoltre, i duplicati possono essere facilmente generati durante la modifica di un documento, excel, PPT, foto, ecc.
File di registro degli aggiornamenti di Windows: Windows crea alcuni file di registro durante l'esecuzione degli aggiornamenti. Questi file aiutano solo a risolvere i problemi durante il processo di aggiornamento e nient'altro.
Miniature: le miniature aiutano a caricare le anteprime di immagini o video sul computer. Tuttavia, le loro miniature potrebbero rimanere quando elimini le immagini o i video.
Avanzi di software: dopo aver disinstallato alcuni programmi o app, i loro file temporanei potrebbero ancora essere lasciati indietro.
File del cestino: includono i file eliminati che rimangono salvati nella cartella del cestino.
File Internet temporanei: sono file di cache creati dal tuo browser.
Poiché i file di cui sopra diventano irrilevanti con il tempo, è consigliabile eliminarli e liberare spazio.
Come eliminare i file inutili (indesiderati) dal disco C in Windows 10/11
Se trovi che il tuo computer è lento o c'è poco spazio libero, è consigliabile eliminare i file indesiderati. Esistono molti metodi per eliminare i file indesiderati dal tuo computer Windows 10/11.
Di seguito sono riportati alcuni dei modi più efficienti per eliminare file indesiderati/inutili.
- Metodo 1. Elimina i file indesiderati con EaseUS DupFiles Cleaner (consigliato)
- Metodo 2. Elimina i file indesiderati con Senso archiviazione
- Metodo 3. Elimina i file indesiderati con Pulizia disco
- Metodo 4. Elimina i file indesiderati con Consigli per la pulizia
Metodo 1. Elimina i file indesiderati con EaseUS DupFiles Cleaner (consigliato)
Uno dei modi migliori per eliminare i file indesiderati dal tuo computer è tramite strumenti di terze parti. Questi strumenti aiutano a gestire lo spazio di archiviazione del dispositivo rimuovendo frequentemente i file duplicati che consumano spazio non necessario.
Uno strumento in grado di farlo in modo eccellente è EaseUS DupFiles Cleaner. Questo software ti aiuta a rimuovere in modo sicuro e accurato tutti i file duplicati come foto, audio, video, documenti, ecc. Aiuta a identificare i file duplicati in pochi secondi, aumentando così le prestazioni del tuo dispositivo liberando spazio su disco.
EaseUS DupFiles Cleaner funziona eseguendo la scansione di tutti i tipi di file e, se necessario, eseguendo ricerche avanzate. Consigliamo EaseUS DupFiles Cleaner per il tuo computer poiché aiuta a liberare spazio rilevando e rimuovendo file simili. Il software funziona bene per la maggior parte delle piattaforme, inclusi Windows/Office/Foto/Musica/Cloud/E-mail, ecc.
Per iniziare con EaseUS DupFiles Cleaner, puoi applicare i seguenti passaggi:
Passaggio 1. Apri EaseUS Dupfiles Cleaner e fai clic su Scansiona ora per iniziare la pulizia. EaseUS Dupfiles Cleaner selezionerà automaticamente tutti i dati in tutte le partizioni. Puoi eliminare le partizioni che non desideri ripulire premendo il segno "-" in Scansiona Cartella e scegliere i tipi di file in Modello di nome del file.
* È possibile fare clic su Avanzate per personalizzare la scansione e il sistema attiverà la modalità di protezione dei file per impostazione predefinita.
Passaggio 2. Inizia il processo di scansione, attendere pazientemente. Il tempo dipende da quanti file devi scansionare.
Passaggio 3. Al termine della scansione, è possibile fare clic su Rimozione automatica per ottenere una pulizia con un clic.
Passaggio 4. Se hai ancora dei dubbi, puoi scegliere di fare clic su Visualizza dettagli per avere un controllo.
* Puoi fare clic su Seleziona intelligente per controllare ulteriormente quale tipo di file devi ripulire e se non riesci a identificare il contenuto dal nome del file, puoi fare clic direttamente sul nome del file nell'angolo in alto a destra per visualizzarne l'anteprima.
I passaggi precedenti rimuovono alcuni dei file duplicati dal tuo computer. Per accedere alle funzionalità complete fornite da EaseUS DupFiles Cleaner, dovrai acquistare la versione premium del software. Puoi fare clic qui per visualizzare i piani di pagamento disponibili.
Metodo 2. Elimina i file indesiderati con Senso archiviazione
Senso archiviazione è una funzione che ti consente di eliminare tutti i file indesiderati dal tuo computer. Aiuta a rimuovere file inutili come avanzi di software, file di programma temporanei e file di registro degli aggiornamenti di Windows.
Per configurare e utilizzare questa funzionalità sul tuo dispositivo Windows 10/11, puoi applicare i seguenti passaggi:
Passaggio 1. Apri "Impostazioni" sul tuo computer Windows> Fai clic su "Sistema". > Spostarsi a destra e fare clic su "Archiviazione".
![impostazioni di archiviazione]()
Passaggio 2. Nella sezione "Gestione archiviazione", attiva "Senso archiviazione".
![abilitare il senso di archiviazione per liberare spazio]()
Passaggio 3. Fai clic su "Senso di archiviazione".
![aprire le impostazioni di rilevamento della memoria]()
Passaggio 4. Passa alla sezione "Pulizia dei file temporanei" e seleziona la casella "Mantieni Windows in esecuzione senza problemi ripulendo automaticamente il sistema temporaneo e i file dell'app". Questa opzione fa in modo che il sistema elimini tutti i file inutili quando appropriato.
Passaggio 5. Attiva il pulsante "Pulizia automatica del contenuto dell'utente".
![eseguire lo spazio di archiviazione rileva lo spazio libero]()
Passaggio 6. In "Configura pianificazioni di pulizia", vai al menu a discesa "Esegui rilevamento archiviazione" e scegli la pianificazione preferita> Vai al menu a discesa "Cestino" e specifica il modo preferito per cancellare i file> Passa al "Download" e seleziona come ripulire i file scaricati.
Passaggio 7. Passa alla sezione "Contenuto cloud disponibile localmente" e utilizzare il menu a discesa per specificare la durata entro la quale il contenuto di OneDrive sincronizzato sul computer diventa solo online > Fare clic sul pulsante "Esegui rilevamento archiviazione ora" per completare il processo.
Dopo aver fatto clic sul pulsante Esegui, Senso archiviazione e rimuoverà immediatamente tutti i file indesiderati.
Metodo 3. Elimina i file indesiderati con Pulizia disco
Con Pulizia disco, puoi rimuovere tutti i file duplicati che hanno occupato spazio non necessario sul tuo computer. Ti dà anche la possibilità di recuperare questi file in futuro, se ne hai bisogno. Per iniziare con Pulizia disco, puoi applicare i seguenti passaggi:
Passaggio 1. Fai clic sul pulsante "Start" > Fare clic sulla barra di ricerca e digitare "Pulizia disco" per aprire l'app.
Passaggio 2. Nel menu a discesa, seleziona l'unità "(C:)" > Fai clic su "OK". > Quindi, fai clic sul pulsante "Pulisci file di sistema".
![file di sistema di pulizia di Windows 11]()
Passaggio 3. Nell'elenco di "File da eliminare", seleziona le caselle dei file che desideri rimuovere, ad esempio "File di programma scaricati", "File Internet temporanei" o "Miniature". > Fare clic su "OK".
![pulizia del disco selezionare i file eliminati]()
Passaggio 4. Per eliminare i file scelti, fare clic sul pulsante "Elimina file".
Pulizia disco rimuoverà i file selezionati dal tuo computer.
Metodo 4. Elimina i file indesiderati con i suggerimenti per la pulizia
In Windows 11, una funzionalità chiamata "Suggerimenti per la pulizia" suggerisce i file da eliminare e guadagnare spazio aggiuntivo sul computer. Tali file potrebbero includere:
- Programmi usati raramente
- File grandi e inutilizzati
- File salvati su OneDrive
Di seguito sono riportati i passaggi per liberare spazio utilizzando i consigli per la pulizia:
Passaggio 1. Apri "Impostazioni" sul tuo computer> Fai clic su "Sistema". > Spostarsi a destra e fare clic su "Archiviazione".
![impostazione di archiviazione]()
Passaggio 2. Fai clic su "Suggerimenti per la pulizia" nella sezione "Gestione dello spazio di archiviazione" e fai clic su "Consigli per la pulizia".
![consigli per la pulizia]()
Passaggio 3. Fai clic su "File temporanei". > Dall'elenco dei file, scegli quelli che desideri eliminare per liberare spazio su disco > Fai clic sul pulsante "Pulisciv.
![consigli per la pulizia dei file temporanei]()
Passaggio 4. Fare clic su "File grandi o inutilizzati". > Controlla i file specifici da eliminare da questa categoria > Fai clic sul pulsante "Ripulisci" per rimuovere questi file > Fai clic su "File sincronizzati con il cloud". > Scegli i file sincronizzati che desideri eliminare dall'elenco fornito.
Passaggio 5. Fai clic su "App inutilizzate". > Controlla l'elenco delle app consigliate per l'eliminazione per liberare spazio sul tuo computer > Fai clic sul pulsante "Ripulisci".
![consigli sulle app inutilizzate liberano spazio]()
Una volta completati i passaggi precedenti, il computer rimuoverà tutti i file temporanei, i file di grandi dimensioni o inutilizzati e i file sincronizzati con il cloud.
Come mantenere un'unità C pulita e organizzata in Windows 10/11
Per evitare l'inconveniente che deriva dai file indesiderati sul tuo computer, devi applicare tecniche efficienti per mantenerlo pulito e organizzato. Innanzitutto, assicurati di scansionare regolarmente il tuo dispositivo Windows 10/11 alla ricerca di malware. I virus possono attaccarsi a file duplicati, rallentando così il tuo computer.
In secondo luogo, rimuovi i programmi o i giochi inutilizzati che potrebbero consumare spazio non necessario sul tuo computer. Il terzo consiglio consiste nel controllare regolarmente la presenza di file duplicati e rimuoverli. È possibile utilizzare lo strumento di terze parti EaseUS DupFiles Cleaner per ottenere questo risultato.
Infine, per mantenere l'unità C pulita e organizzata, assicurati di eseguire la pulizia del disco quando possibile. Pulizia disco è un programma integrato nel tuo computer Windows che aiuta a cancellare eventuali file duplicati.