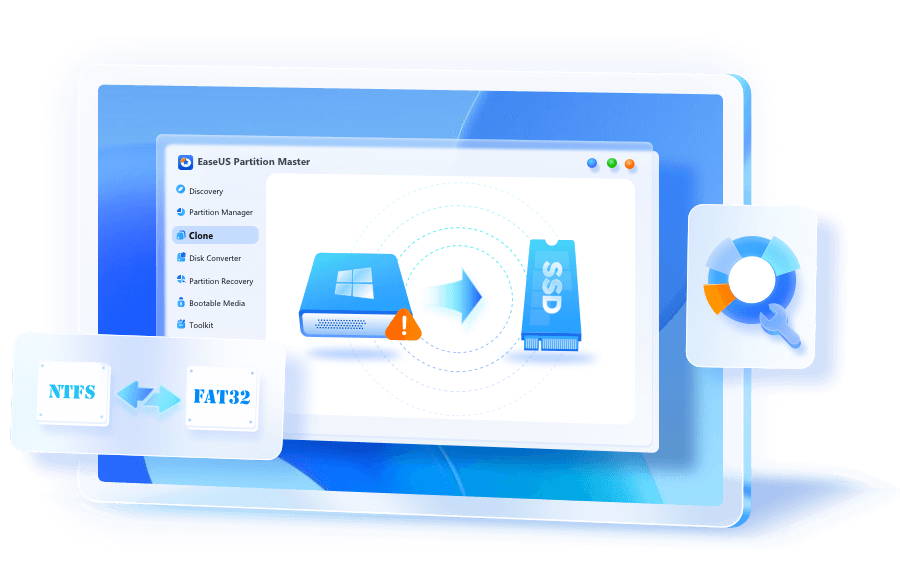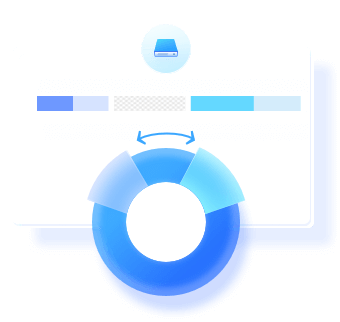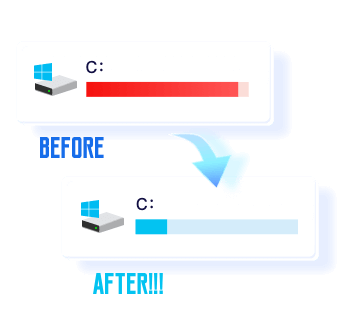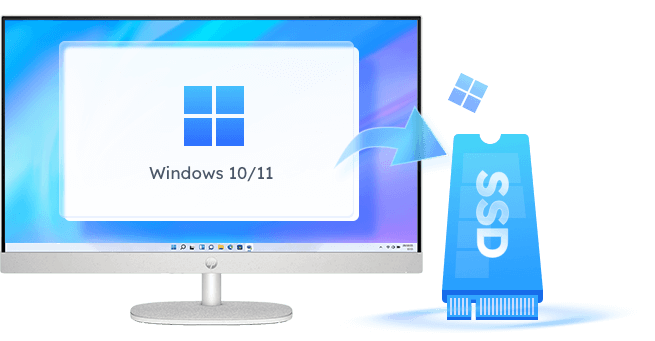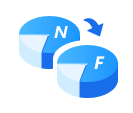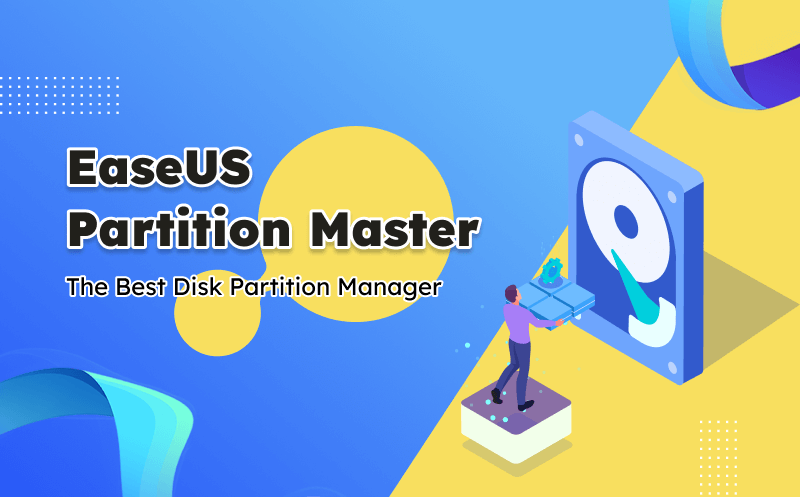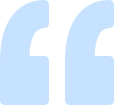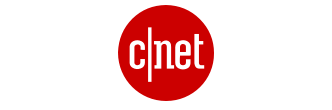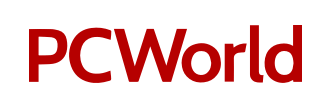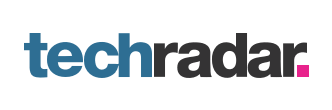Altre funzionalità
Il software gratuito per la partizione del disco EaseUS è più di un semplice strumento di gestione del disco. Oltre ad assisterti nella gestione delle partizioni del disco, funziona anche come un potente ottimizzatore delle prestazioni del disco che qualsiasi utente Windows può utilizzare per pulire dischi rigidi, USB e dischi rigidi esterni.
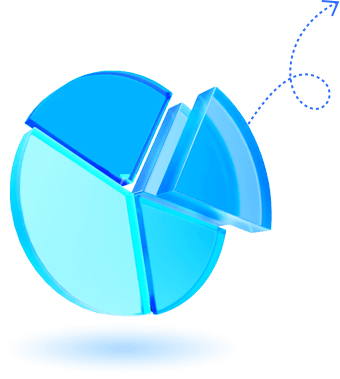

Eliminare Tutte le Partizioni
Eliminare Tutte le Partizioni
Pulire tutte le partizioni e i dati esistenti dal tuo disco rigido, SSD e dischi esterni con 1 clic.
Scopri di PiùPulire Dati su Disco
Pulire Dati su Disco
Pulire i dati in modo efficiente e cancella in modo sicuro HDD/SSD e dischi esterni, rendendo tutti i dati irrecuperabili.
Scopri di Più
Nascondere/Mostrare Partizione
Nascondere/Mostrare Partizione
Per evitare che i dati siano indiscreti o eliminati accidentalmente, nascondere le partizioni è una buona idea. Vale la pena provare EaseUS Partition Manager.
Scopri di Più
Convertire a Unità Primaria/Logica
Convertire a Unità Primaria/Logica
Passare direttamente dalla partizione da Primaria a Logica o da Logica a Primaria senza eliminare alcun volume.
Scopri di Più
Convertire a Disco Dinamico/di Base
Convertire a Disco Dinamico/di Base
EaseUS con le funzionalità Converti in dinamico e Converti in base ti copre per obiettivi diversi.
Scopri di Più
Controllare Errore su File System
Controllare Errore su File System
Si può utilizzare la funzione Controllo disco per trovare e risolvere errori su file system.
Scopri di Più
Verificare Superficie
Verificare Superficie
Il gestore del disco rigido gratuito di EaseUS supporta il controllo dello stato di salute della partizione del disco, la correzione dei settori danneggiati, ecc.
Scopri di Più
Ricostruire MBR
Ricostruire MBR
EaseUS può anche aiutarti a risolvere i problemi di avvio di Windows tramite la funzione Ricostruisci MBR da solo.
Scopri di PiùAllineamento 4K
Allineamento 4K
È facile utilizzare completamente il tuo disco SSD e ottimizzarne le prestazioni allineando il disco in 4K.
Scopri di PiùModificare Dimensione Cluster
Modificare Dimensione Cluster
Puoi ottimizzare le prestazioni del tuo disco impostando e modificando le dimensioni del cluster SSD.
Scopri di Più
Impostare la Partizione Come Attiva
Impostare la Partizione Come Attiva
Imposta la partizione di sistema attiva può salvarti dall'errore di avvio del disco MBR di Windows. È una soluzione con 1 clic.
Scopri di Più
Inizializzare Disco su MBR/GPT
Inizializzare Disco su MBR/GPT
Mantieni la calma se il disco viene visualizzato non allocato, sconosciuto o non inizializzato. Inizializzalo su MBR/GPT con semplici clic.
Scopri di Più