- Scoprire EaseUS
- Chi Siamo
- Recensioni & Premi
- Contatta EaseUS
- Rivenditore
- Affiliato
- Mio Conto
- Sconto Education
Argomenti Relativi
- 01 MBR vs GPT: Qual è meglio
- 02 Imposta la modalità di avvio in MBR per il BIOS, Legacy o UEFI
- 03 Convertire MBR in GPT (Windows 11 disponibile)
- 04 Bootrec /fixboot accesso negato
- 05 Quale comando può essere utilizzato per creare partizioni su hard disk MBR/GPT
- 06 Qual è un sintomo tipico del record MBR danneggiato?
- 07 Come installare Windows 11 nel disco MBR?
- 08 Problema 'la conversione MBR2GPT fallita'
- 09 Come ricostruire i MBR
- 10 Strumento GRATUITO per riparare i MBR
Potresti aver visto quello messaggio di errore: "Sistema operativo non trovato" o schermo vuoto senza alcun messaggio all'avvio del computer. A volte potresti danneggiare involontariamente l'MBR (Master Boot Record) di Windows e avere il problema di non riuscire ad accedere al sistema. In questa situazione, ricostruire l'MBR anziché reinstallare Windows sarà molto più conveniente e farà risparmiare tempo.
EaseUS Partition Master ha già offerto la funzione per ricostruire l'MBR in caso di errore di avvio dovuto a problemi di MBR. Si prega di consultare le seguenti istruzioni passo passo per ricostruire l'MBR.
CONTENUTO DELLA PAGINA:
Cos'è MBR
Sai cos'è l'MBR? MBR è l'abbreviazione di Master Boot Record, noto anche come settore di avvio principale. È il primo settore che deve essere letto all'accensione del PC per accedere all'hard disk.
L'MBR acquisisce la dimensione e la posizione di ogni partizione sul disco rigido.
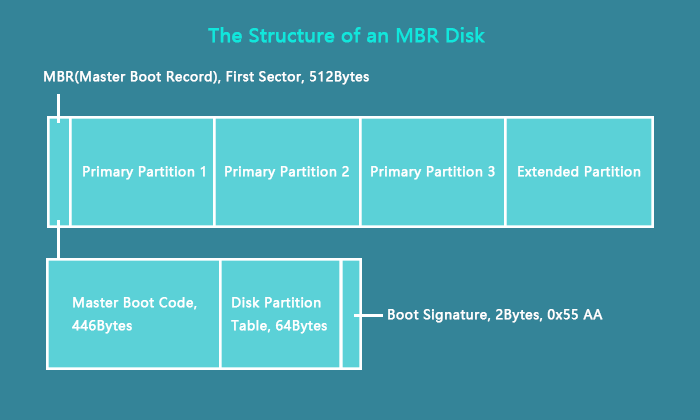
Come puoi verificare dall'immagine, l'MBR è composto da tre parti: Master Boot Code (Take 466 Bytes), Disk Partition Table (Take 648 Bytes) e Boot Signature.
Cosa succede se MBR viene danneggiato?
Perché l'MBR appartiene al sistema di avvio del tuo PC, il tuo PC non funzionerà quando l'MBR è danneggiato. Contiene le informazioni della partizione del disco.
Quindi come viene danneggiato MBR:
- Guasti dell'unità
- Virus
- Malware
- Arresto del sistema
Il messaggio di errore di MBR:
- Sistema operativo non trovato.
- Riavviare e selezionare l'avvio corretto.
- Errore nel caricamento del sistema operativo.
- Errore del disco non di sistema
Quello che farai è ricostruire il tuo MBR per riutilizzare il tuo PC. Non preoccuparti. EaseUS Partition Master ti aiuterà a ricostruire MBR senza perdita di dati. Controlla i passaggi nella parte successiva.
Come ricostruire o riparare MBR con EaseUS Partition Master
Passaggio 1. Creare un disco di avvio di WinPE
- Lancia EaseUS Partition Master e clicca su "Supporto di avvio" nella barra degli strumenti. Seleziona "Crea un supporto di avvio".
- Fai clic su "Avanti" per avviare il processo.

Passaggio 2. Avviare EaseUS Partition Master USB avviabile
- Collega l'USB avviabile o il CD/DVD al tuo PC.
- Premi F2 o Canc quando si riavvia il computer per accedere alla schermata del BIOS. Imposta e avvia il computer da "Dispositivi rimovibili" o "Unità CD-ROM". E poi EaseUS Partition Master verrà eseguito automaticamente.
Passaggio 3. Ricostruire il MBR
- Clicca su " Strumenti" e scegli "Ricostruisci MBR".
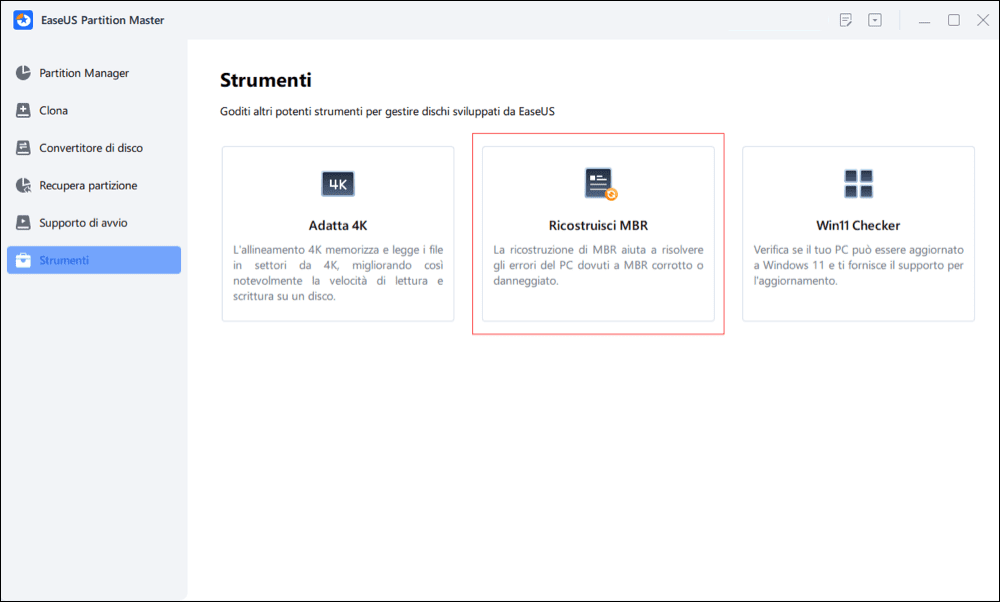
- Seleziona il disco e il tipo di MBR. Quindi, fai clic su "Ricostruisci".
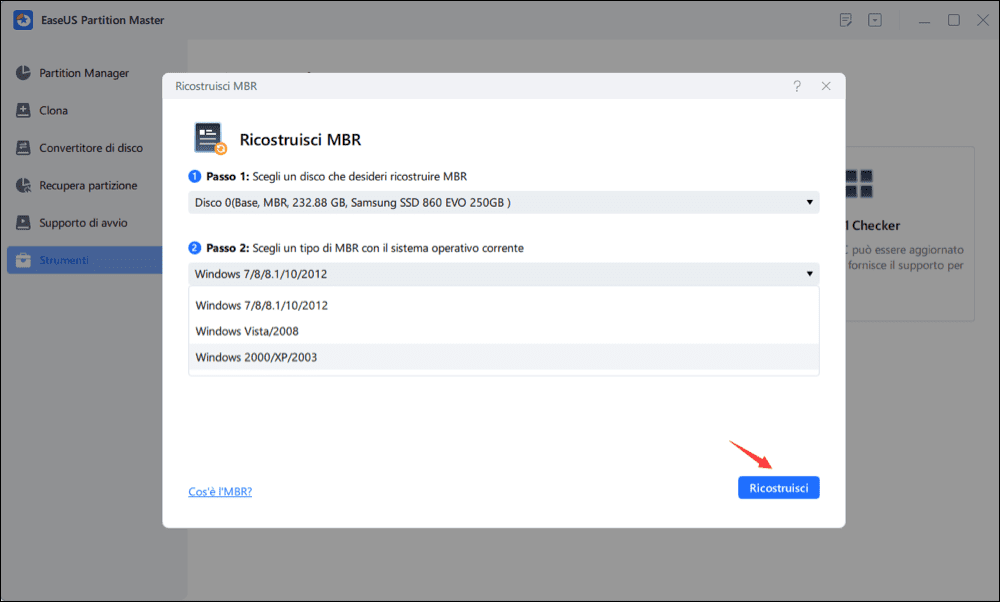
- In seguito, verrà visualizzato il messaggio "MBR è stato ricostruito con successo sul disco X".
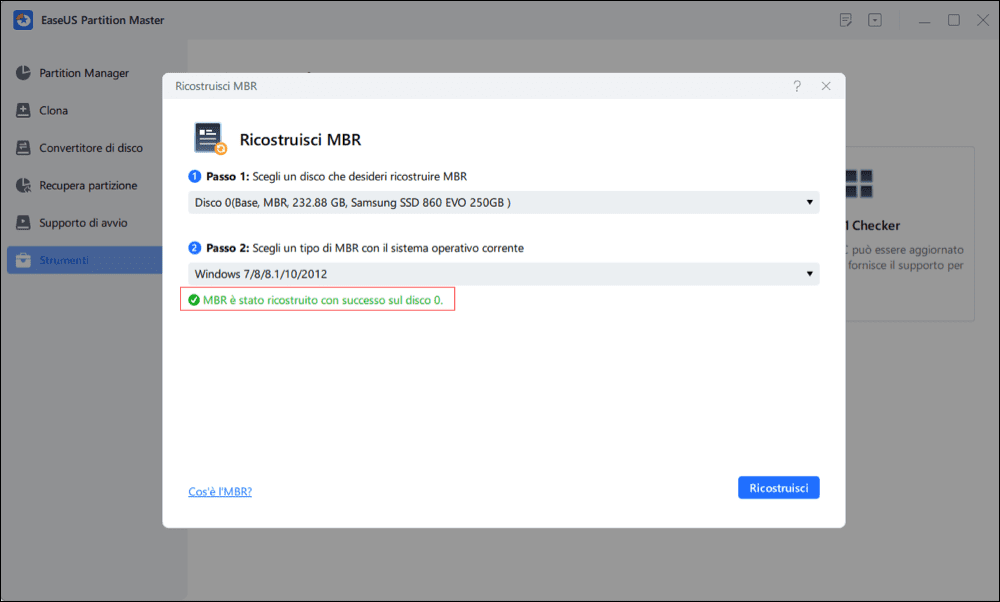
Se vuoi installare la nuova versione Windows 11, hai bisogno di convertire MBR in GPT.
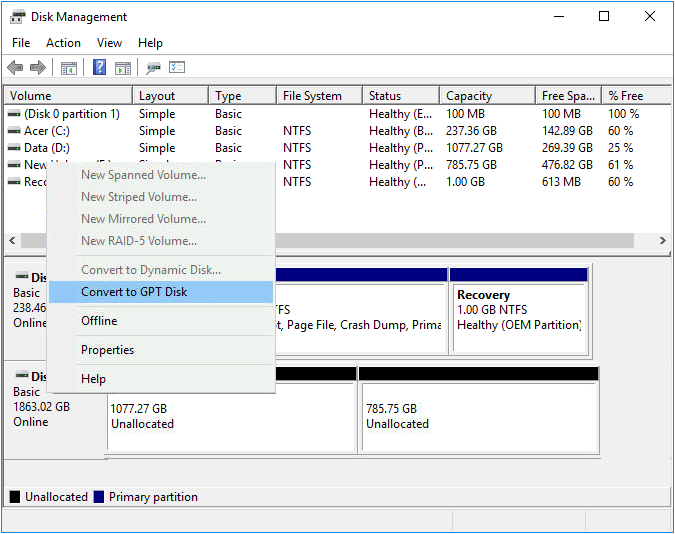
Utilizzare di CMD per ricostruire MBR
1. Riparare MBR in Windows 11/10/8/8.1
Passaggio 1. Avvia dall'USB di ripristino o dal DVD di installazione originale.
Passaggio 2. Passa alla schermata di installazione, fai clic su Ripara il tuo computer.
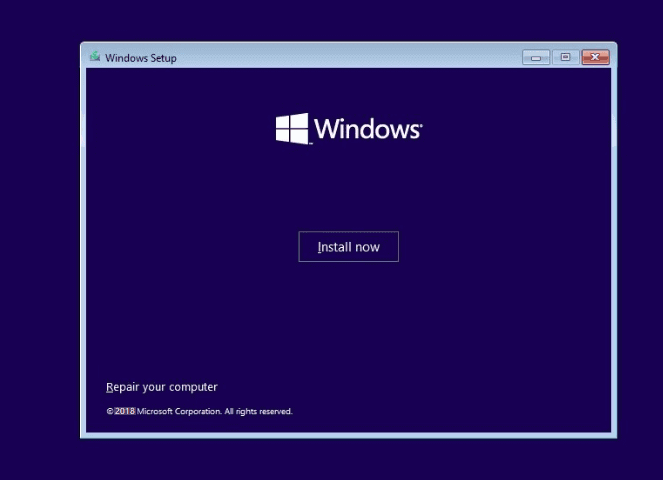
Passaggio 3. Nella schermata Scegli un'opzione, scegli Risoluzione dei problemi > Opzioni avanzate > Prompt dei comandi
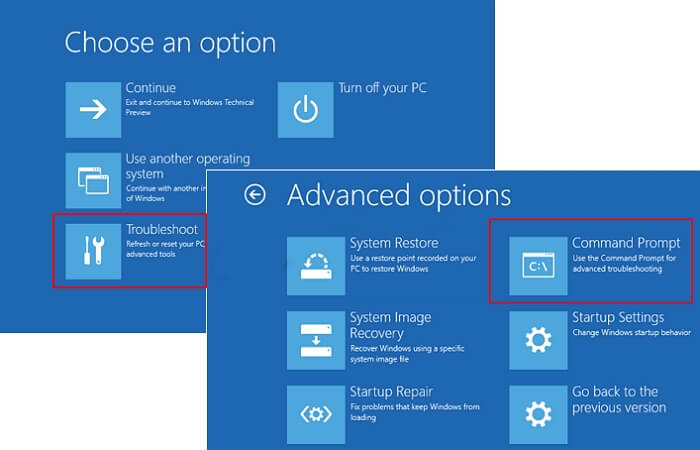
Passaggio 4. Immetti le righe di comando e premi Invio ogni volta:
- bootrec /fixmbr
- bootrec /fixboot
- bootrec /scanos
- bootrec /rebuildbcd
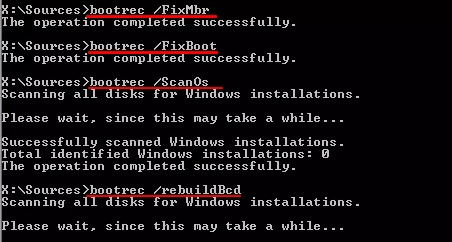
Passaggio 5. Rimuovi il DVD/USB dal PC.
Passaggio 6. Immetti l'uscita e riavviare il PC.
2. Correggere MBR in Windows 7
Passaggio 1. Avvia il PC dal DVD di installazione.
Passaggio 2. Premi un tasto qualsiasi per avviare dal DVD.
Passaggio 3. Seleziona una lingua e seleziona un layout di tastiera.
Passaggio 4. FaI clic su Avanti.
Passaggio 5. Scegli il sistema operativo e fai clic su Avanti. Seleziona "Utilizza strumenti di ripristino che possono aiutare a risolvere i problemi all'avvio di Windows".
Passaggio 6. Nella schermata Opzioni ripristino di sistema, seleziona Prompt dei comandi.
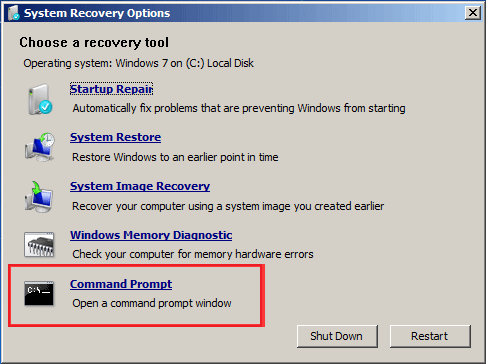
Passaggio 7. Digita le righe di comando e premi Invio ogni volta:
- bootrec /fixmbr
- bootrec /fixboot
- bootrec /rebuildbcd
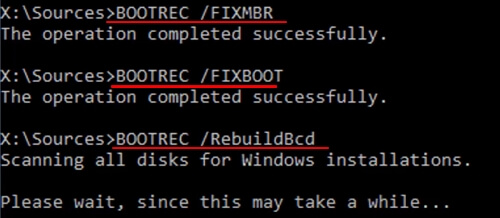
Passaggio 8. RimuovI il DVD/USB dal PC e digita exit. Riavvia il tuo computer.
3. Riparare MBR in Windows XP
Passaggio 1. Avvia dal CD di Windows XP.
Passaggio 2. Premei un tasto qualsiasi per avviare dal CD.
Passaggio 3. Quindi è possibile visualizzare la schermata di benvenuto all'installazione, premi R per eseguire la Console di ripristino.

Passaggio 4. Rispondi alla domanda.
"A quale installazione di Windows desideri accedere" - digita 1 e premi Invio.
"Digita la password dell'amministratore"- inserisci la password e premi Invio.
Passaggio 5. Digita fixmbr e premi Invio.
"Sei sicuro di voler scrivere un nuovo MBR?" - premi Y e premi Invio.
Passaggio 6. Rimuovi il CD di Windows XP e digitare exit.
Passaggio 7. Riavvia il PC.
Parole finali
Per riassumere, abbiamo mostrato la guida completa relativa all'MBR. Se il tuo MBR è danneggiato, puoi provare i due modi che abbiamo introdotto, lo strumento di riparazione MBR e CMD.
In caso di problemi con la riparazione del Master Boot Record, è possibile chattare con il nostro agente di servizio online o inviare un'e-mail a [email protected].
Suggerimenti extra per correggere MBR in Windows
1. La ricostruzione dell'MBR cancellerà i dati?
La perdita di dati non accadrà a meno che non si applichino metodi impropri. Il tuo PC potrebbe non avviarsi a causa di un'operazione errata. Controlla la soluzione migliore nella parte 1.
2. Come riparare MBR Windows 10 senza CD?
- Passaggio 1. Riavvia il PC. Premi Ctrl + Alt + Canc. (Se non funziona, ripeti il riavvio e premi il pulsante ancora una volta.)
- Passaggio 2. Viene visualizzato "Preparazione riparazione automatica, diagnosi, tentativo di riparazione".
- Passaggio 3. Scegli Opzioni avanzate.
- Passaggio 4. Risoluzione dei problemi > Opzioni avanzate > Impostazioni di avvio di Windows > Riavvia.
Articoli Relativi
-
Come clonare Windows 7 su USB [Guida completa]
![author icon]() Aria/20/04/2025
Aria/20/04/2025 -
Windows 11 è lento? Come migliorarne le prestazioni
![author icon]() Aria/20/04/2025
Aria/20/04/2025 -
Correggi e ripara il bootloader EFI in Windows 10/8/7
![author icon]() Aria/20/04/2025
Aria/20/04/2025 -
Schermata gialla della morte in Windows 10 [Informazioni dettagliate e correzioni]
![author icon]() Aria/11/05/2025
Aria/11/05/2025