- Scoprire EaseUS
- Chi Siamo
- Recensioni & Premi
- Contatta EaseUS
- Rivenditore
- Affiliato
- Mio Conto
- Sconto Education
Sommario della pagina
Scopri L'autore
Aggiornato nel 11/06/2025
Scarica lo strumento di formattazione FAT32 gratuito
Quando ho inserito un'unità flash USB Toshiba nel computer Windows 10 e ho scelto "Formatta", ho visualizzato la finestra di dialogo come mostrato di seguito. Ho appreso che la mia unità USB Toshiba poteva essere formattata su NTFS, FAT32 (predefinito) ed exFAT. Molte persone avrebbero la domanda su come scegliere il file system corretto e, successivamente, darò la spiegazione.
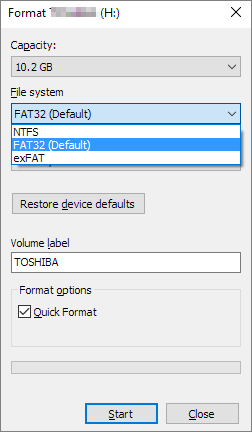
- NTFS
NTFS funziona con tutte le versioni di Windows, ma di sola lettura con Mac OS X per impostazione predefinita. Viene utilizzato principalmente per l'unità di sistema di Windows e altre unità interne che verranno utilizzate solo con Windows.
- FAT32
FAT32 funziona con tutte le versioni di Windows, Mac OS X e Linux. In pratica, la maggior parte delle unità USB sono preformattate con FAT32. E la maggior parte delle console di gioco, come PlayStation, richiede un'unità USB esterna con il formato FAT32.
FAT32 ha un limite per cui i file di dimensioni superiori a 4 GB non possono essere archiviati su un'unità FAT32. Supporta file di dimensioni non superiori a 4 GB e una dimensione massima della partizione di 8 TB.
- exFAT
exFAT è un file system ideale per unità flash USB e altre unità esterne. È più compatibile con Windows e Mac OS X rispetto a NTFS e non ha limiti di dimensione del file come FAT32. Tuttavia, exFAT è un file system più recente introdotto nel 2006, alcuni dispositivi meno recenti potrebbero non supportare questo file system.
Capisci la differenza tra NTFS, FAT32 ed exFAT ora? Ogni volta che è necessario formattare un'unità flash USB su FAT32, anche riformattare un'unità su FAT32, è possibile scaricare lo strumento di formattazione FAT32 gratuito per eseguire l'attività. Inoltre, il formattatore FAT32 può anche aiutare a convertire NTFS in FAT32.
Accesso rapido - Applica quattro formattatori FAT32:
Formatter FAT32 gratuito - EaseUS Partition Master gratuito
Strumento di formattazione FAT32 integrato di Windows - Disk Management
Applicabile FAT32 Formatter - Diskpart
Un altro strumento di formattazione FAT32 integrato - Powershell
1. Formatter FAT32 gratuito - EaseUS Partition Master gratuito
EaseUS Partition Master è un'unità interna all-in-one e una soluzione di formattazione/riformattazione FAT32 USB, SD, memory stick esterna in Windows 10/8.1/8/7/XP/Vista. Il problema relativo a FAT32 che non è possibile risolvere in Gestione disco di Windows sarà facilmente superato da EaseUS Partition Manager. Le persone che cercano uno strumento di gestione di dischi e partizioni potente, facile da usare e compatibile con Windows 10 lo hanno scelto come il miglior formattatore FAT32 gratuito. Utilizzare il software per formattare la nuova unità come FAT32. Inoltre, puoi anche convertire NTFS in FAT32 senza perdere dati.
- Avviso
- Prima di scaricare il formattatore FAT32 per Windows 10, è meglio eseguire il backup di tutti i dati sul disco perché il formattatore FAT32 cancellerà tutti i dati. Leggi questo articolo per i dettagli su come eseguire il backup del tuo PC.
Passo 1. Avvia EaseUS Partition Master, clicca col tasto destro sulla partizione da formattare e seleziona "Formatta".

Passo 2. Nella finestra, imposta una nuova etichetta di partizione, il file di sistema (NTFS/FAT32/EXT2/EXT3), e il formato della serie della partizione selezionata, poi clicca su "OK".

Passo 3. Vedrai una finestra d'avvertimento, clicca su "Si" per continuare.

Passo 4. Clicca "Esegui 1 attività" in alto a sinistra per rivedere i cambiamenti, quindi clicca "Applica" per iniziare a formattare la partizione.

Dopodiché, la tua partizione dovrebbe essere disponibile per salvare nuovamente i file.
Sebbene sia formattato FAT32, EaseUS Partition Master può anche eseguire altre operazioni di partizione del disco rigido sul disco, come ridimensionare/spostare, estendere, ridurre e persino creare nuove partizioni sul dispositivo.
2. Strumento di formattazione FAT32 integrato di Windows - Gestione disco
Come ho detto, quando si collega un'unità USB in un computer Windows, è possibile formattare direttamente l'unità nel file system FAT32 utilizzando Gestione disco di Windows integrata. Tuttavia, una volta che il file system predefinito dell'unità non è preformattato come FAT32, è possibile formattarlo solo su NTFS, il file system predefinito in Windows. Quindi, il primo tentativo a volte potrebbe fallire. In questo caso, passa alla seconda opzione dello strumento di formattazione FAT32.
1. Premi Windows + X per aprire Gestione disco.
2. Scegli la partizione di destinazione del disco che desideri formattare in FAT32 e fai clic su Formatta dal menu di scelta rapida.
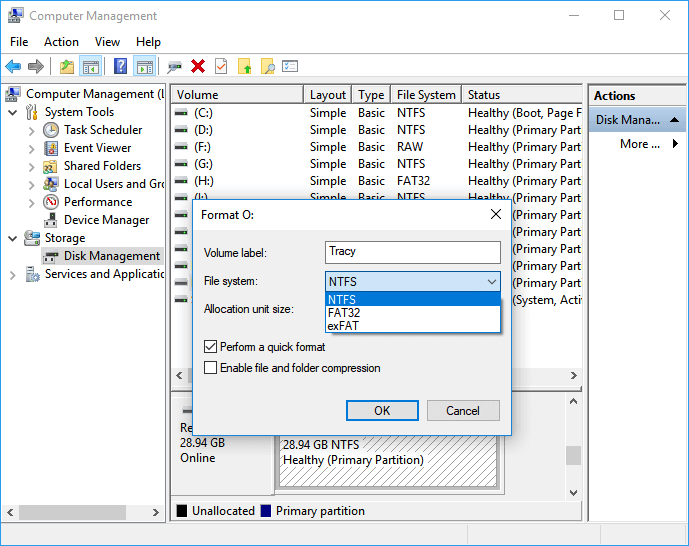
- Avviso:
- Potresti chiedere: una USB da 64 GB può essere formattata in fat32? Gestione disco non consente di formattare dischi di dimensioni superiori a 32 GB come fat32. Allo stesso modo, non è possibile formattarlo in fat32 in Esplora file di Windows e Diskpart.
3. Formattatore FAT32 applicabile - Diskpart
Ora ti mostreremo l'ultimo strumento di formato fat32 in Windows 10. Questo metodo è più complicato degli altri modi, procedi come segue:
Passaggio 1. Apri la casella di ricerca e inserisci diskpart.
Passaggio 2. Copia i seguenti comandi.
list disk
select disk *
list volume
select volume *
format fs=ntfs quick
Passaggio 3. Quindi digita uscita. (Non è possibile formattare un disco più grande di 32 GB su fat32, torna al metodo 1.)
4. Un altro strumento di formattazione FAT32 integrato: PowerShell
Oltre alla gestione del disco e diskpart, Windows fornisce anche uno strumento di formato FAT32 gratuito: PowerShell.
Passaggio 1. Premi la scorciatoia Windows + X sulla tastiera. Seleziona "Windows PowerShell (Admin)".
Passaggio 2. Digita la riga di comando e premi Invio.
format /FS:FAT32 (Drive letter):
Come il seguente screenshot - format /FS:FAT32 o:
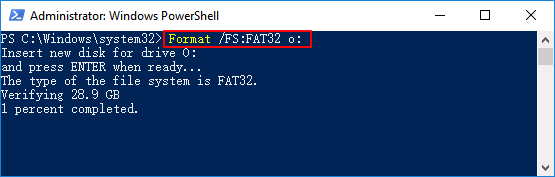
Potresti voler conoscere lo strumento di formattazione FAT32?
1. Come formattare USB su FAT32 gratuitamente?
È possibile utilizzare lo strumento di formattazione USB come EaseUS Partition Master, Windows Disk Management, Diskpart e PowerShell per formattare in FAT32.
Come utilizzare lo strumento di formattazione FAT32 gratuito:
Passaggio 1. Scarica e installa EaseUS Partition Master.
Passaggio 2. Clicca con il pulsante destro del mouse sulla partizione di destinazione e selezionare la funzione di formattazione.
Passaggio 3. Segui le istruzioni ed eseguire l'operazione.
2. Perché non è possibile formattare in FAT32?
Per impostazione predefinita, gli strumenti integrati di Windows formatteranno un'unità USB inferiore a 32 GB in FAT32. Controlla se la memoria dell'unità USB è superiore a 32 GB.
Come possiamo aiutarti
Scopri L'autore
Pubblicato da Aria
Aria è una fan della tecnologia. È un onore essere in grado di fornire soluzioni per i tuoi problemi con il computer, come il backup dei file, la gestione delle partizioni e problemi più complessi.
Recensioni dei Prodotti
-
Mi piace il fatto che le modifiche apportate con EaseUS Partition Master Free non vengano immediatamente applicate ai dischi. Rende molto più semplice immaginare cosa accadrà dopo aver apportato tutte le modifiche. Penso anche che l'aspetto generale di EaseUS Partition Master Free renda semplice qualsiasi cosa tu stia facendo con le partizioni del tuo computer.
Scopri di più -
Partition Master Free può ridimensionare, spostare, unire, migrare e copiare dischi o partizioni; convertire disco tra logico e primario, modificare etichetta, deframmentare, controllare ed esplorare la partizione; e altro ancora. Un aggiornamento premium aggiunge supporto tecnico gratuito e la possibilità di ridimensionare i volumi dinamici.
Scopri di più -
Non eseguirà l'immagine calda delle tue unità né le allineerà, ma poiché è abbinato a un gestore delle partizioni, ti consente di eseguire molte attività contemporaneamente, invece di limitarti a clonare le unità. Puoi spostare le partizioni, ridimensionarle, deframmentarle e altro ancora, insieme agli altri strumenti che ti aspetteresti da uno strumento di clonazione.
Scopri di più
Articoli Relativi
-
Il formato FAT32 non si apre [risolto]
![author icon]() Aria/06/11/2025
Aria/06/11/2025 -
4 soluzioni rapide per rimuovere password accesso in Windows 11🚀
![author icon]() Aria/06/11/2025
Aria/06/11/2025 -
Come aggiornare il disco rigido Xbox One [Guida con immagini]
![author icon]() Aria/06/11/2025
Aria/06/11/2025 -
Come risolvere il windows 11/10 avvio lento dopo aggiornamento
![author icon]() Lucas/06/11/2025
Lucas/06/11/2025
EaseUS Partition Master

Gestisci le partizioni e ottimizza i dischi in modo efficiente
