- Scoprire EaseUS
- Chi Siamo
- Recensioni & Premi
- Contatta EaseUS
- Rivenditore
- Affiliato
- Mio Conto
- Sconto Education
Argomenti Relativi
- 01 HDD vs SSD [Pro e contro]
- 02 Come installare un nuovo hard disk/SSD
- 03 Come inizializzare SSD/HDD
- 04 Come partizionare HDD in Windows
- 05 Come partizionare hard disk Windows 11/10
- 06 Come spostare sistema operativo su SSD
- 07 Come formattare HDD gratis
- 08 Clonare HDD su SSD più piccolo
- 09 Hard disk lento: Come velocizzare HDD
- 10 Controlla & correggi errori hard disk
- 11 Hard disk non gira
- 12 Hard disk esterno fa rumore
- 13 Alternativa a HDD Regenerator
Si applica a: Crea, crea o gestisci gratuitamente le partizioni del disco rigido in Windows 8.1/8/7/XP/Vista e persino nei computer Windows Server.
2 modi affidabili per partizionare un disco rigido in Windows 11/10
Stai cercando una soluzione affidabile per creare una partizione o creare una partizione in Windows 11/10/8/7? In questa pagina abbiamo raccolto due pratiche soluzioni per aiutarti a partizionare gratuitamente un disco rigido in Windows 11/10.
- Metodo 1. Usa Disk Management di Windows 11/10 - per utenti esperti
- Metodo 2. Usa EaseUS Partition Master - per principianti
- Importante
- Normalmente, il partizionamento di un disco rigido non causa la perdita di dati, ma si consiglia comunque di eseguire il backup dei dati del disco rigido in anticipo in caso di errori imprevisti.
Metodo 1. Partiziona un disco rigido con Gestione disco
SUGGERIMENTO: Le soluzioni in arrivo sono applicabili anche alla domanda "Come partizionare l'unità C in Windows 11/10 senza formattazione". Basta sostituire l'unità di destinazione nell'esempio con l'unità C.
Passo 1. Clicca con il pulsante destro del mouse sull'icona di Windows, quindi clicca su Gestione disco.
Controlla se hai spazio non allocato sul disco del tuo computer. Se non lo fai, segui la nostra guida passo dopo passo. In tal caso, puoi passare direttamente al passaggio 4 e continuare.
Passo 2. Clicca con il pulsante destro del mouse sulla partizione del disco rigido che si desidera ridurre e seleziona "Riduci volume".
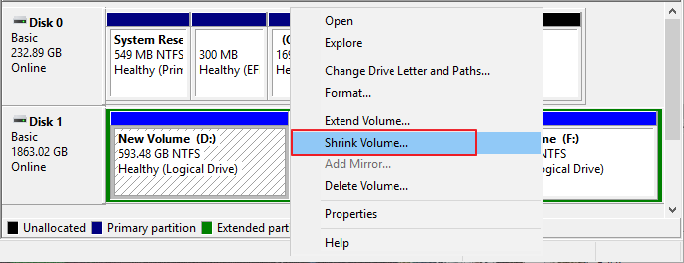
Passo 3. Inserisci la quantità di spazio che desideri ridurre in MB, quindi fai clic sul pulsante "Riduci".
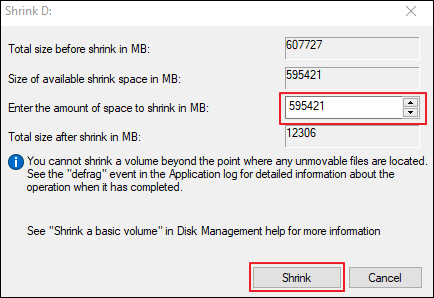
Attendi il completamento del processo, otterrai un volume non allocato.
Passo 4. Clicca con il pulsante destro del mouse sullo spazio non allocato sul disco rigido, quindi seleziona "Nuovo volume semplice".
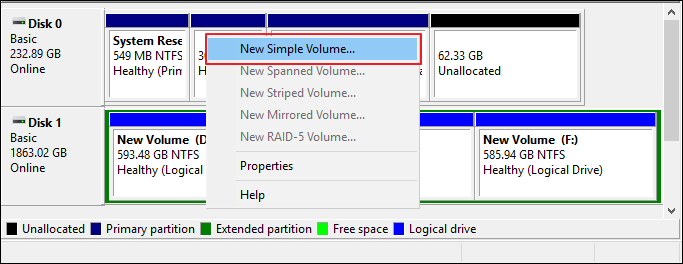
Passo 5. Nell'interfaccia della Creazione guidata nuovo volume semplice, clicca su "Avanti".
Passo 6. Immetti la dimensione del volume che si desidera creare in MB o accetta la dimensione predefinita, quindi seleziona "Avanti".
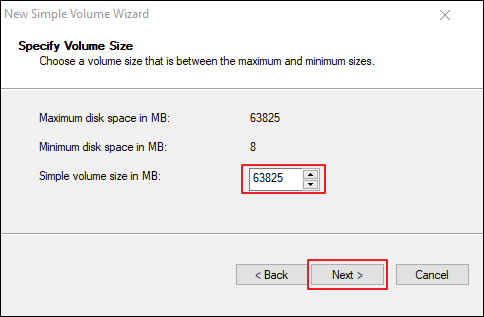
Passo 7. Accetta la lettera di unità predefinita o scegli una lettera diversa per la partizione, quindi seleziona "Avanti".
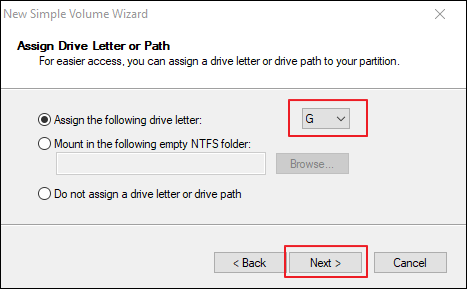
Passo 8. Imposta il file system predefinito come NTFS e fai clic su "Avanti" per formattare il volume.
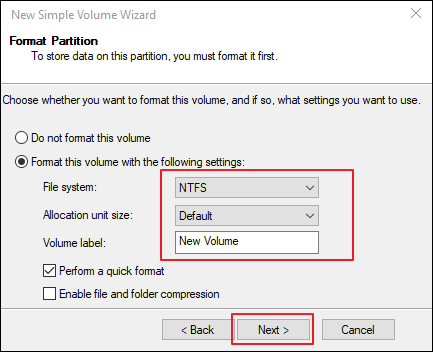
Passo 9. Fai clic su "Fine" per completare la creazione di una nuova partizione in Windows 11/10.
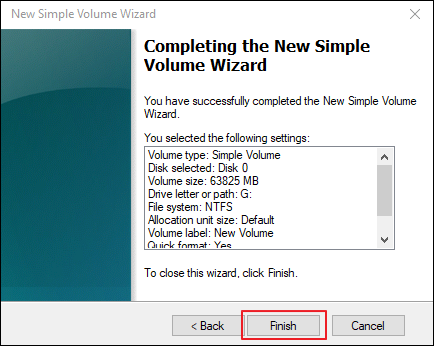
Metodo 2. Crea partizione in Windows 11/10 tramite EaseUS Free Partition Manager
Per alcuni principianti, partizionare il disco rigido utilizzando Gestione disco in Windows 11/10 è un po' complesso. Una soluzione più intelligente è rivolgersi a software di gestione delle partizioni gratuito di terze parti come EaseUS Partition Master per chiedere aiuto.
Scarica EaseUS Partition Master e applicalo per creare partizioni in Windows 11/10 ora:
Passi per partizionare il disco rigido (e creare partizioni) in Windows 11/10 con EaseUS Partition Master:
Passaggio 1. Avvia EaseUS Partition Master per verificare lo spazio libero nella sezione Partition Manager.
Se il disco rigido dispone di spazio non allocato, passa al passaggio 3 per creare la partizione.
Se il disco rigido non ha spazio non allocato, prosegui con il passaggio 2.
Passaggio 2. Ridurre una partizione del disco per creare spazio non allocato
Fai clic con il pulsante destro del mouse sulla partizione dell'unità di destinazione con molto spazio libero e seleziona "Ridimensiona/Sposta".

Trascina una delle estremità della partizione verso destra o verso sinistra in modo da ridurne le dimensioni come fa la freccia rossa, al fine di ottenere ampio spazio non allocato. Puoi sapere visivamente quanto spazio hai diminuito nell'area "Dimensione della partizione". Fai clic su "OK".

Infine, è necessario fare clic su "Esegui 1 attività" e quindi su "Applica" per salvare tutte le modifiche.

Torna a Partition Manager, dovrebbe esserci dello spazio non allocato sullo stesso disco. Allora continua con il passaggio 3 per creare una nuova partizione sul disco.
Passaggio 3. Creare una nuova partizione nello spazio non allocato del disco destinatario
Fai clic con il pulsante destro del mouse sullo spazio non allocato e seleziona "Crea".

Personalizza le informazioni sulla partizione scegliendo una lettera di unità, un'etichetta della partizione, un file system (NTFS, FAT32, EXT2...) e molte altre impostazioni nelle Impostazioni avanzate. Clicca su "OK".

Infine, fai clic su "Esegui 1 attività" e poi "Applica" per confermare che desideri creare una partizione sullo spazio non allocato. Ripeti tutti i passaggi per partizionare un disco rigido in molte più partizioni.

Suggerimenti bonus: Come formattare la partizione (volume) in Windows 11/10
Se è necessario formattare una partizione esistente o modificare il formato del volume in un nuovo file system, provare i seguenti passaggi:
Passo 1. Premi i tasti Windows + R per aprire la casella Esegui, digita diskmgmt.msc e premi Invio.
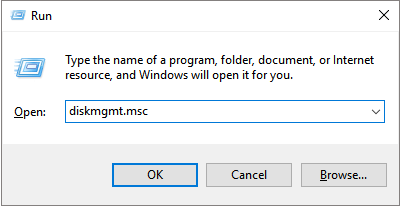
Passo 2. Clicca con il pulsante destro del mouse sul volume che si desidera formattare, quindi seleziona "Formatta".
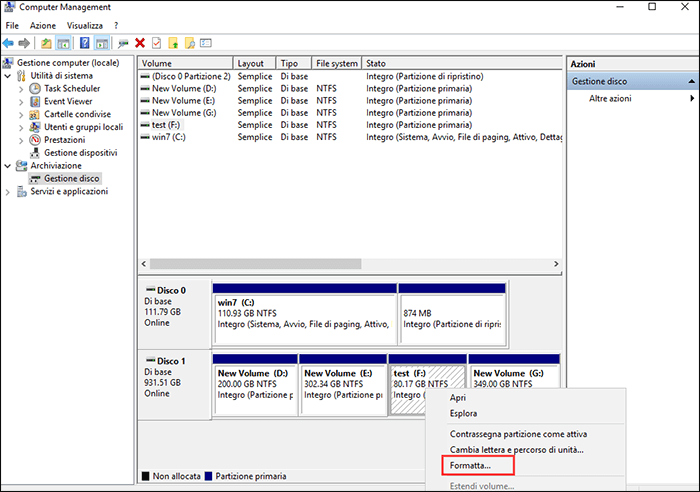
Passo 3. Per formattare il volume con le impostazioni predefinite (come NTFS), nella finestra di dialogo Formattazione, seleziona "OK", quindi seleziona nuovamente "OK".
Vantaggi della partizione del disco in Windows 11/10
Per la maggior parte degli utenti Windows, solo pochissimi di loro conoscono la necessità e i vantaggi di creare partizioni del disco in Windows 11/10/8/7. Scopri i vantaggi della partizione di un disco rigido sul tuo computer.
Vantaggi della partizione di un disco rigido rispetto agli svantaggi della mancata partizione del disco rigido
| Vantaggi | Svantaggi |
|---|---|
|
|
Quante partizioni puoi creare su un disco rigido:
- Sul disco MBR, puoi creare un massimo di 4 partizioni in totale: 3 partizioni primarie + 1 partizione estesa o 4 partizioni primarie.
- Sul disco GPT, puoi creare tante partizioni senza alcuna limitazione per il numero di partizioni.
- Per gli utenti MBR che desiderano creare cinque o più partizioni, è necessario convertire MBR in GPT.
Vai e partiziona il disco rigido in Windows 11/10, usa subito il tuo disco
In questa pagina, abbiamo discusso di come partizionare un disco rigido in Windows 11/10. In base alle esigenze, abbiamo introdotto due strumenti di partizionamento del disco comunemente utilizzati per gli utenti di Windows 11/10, tra cui Gestione disco di Windows e EaseUS Partition Master.
Per quanto riguarda i principianti, il software gratuito di gestione delle partizioni - EaseUS Partition Master è più flessibile e consigliabile per il partizionamento del disco rigido in Windows 11/10/8/7.
Alla fine, abbiamo anche parlato della necessità della partizione del disco. Suggeriamo a tutti gli utenti Windows di adottare misure per creare partizioni sul computer in modo da gestire i dati del sistema operativo, i documenti personali e altri programmi in modo sicuro e corretto.
Articoli Relativi
-
Estendere/ridimensionare partizione di sistema EFI in Windows
![author icon]() Elsa/14/05/2025
Elsa/14/05/2025 -
PC si blocca quando si guardano video
![author icon]() Elsa/20/04/2025
Elsa/20/04/2025 -
Come convertire primario in logico o logico in primario in Windows 11 [Guida 2025]
![author icon]() Aria/27/04/2025
Aria/27/04/2025 -
Windows 10 Boot Repair: le migliori soluzioni dei problemi di avvio 2025🔥
![author icon]() Aria/20/04/2025
Aria/20/04/2025