- Scoprire EaseUS
- Chi Siamo
- Recensioni & Premi
- Contatta EaseUS
- Rivenditore
- Affiliato
- Mio Conto
- Sconto Education
Argomenti Relativi
- 01 HDD vs SSD [Pro e contro]
- 02 Come installare un nuovo hard disk/SSD
- 03 Come inizializzare SSD/HDD
- 04 Come partizionare HDD in Windows
- 05 Come partizionare hard disk Windows 11/10
- 06 Come spostare sistema operativo su SSD
- 07 Come formattare HDD gratis
- 08 Clonare HDD su SSD più piccolo
- 09 Hard disk lento: Come velocizzare HDD
- 10 Controlla & correggi errori hard disk
- 11 Hard disk non gira
- 12 Hard disk esterno fa rumore
- 13 Alternativa a HDD Regenerator
| Soluzioni praticabili | Risoluzione dei problemi passo dopo passo |
|---|---|
| Installare nuovo SSD su PC o laptop |
Per PC... Passi completi Per laptop... Passi completi |
| Installare SSD in Windows 10/8/7- EaseUS Partition Master |
Passaggio 1. Inizializza il disco su MBR o GPT; Passaggio 2. Utilizza il nuovo disco rigido... Passi completi |
Di seguito, imparerai una guida completa su come installare e configurare un nuovo disco rigido o SSD su computer Windows 10/8/7. Se stai cercando un tutorial dettagliato, segui questa pagina per far funzionare la nuova unità sul tuo PC o laptop ora.
Parte 1. Installare nuovo SSD su PC o laptop
Dopo aver portato a casa il nuovo disco rigido o il nuovo SSD, devi installarlo sul tuo PC o laptop. È possibile seguire questa parte per installare la nuova unità. Qui ti diremo gli strumenti di cui hai bisogno e tutti i passaggi dettagliati.
Strumenti di cui hai bisogno
Ecco un elenco di preparazione degli strumenti necessari per installare il nuovo disco sul tuo PC o laptop:
- Un cacciavite
- La nuova unità: un normale disco rigido o SSD
- Un cavo di collegamento SATA
Passaggi per installare la nuova unità
Come sai, a causa dei diversi design di desktop e laptop, anche i modi per installare un nuovo disco rigido sono in una certa misura diversi. Segui i passaggi dettagliati e installa ora il nuovo disco sul tuo computer.
Per PC:
Qui, prenderemo un disco rigido da 2 TB come esempio per mostrarti l'intero processo di installazione in un computer desktop.
Passaggio 1. Spegni il computer ed estrai il nuovo SSD dalla custodia o dalla scatola del disco rigido.
Passaggio 2. Prepara la nuova unità.
Se si tratta di un disco rigido nuovo, rimuovi le viti su entrambi i lati di questo disco.

E fai scorrere gli alloggiamenti delle unità nei fori delle viti su entrambi i lati della nuova unità.

Se si tratta di un SSD, dovrai aggiungere uno slot di montaggio speciale o un adattatore per unità per adattarsi agli slot 3.5 con viti come questa:

Passaggio 3. Rimuovi la custodia del computer desktop.
Se è bloccato da viti, rimuovile con il cacciavite.
Passaggio 4. Fa scorrere la nuova unità nella custodia del computer accanto alla vecchia unità.

Passaggio 5. Collega la nuova unità alla scheda madre del computer con il cavo SATA e collega un cavo di alimentazione per accendere l'unità.
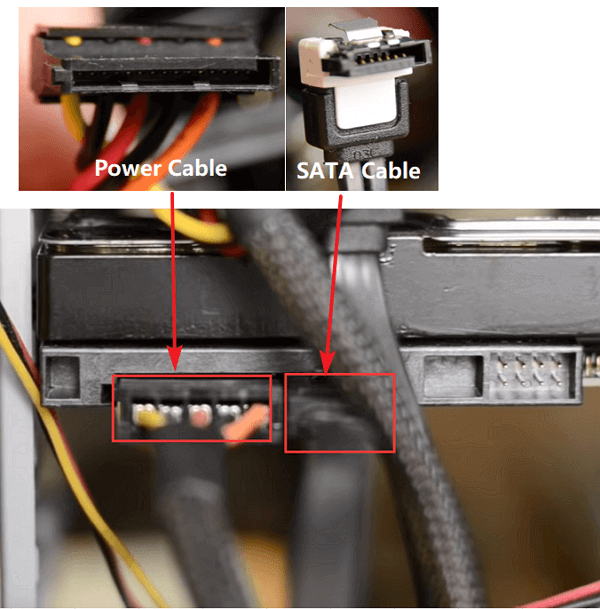
Passaggio 6. Chiudi il case del computer e riavvialo.
Per il computer portatile:
Al giorno d'oggi alcuni nuovi laptop supportano l'aggiunta di due o più dischi rigidi. Mentre la maggior parte dei vecchi laptop o alcuni nuovi laptop sottili hanno un solo alloggiamento per disco rigido.
Se il tuo laptop ha un altro alloggiamento per disco rigido, puoi facilmente inserire la nuova unità e farlo funzionare per te.
Se il tuo laptop ha un solo alloggiamento per disco rigido, potresti avere due opzioni per installare il nuovo disco rigido o SSD.
Opzione 1. Aggiungere il secondo HDD/SSD al laptop sostituendo l'unità DVD o Blu-ray
Qui abbiamo trovato un tutorial video dettagliato e utile che può aiutarti ad aggiungere il secondo disco rigido o SSD al laptop sostituendo l'unità DVD o Blu-ray.
Segui il video: aggiunta di un secondo HDD/SSD a un laptop sostituendo l'unità DVD o Blu-ray
Opzione 2. Sostituire la vecchia unità con la nuova unità sul laptop
Questo video mostra il processo per sostituire un vecchio disco rigido del laptop con un SSD:
Per quanto riguarda lo strumento di clonazione del sistema menzionato, puoi seguire questo link per scaricare EaseUS Todo Backup per assistenza.
Parte 2. Impostare un nuovo SSD in Windows 10/8/7
Dopo aver installato la nuova unità sul tuo laptop, ora puoi passare alla parte successiva per configurare il tuo disco rigido, facendolo funzionare per te.
Per risparmiare tempo ed energia, vorremmo consigliare un affidabile software di gestione delle partizioni - EaseUS Partition Master per aiutarti a inizializzare efficacemente il disco e partizionare il disco rigido con facilità.
Caratteristiche principali di EaseUS Partition Master:
- Gestisci le partizioni del tuo computer con semplici clic.
- Migra il sistema operativo su SSD per velocizzare Windows.
- Ti consente di eliminare e creare partizioni.
- Regola in modo intelligente le dimensioni dell'unità. Ingrandisci l'unità C con un clic.
Scarica subito EaseUS Partition Master e segui la guida qui sotto per gestire la tua nuova unità.
Passa attraverso le due fasi successive per far funzionare la nuova unità per te:
# 1. Inizializzare il disco su MBR o GPT
Supponiamo che la nuova unità installata sia ora non allocata sul tuo computer o laptop, dovrai prima inizializzarla.
- Avviso:
- Se si prevede di utilizzare il nuovo disco per sostituire il disco di sistema, è necessario inizializzarlo con lo stesso stile di partizione del disco di sistema.
EaseUS Partition Master ti aiuterà a rendere leggibile il tuo nuovo disco rigido in soli 3 passaggi:
Passaggio 1. Apri EaseUS Partition Master. Collega il disco rigido o l'SSD al PC.
Fare clic con il pulsante destro del mouse sull'HDD o SSD di destinazione e selezionare "Inizializzazione su MBR" o "Inizializzazione su GPT" di conseguenza.
Passaggio 2. Verrà aggiunta un'operazione in sospeso di inizializzazione del disco su disco MBR o GPT. Eseguire l'operazione e fare clic su "Applica".
0:00-0:22 Inizializza su MBR; 0:23-0:49 Inizializza su GPT;
# 2. Usare il nuovo disco rigido
Se si prevede di aggiornare il disco di sistema alla nuova unità, la funzione Migrate OS di EaseUS Partition Master è una buona scelta. Questo video ti spiega come farlo:
NB: La migrazione del sistema operativo su SSD o HDD eliminerà e sposterà le partizioni e i dati esistenti sul disco di destinazione quando è insufficiente lo spazio non allocato su esso. Se sono stati archiviati dati importanti sul disco, eseguine in anticipo il backup su un disco rigido esterno.
Passaggio 1. Seleziona "Clona" dal menu di sinistra. Seleziona "Migra il sistema operativo" e fai clic su "Avanti" per continuare.

Passaggio 2. Seleziona il disco di destinazione che desideri clonare. Fai clic su "Avanti".

Passaggio 3. Fai clic su "Sì" dopo aver controllato il messaggio di avviso. I dati e le partizioni del disco di destinazione verranno eliminati. Assicurati di aver eseguito il backup dei dati importanti in anticipo. In caso negativo, fai backup ora.

Passaggio 4. Visualizza l'anteprima del layout del disco di destinazione. È anche possibile fare clic sulle opzioni di layout del disco per personalizzare il layout del disco di destinazione come desideri. Quindi fai clic su "Avvia" per avviare la migrazione del sistema operativo su un nuovo disco.

Se prevedi di creare il secondo disco rigido come disco dati, puoi applicare la funzione di partizione del disco rigido in questo software per creare facilmente nuove partizioni:
Passaggio 1. Avvia EaseUS Partition Master. Nella sezione "Partition Manager", fai clic destro sullo spazio non allocato sul disco rigido o sul dispositivo di archiviazione esterno e seleziona "Crea".

Passaggio 2. Regola la dimensione della partizione, il file system (scegli il file system in base alle tue esigenze), l'etichetta, ecc. Per la nuova partizione e fai clic su "OK" per continuare.

Passaggio 3. Fai clic sul pulsante "Esegui 1 attività" e crea una nuova partizione facendo clic su "Applica".

Preparazione - Scegliere il tuo nuovo disco rigido
Se hai acquistato un nuovo disco rigido a casa, puoi saltare direttamente questa parte e seguire la guida per installare il nuovo disco rigido o SSD.
Se non hai ancora scelto un'unità adatta, di seguito sono riportati alcuni fattori critici che potrebbero aiutarti a decidere quale unità desideri applicare e installare sul tuo computer: un normale disco rigido o un disco SSD.
1. Il prezzo
Se non prevedi di offrire troppi soldi per l'acquisto di un nuovo disco, un disco rigido normale sarà la soluzione migliore. Rispetto a un normale disco rigido, sappiamo che, sebbene di recente il prezzo del disco SSD sia effettivamente diminuito, un disco a stato solido continua a far pagare alle persone normali un bel po' di dollari.
2. Lo scopo
Un altro fattore importante che può influenzare la tua decisione è chiarire lo scopo dell'installazione di una nuova unità: migrare il sistema operativo o aumentare la capacità di archiviazione.
Se le prestazioni del sistema del tuo computer peggiorano, il disco rigido del tuo sistema è vecchio, dovrai aggiornare il disco di sistema. La tua scelta saggia è quella di ottenere un nuovo disco SSD.
Se il disco rigido del tuo computer ha esaurito lo spazio per salvare i dati, dovrai aggiungere un secondo disco rigido nel tuo computer come unità dati. In questo caso, tutto ciò di cui hai bisogno è un normale disco rigido con una capacità di archiviazione sufficiente.
3. L'interfaccia SATA
Di solito, il numero di interfacce SATA sulla scheda madre del tuo computer decide quanti dischi rigidi puoi aggiungere al tuo computer.
Se il tuo computer o laptop ha solo un paio di interfacce SATA, ci dispiace molto che tu possa installare solo un disco. Significa che dovrai acquistare un'unità nuova e più grande da installare sul tuo PC:
- Per meno soldi con uno spazio più grande, un normale disco rigido è la scelta migliore.
- Per una maggiore velocità con più spazio, un SSD è per te.
Domande frequenti sull'installazione di un nuovo disco rigido
Alcuni di voi potrebbero avere ancora domande sull'installazione di un nuovo disco rigido sul desktop o sul laptop. Qui abbiamo raccolto le 5 principali domande interessate e abbiamo elencato una breve risposta per aiutarti.
1. Come si configura un nuovo disco rigido?
Innanzitutto, usa Gestione disco o EaseUS Partition Master come mostrato nella Parte 2 in questa pagina per inizializzare il nuovo disco rigido.
Successivamente, puoi utilizzare Gestione disco o EaseUS Partition Master per creare nuove partizioni da utilizzare.
Per aggiornare il disco di sistema, puoi seguire Migrare OS su SSD come guida.
2. Come installare un nuovo disco rigido in Windows 10?
Il processo è simile al processo fornito in questa pagina:
- Prepara un nuovo disco rigido, un cacciavite e un cavo SATA > Spegni il computer
- Rimuovi la custodia del computer o del laptop > Inserisci il nuovo disco rigido
- Riavvia il PC e inizializza il disco rigido > Partiziona il disco rigido o migra il sistema operativo con EaseUS Partition Master.
Per una guida dettagliata, segui le linee guida fornite in questa pagina.
3. Come formattare un nuovo disco rigido?
Quando si installa per la prima volta un nuovo disco rigido, se non è inizializzato, il computer potrebbe non essere in grado di rilevarlo.
Quindi il tuo primo lavoro è aprire Gestione disco, individuare e fare clic con il pulsante destro del mouse sul nuovo disco rigido, selezionare per inizializzarlo. Quindi puoi creare partizioni su di esso facendo clic con il pulsante destro del mouse sullo spazio non allocato e selezionare per creare nuovi volumi semplici.
Successivamente, puoi formattare il nuovo disco rigido facendo clic con il pulsante destro del mouse per formattare le partizioni create.
4. Cosa fare dopo aver installato un nuovo disco rigido?
Dopo aver installato un nuovo disco rigido, è possibile inizializzarlo prima utilizzando Gestione disco o software di gestione delle partizioni come EaseUS Partition Master consigliato qui.
Quindi è necessario ripensare allo scopo dell'installazione di questa unità.
- Per estendere la capacità di archiviazione, è possibile creare nuove partizioni sull'unità e spostare i dati sul nuovo disco.
- Per aggiornare il disco di sistema, dovrai trasferire il sistema sul nuovo disco utilizzando EaseUS Partition Master o altri strumenti di migrazione del sistema.
5. Come utilizzare il vecchio disco rigido come seconda unità dati?
- Innanzitutto, devi installare un nuovo disco rigido sul tuo computer o laptop. Per una guida dettagliata, segui i passaggi della Parte 1 in questa pagina.
- Quindi, migra il sistema sul nuovo disco rigido seguendo il video sulla migrazione del sistema in questa pagina nella Parte 2 .
- Infine, riavvia il computer dal nuovo disco rigido modificando la sequenza di avvio del BIOS, quindi utilizza Gestione disco o EaseUS Partition Master per eliminare la vecchia unità di sistema, creando nuove partizioni sulla vecchia unità per salvare i dati.
Articoli Relativi
-
Come utilizzare un disco rigido esterno su Windows 10
![author icon]() Anna/20/04/2025
Anna/20/04/2025 -
[Risolto] Non c'è alcuna opzione per il formato exFAT in Windows 11/10/8.1/8/7
![author icon]() Anna/20/04/2025
Anna/20/04/2025 -
Posso formattare a basso livello le unità disco di Windows 10? Sì, la tua guida è qui
![author icon]() Aria/20/04/2025
Aria/20/04/2025 -
Come installare Windows 10 su eMMC [Guida passo passo]
![author icon]() Elsa/20/04/2025
Elsa/20/04/2025