- Scoprire EaseUS
- Chi Siamo
- Recensioni & Premi
- Contatta EaseUS
- Rivenditore
- Affiliato
- Mio Conto
- Sconto Education
Sommario della pagina
Scopri L'autore
Aggiornato nel 06/01/2025
Questa pagina spiega come aumentare lo spazio sull'unità C in Windows 11/10/8/7 in modo da estendere l'unità C, velocizzare il PC e ottimizzare le prestazioni del computer.
In questa pagina imparerai:
- Perché è necessario aumentare l'unità C?
- Qual è lo strumento migliore per estendere l'unità C?
- Come aumentare lo spazio su disco C in Windows 11/10/8/7 gratuitamente?
Nota che se preferisci la soluzione più semplice che aiuta ad aumentare lo spazio su disco C in Windows 11/10/8/7/XP/Vista con successo, EaseUS Partition Master Free con le sue funzionalità avanzate di partizionamento del disco è qui per aiutarti.
Vediamo ora come ingrandire l'unità C di sistema sui tuoi computer.
Perché è necessario aumentare lo spazio sull'unità C
Di conseguenza, i motivi per cui le persone devono aumentare lo spazio su disco C sono vari. Principalmente, potrebbe essere suddiviso nei seguenti due casi:
#1. Unità C piena, Windows avverte con il messaggio "Spazio su disco insufficiente".
Un giorno, potresti scoprire che la partizione di sistema (C: unità) non ha molto spazio libero su disco e il sistema operativo Windows visualizza un messaggio di avviso di spazio su disco insufficiente, che afferma: "Stai esaurendo lo spazio su disco su Local Disco (C:)..."

#2. Windows rallenta, le prestazioni del computer diminuiscono
Col passare del tempo, il sistema operativo Windows, le applicazioni e i programmi installati genereranno alcuni dati dell'applicazione, file di cache, che occuperanno molto spazio sull'unità C. Così è per i tuoi dati utente personali.
Con l'unità C che si riempie, la velocità di esecuzione del sistema operativo Windows e le prestazioni del tuo computer diminuiranno. Problemi come un utilizzo elevato della CPU, memoria RAM elevata, aggiornamento di Windows 11/10 bloccato, ecc.
Se sei in uno dei casi elencati, la soluzione migliore è aumentare lo spazio sull'unità C sul tuo computer. Come farlo? Avrai bisogno di uno strumento di partizionamento del disco affidabile che ti permetta di estendere il disco locale C: drive.
3 migliori strumenti per estendere l'unità C in Windows 11/10/8/7
In questa parte, vorremmo presentarti i 3 migliori strumenti di gestione del disco e puoi prenderne uno per estendere gratuitamente l'unità C del tuo sistema in Windows 11/10/8/7:
Ecco una tabella di confronto che ti aiuterà a decidere quale strumento è più adatto alle tue esigenze aumentando lo spazio dell'unità C:
| Confronto | EaseUS Partition Master | Gestione disco di Windows | DiskPart CMD |
|---|---|---|---|
| Libero | √ | √ | √ |
| Aumenta l'unità C con spazio non allocato adiacente | √ | √ | √ |
| Estendi lo spazio su disco C con spazio non allocato non adiacente | √ | × | × |
| Ideale per | Tutti i livelli di utenti Windows, la scelta migliore per principianti | Utenti Windows esperti | Amministratori |
Prendi uno dei metodi gratuiti e segui il rispettivo tutorial come mostrato di seguito per iniziare ora a estendere l'unità disco C locale. Questi metodi funzionano anche per estendere i volumi di dati sul PC.
Metodo 1. Come aumentare lo spazio su disco C con EaseUS Partition Master
Si applica a: aumentare lo spazio su disco C, estendere la partizione di sistema in pochi semplici clic, nessuna perdita di dati.
EaseUS Partition Master è progettato per tutti i livelli di utenti Windows con un'interfaccia semplice e intuitiva. Supporta la gestione libera delle partizioni, incluso l'aumento dello spazio su disco C, la riduzione o l'estensione delle partizioni, l'unione di partizioni non adiacenti, ecc.
Guida dettagliata: Ingrandisci lo spazio su unità C in Windows 11/10/8/7
Passo 1: Libera lo spazio non allocato sul Disco C
Se non dovesse esserci spazio non allocato sul disco di sistema, clicca col tasto destro sulla partizione vicina all'unità C: e seleziona "Ridimensiona/Sposta".
Trascina il pannello di sinistra per restringere e lasciare lo spazio non allocato dietro il disco di sistema C:, poi clicca su "OK".
Passo 2: Incrementa lo spazio sul disco C
1. Clicca col tasto destro su C: e seleziona "Ridimensiona/Sposta".
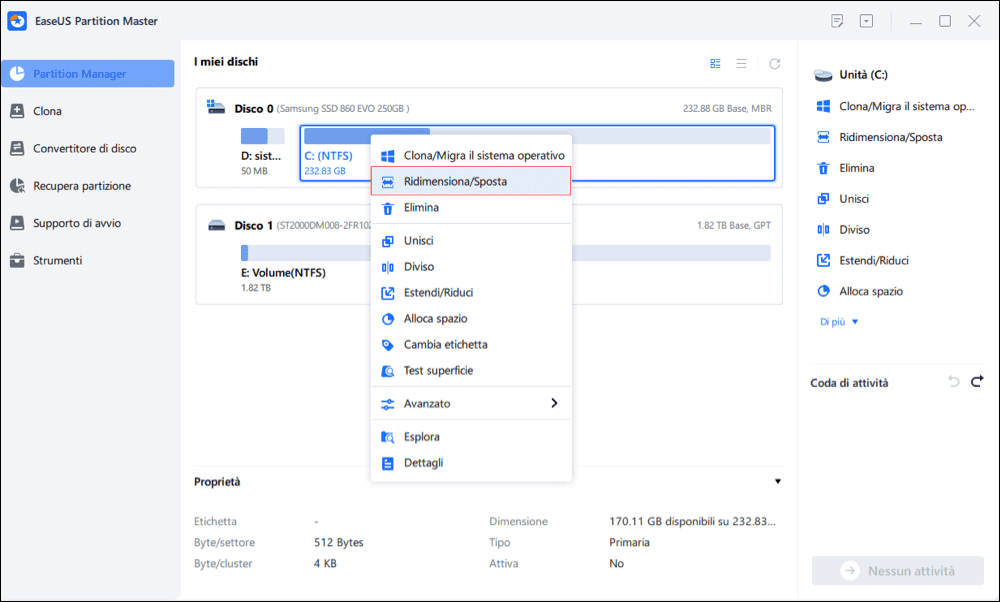
2. Trascina la fine della partizione del sistema nello spazio non allocato per aggiungere spazio sul disco C:.
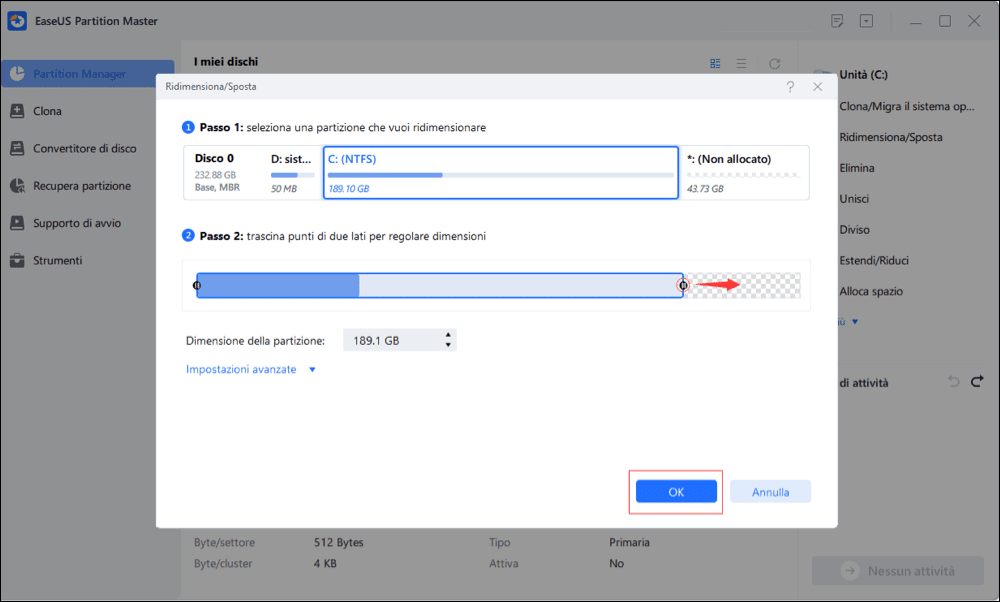
Passo 3: Mantieni i cambiamenti per estendere il disco C:
Clicca su "Esegui 1 attvità" e poi su "Applica" per mantenere i cambiamenti così da estendere il drive di sistema C:.
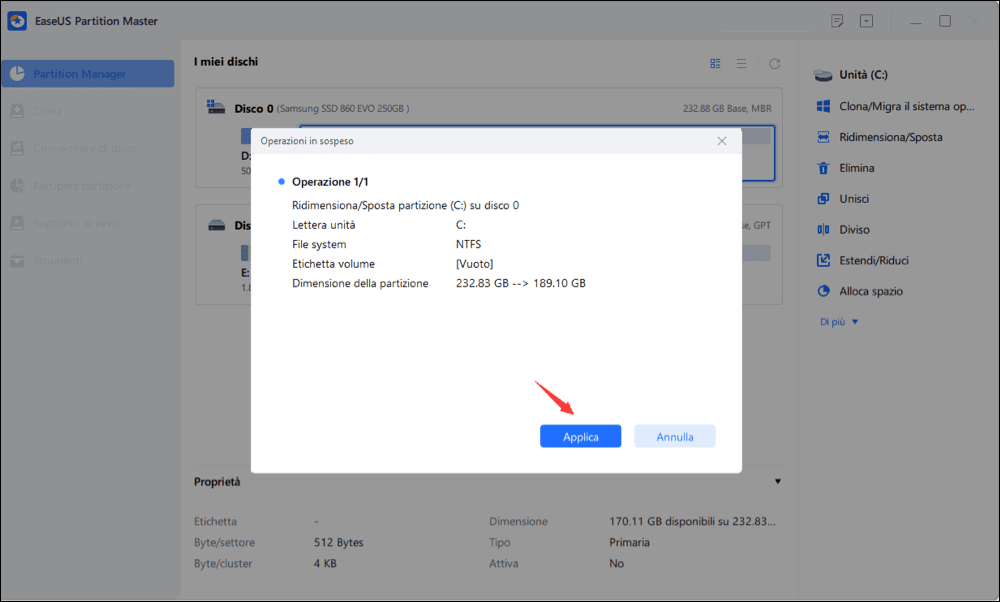
Metodo 2. Come aumentare lo spazio nell'unità C con Gestione disco di Windows
Si applica a: Estendere l'unità C con operazioni manuali, alcune operazioni potrebbero causare la perdita di dati.
Gestione disco è uno strumento integrato di Windows che supporta l'aumento delle dimensioni della partizione con la sua funzione "Estendi volume". Tuttavia, il programma ha alcune limitazioni nell'aumentare lo spazio su disco:
- Estendi volume funziona solo su partizioni NTFS e RAW. FAT32 e altri file system non sono supportati.
- Estendi volume sarà disattivato se non c'è spazio adiacente non allocato dietro la partizione di destinazione.
Quindi, i modi per aumentare l'unità C con o senza spazio non allocato adiacente sono diversi. Apri Gestione disco e segui i tutorial corretti elencati di seguito per estendere l'unità disco C locale da solo ora:
#1. Aumenta lo spazio su disco C con lo spazio non allocato adiacente
Passo 1. Clicca con il pulsante destro del mouse su Questo PC/Risorse del computer, clicca su "Gestisci", seleziona "Gestione disco" in Archiviazione.
Passo 2. Individua e clicca con il pulsante destro del mouse sull'unità disco C locale e scegli "Estendi volume".
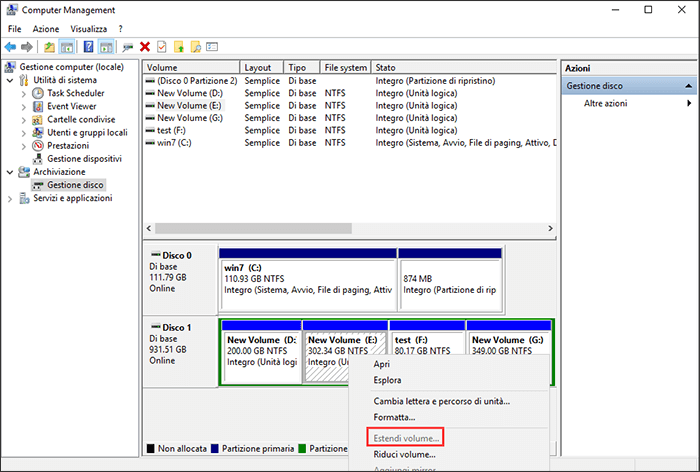
Passo 3. Imposta e aggiungi più spazio all'unità C del tuo sistema e fai clic su "Avanti" per continuare.
Passo 4. Clicca su "Fine" per completare il processo.
Nota che se quello spazio non allocato sul disco di sistema non è dietro l'unità C, non puoi estendere l'unità C in Gestione disco. In questo caso, puoi rivolgerti a EaseUS Partition Master con tutorial come mostrato nel Metodo 1 per assistenza.
#2. Estendi l'unità C senza spazio non allocato o senza spazio non allocato continuo
Passo 1. Clicca con il pulsante destro del mouse su Questo PC/Risorse del computer, selezionare "Gestisci" > "Gestione disco".
Passo 2. Clicca con il pulsante destro del mouse sulla partizione adiacente accanto all'unità C (sarebbe l'unità D per impostazione predefinita), scegliere "Riduci volume".
Passo 3. Inserisci la quantità di spazio da ridurre, fai clic su "Riduci" per confermare.
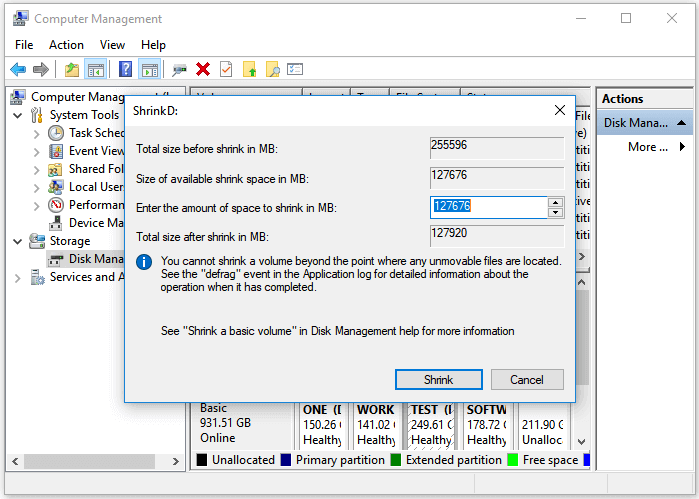
Passo 4. Clicca con il pulsante destro del mouse sull'unità disco C locale e selezionare "Estendi volume".
Passo 5. Segui le istruzioni sullo schermo per aggiungere più spazio all'unità C di sistema.
Metodo 3. Come estendere lo spazio su disco C con i comandi CMD di DiskPart
Si applica a: estendere lo spazio dell'unità C con le righe di comando, un'operazione falsa può causare seri problemi.
Il terzo metodo gratuito per estendere lo spazio della partizione di sistema consiste nell'eseguire il comando CMD utilizzando DiskPart. È uno strumento di amministrazione che potrebbe essere un po' complesso per i normali utenti di Windows. Pertanto, dovresti stare molto attento con questo processo.
#1. Estendi l'unità C con spazio non allocato contiguo
Passo 1. Apri la finestra del prompt di Diskpart
- Premi i tasti Windows + R per aprire la finestra di dialogo Esegui, digita cmd e premi Invio per aprire il prompt dei comandi come amministratore.
- Digita diskpart e premi Invio per aprire DiskPart.
Passo 2. Digita le righe di comando CMD e premi Invio ogni volta per estendere l'unità C
- list disk
- select disk x (Sostituisci X con il numero del disco di sistema.)
- list volume
- select volume x (Sostituisci X con il numero di partizione dell'unità C.)
- extend size =number (Normalmente, l'unità di misura predefinita è il MB.)
- exit
Successivamente, puoi riavviare il PC e otterrai un'unità C più grande sul tuo computer.
#2. Estendi l'unità C quando non c'è spazio non allocato dietro
Se non c'è spazio adiacente non allocato dietro l'unità C di sistema, riscontrerai questo errore come mostrato di seguito:
"Errore del servizio disco virtuale: spazio utilizzabile insufficiente per questa operazione".
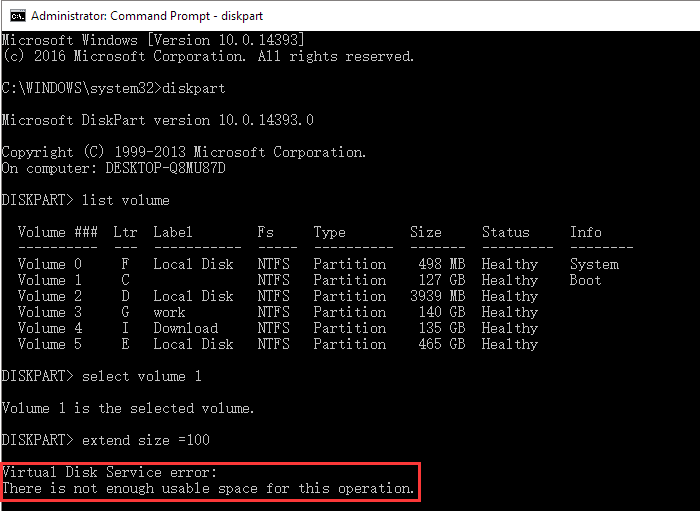
In questo caso, hai due opzioni: 1. Ripristina il Metodo 1 ed estendi lo spazio su disco C utilizzando EaseUS Partition Master; 2. Eliminare l'unità adiacente dietro l'unità C per ottenere uno spazio non allocato.
Se preferisci la seconda opzione, ricorda di eseguire prima il backup di tutti i dati utili in un'altra posizione. Ora, segui i passaggi seguenti per estendere gratuitamente l'unità C:
Passo 1. Apri la finestra del prompt di Diskpart
- Apri la finestra di dialogo Esegui, digita cmd e premi Invio per aprire il prompt dei comandi come amministratore.
- Digita diskpart e premi Invio per aprire DiskPart.
Passo 2. Digita le righe di comando di seguito e premi Invio ogni volta:
- list disk
- select disk x (Sostituisci X con il numero del disco di sistema.)
- list volume
- select volume * (Sostituisci * con il numero della partizione che si desidera eliminare.)
- delete volume
- select volume x (Sostituisci x con il numero di partizione dell'unità C.)
- extend size =number (Normalmente, l'unità di misura predefinita è il MB.)
- exit
Successivamente, puoi riavviare il PC per mantenere tutte le modifiche, in seguito vedrai che l'unità C è più grande e il computer funziona più velocemente di prima.
Suggerimenti bonus per aumentare lo spazio su unità C
Oltre ai metodi sopra presentati, qui abbiamo anche alcuni suggerimenti bonus che possono aiutarti a risolvere il problema di spazio insufficiente dell'unità C e ottimizzare le prestazioni del computer.
Segui i suggerimenti di seguito per ottenere un'unità C ancora più grande e un computer più veloce:
1. Esegui il backup di Big Data su un dispositivo di archiviazione esterno
Se hai salvato un certo numero di file di grandi dimensioni sull'unità C ma non è necessario utilizzarli frequentemente, ti consigliamo di eseguire il backup di tali file su un dispositivo di archiviazione esterno.
È possibile richiedere assistenza per un affidabile software di backup dei file di Windows.
2. Elimina regolarmente file di grandi dimensioni inutili nell'unità C
L'eliminazione dei file vecchi o non necessari sull'unità di sistema libererà spazio per garantire il normale funzionamento del sistema Windows. Segui per vedere come individuare ed eliminare file di grandi dimensioni in Windows 10/8/7.
3. Se Estendi volume è disattivato, passa a EaseUS Partition Master
Quando non è possibile estendere un volume utilizzando Gestione disco, è altamente possibile che non vi sia spazio non allocato dietro il volume di destinazione. E EaseUS Partition Master può risolvere questo problema in modo efficace con la sua funzione Ridimensiona/Sposta. Puoi anche applicare questo strumento per partizionare il disco rigido.
Conclusioni
In questa pagina, abbiamo spiegato perché le persone hanno bisogno di aumentare lo spazio sull'unità C e introdotto i 3 migliori strumenti di gestione del disco per gli utenti di Windows 10/8/7 per estendere l'unità C di sistema e altre partizioni.
Se sei un utente di un server Windows, puoi anche fare riferimento ai metodi elencati come mostrato sopra per ingrandire una partizione del disco rigido.
Come possiamo aiutarti
Scopri L'autore
Pubblicato da Aria
Aria è una fan della tecnologia. È un onore essere in grado di fornire soluzioni per i tuoi problemi con il computer, come il backup dei file, la gestione delle partizioni e problemi più complessi.
Recensioni dei Prodotti
-
Mi piace il fatto che le modifiche apportate con EaseUS Partition Master Free non vengano immediatamente applicate ai dischi. Rende molto più semplice immaginare cosa accadrà dopo aver apportato tutte le modifiche. Penso anche che l'aspetto generale di EaseUS Partition Master Free renda semplice qualsiasi cosa tu stia facendo con le partizioni del tuo computer.
Scopri di più -
Partition Master Free può ridimensionare, spostare, unire, migrare e copiare dischi o partizioni; convertire disco tra logico e primario, modificare etichetta, deframmentare, controllare ed esplorare la partizione; e altro ancora. Un aggiornamento premium aggiunge supporto tecnico gratuito e la possibilità di ridimensionare i volumi dinamici.
Scopri di più -
Non eseguirà l'immagine calda delle tue unità né le allineerà, ma poiché è abbinato a un gestore delle partizioni, ti consente di eseguire molte attività contemporaneamente, invece di limitarti a clonare le unità. Puoi spostare le partizioni, ridimensionarle, deframmentarle e altro ancora, insieme agli altri strumenti che ti aspetteresti da uno strumento di clonazione.
Scopri di più
Articoli Relativi
-
KB5030211 non riesce a installarsi: 7 soluzioni per risolvere!
![author icon]() Aria/14/04/2025
Aria/14/04/2025 -
Strumento di Formattazione USB Protetta da Scrittura / Software di Rimozione Download Gratuito
![author icon]() Aria/20/04/2025
Aria/20/04/2025 -
Cosa sta occupando lo spazio del disco rigido
![author icon]() Lucas/27/04/2025
Lucas/27/04/2025 -
Come formattare SSD per Xbox One? Controlla e impara come fare [Tutorial 2025]
![author icon]() Aria/20/04/2025
Aria/20/04/2025
EaseUS Partition Master

Gestisci le partizioni e ottimizza i dischi in modo efficiente
