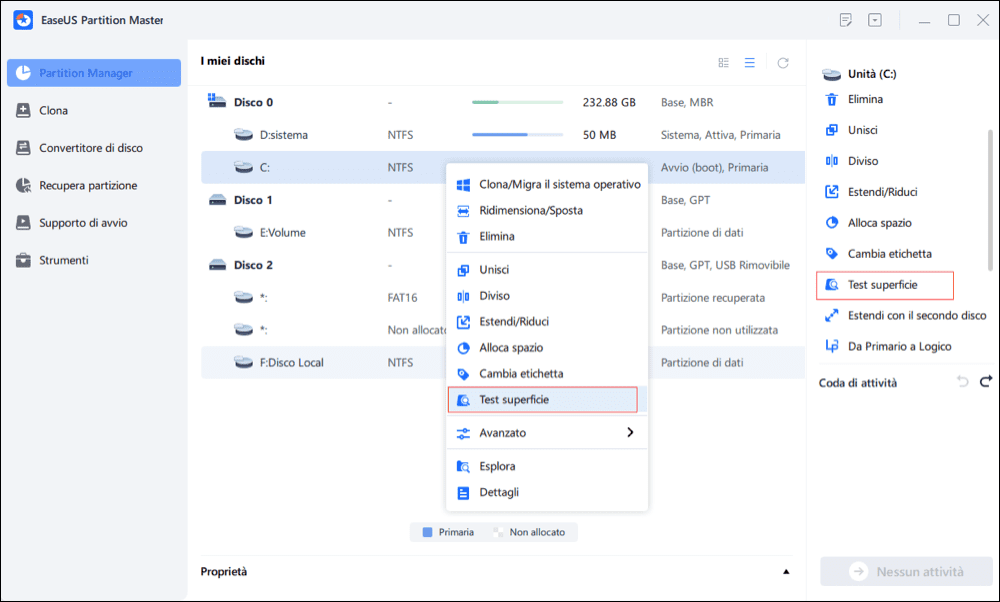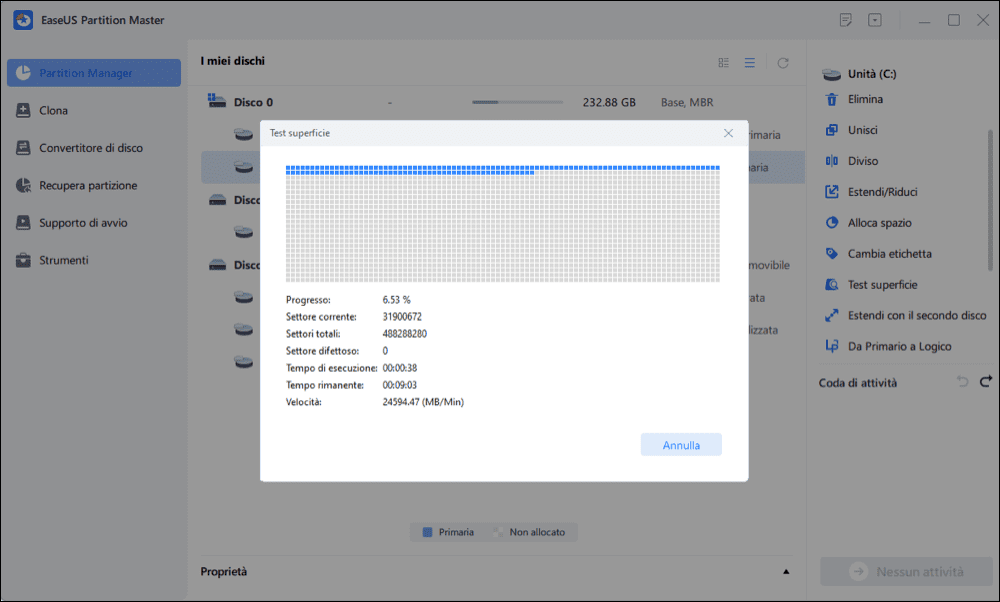Aggiornato nel 04/20/2025
Cos'è Ntoskrnl.exe
Ntoskrnl.exe (kernel del sistema operativo Windows NT) è una parte del sistema operativo che si svolge un ruolo molto importare per organizzare alcuni servizi come la gestione dei processi, la gestione della memoria e la virtualizzazione di hardware.
Se incontri la perdita di memoria con"ntoskrnl.exe" o problema di alto utilizzo CPU che il tuo computer esaurisce lo spazio molto presto in Windows 10, calmati. Puoi fare qualcosa con questo problema ora. Qui seguente, EaseUS vi offrirà i dettagli e dei metodi efficaci per aiutarti a riparare Windows 10 sistema “ntoskrnl.exe” perdita di memoria, Runtime Broker e problema di alto utilizzo CPU.
Metodi per correggere ntoskrnl.exe consuma alto utilizzo CPU
Come riparare"ntoskrnl.exe" consuma troppe risorse in Windows 10? Prima di riparare, ricorditi di creare copie di backup per il sistema ei dati preziosi.
Metodo 1. Rimuovere malware in Windows 10
Malware può infettare il software aggiornato e rallenta la velocità del sistema, quindi è meglio rimuovere il malware dal tuo PC. Come? Puoi provare dello strumento anti-malware o software per eseguire la scansione e ripulire tutto il malware dal tuo computer.
Metodo 2. Aggiornare driver obsoleti o difettosi per risolvere alto utilizzo di CPU ed errori di BSOD
E' stato riferito che i driver obsoleti o difettosi sono i motivi principali che causano la perdita di memoria in Windows 10. Anche se Microsoft rotola fuori gli aggiornamenti automatici per tutto i hardware installati sul noto PC, la maggior parte dei driver di base come il suono, grafici e driver di rete, ecc non possono essere aggiornati e sono i principali motivi per la perdita di memoria.
Quindi, il secondo passo per risolvere la perdita di memoria dovrebbe aggiornare tutti i driver obsoleti o difettosi in Windows 10. E' altamente raccomandato per tei per scaricare gli ultimi dischi da OEM o produttori di hardware per risolvere gli errori di utilizzo alto di CPU - Windows 10 ntoskrnl.exe perdita di memoria e BSOD errori.
Metodo 3. Disattivare Runtime Broker e risolvere il problema di memoria ed utilizzo alto di CPU
Secondo alcuni temi caldi su Reddit, sembra che Runtime Broker è un sistema di processo che consuma spesso la grande porzione di cicli di CPU. Quindi, se disattivi Runtime Broker, problema di memoria ed utilizzo alto di CPU sarà risolto.
Andare a Inizia > Impostazioni > Sistema> Notificazioni & Azioni > Deselezionare Mostrami consigli su Windows e riavviare il computer.
Facendo così, Windows 10 salva enorme spazio di CPU e memoria. Per evitare ulteriori problemi che potrebbero accadono, qui EaseUS suggerisce anche agli utenti di fare di più di due operazioni per estendere lo spazio della partizione di sistema e correggere gli errori in Windows 10. Come?
Extra tip: estendere la partizione di sistema e correggere gli errori in Windows 10
Lo spazio sufficiente per la partizione del sistema di Windows 10 ed accelerare durante l'avvio e la memorizzazione del software necessario con uno spazio sufficiente di CPU. E per correggere gli errori in Windows 10 sarà effettivamente risolvere alcuni motivi sconosciuti per il problema d'avvio di Windows 10, consente a Windows 10 di eseguire senza problemi. EaseUS Partition Master può fare questi due lavori complessi per te con facilità.
Una scelta affidabile - EaseUS Partition Master
- Liberare spazio su disco in modo diretto.
- Ridimensiona/sposta, unisci, clona partizione e controlla l'errore del file system.
- Clona disco, converti MBR in GPT, converti disco dinamico in disco di base
- Migra OS su SSD per velocizzare Windows senza reinstallazione.
Tip 1. Estendere la partizione di sistema
Passaggio 1. Fare clic su "Adatta one-click" per estendere l'unità C.
Quando lo spazio dell'unità C è esaurito, verrà visualizzato l'avviso Spazio su disco insufficiente su EaseUS Partition Master. Fai clic sul pulsante "Adatta one-click" per estenderlo.
Passaggio 2. Fai clic su "OK" per estendere automaticamente l'unità C.
Facendo clic su "OK", EaseUS Partition Master allocherà automaticamente lo spazio sull'unità C per risolvere il problema dello spazio insufficiente.
Opzione extra: puoi anche fare clic su "Regolazione manuale" per estendere manualmente l'unità C. Quando si passa a Regolazione manuale, selezionare l'unità C e trascinare i punti verso destra per aggiungere più spazio all'unità C. Fai clic su "OK" per confermare.
Passaggio 3. Eseguire l'operazione per risolvere lo spazio su disco insufficiente nell'unità C
Fai clic sul pulsante "Esegui attività" nell'angolo in alto e avviare tutte le operazioni in sospeso facendo clic su "Applica".
Tip 2. Controllare e correggere gli errori in Windows 10
Passaggio 1. Lancia EaseUS software di gestire partizione, clicca sul disco danneggiato e seleziona "Test superficie".
Passaggio 2. Il software inizierà subito un'analisi del disco. Attendi la fine del controllo e tutti i settori danneggiati saranno contrassegnati in rosso.