- Scoprire EaseUS
- Chi Siamo
- Recensioni & Premi
- Contatta EaseUS
- Rivenditore
- Affiliato
- Mio Conto
- Sconto Education
Sommario della pagina
Scopri L'autore
Aggiornato nel 04/20/2025
"Ciao, ho appena ricevuto un nuovo SSD. E voglio sapere come spostare Windows 10 solo su SSD perché non c'è abbastanza spazio per clonare il disco how sull'SSD. Se qualcuno può darmi una guida passo passo, sarebbe fantastico. Informazioni sul mio PC: Windows 10 a 64 bit, l'SSD è da 120 GB.
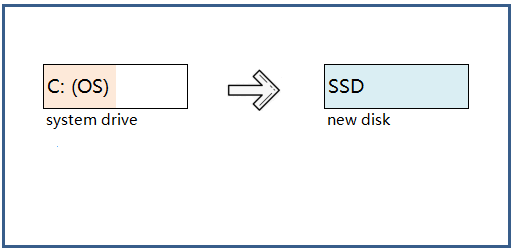
Come migrare solo Windows 10 su SSD senza reinstallazione? Se stai cercando un modo efficiente per passare dal sistema al tuo nuovo SSD, segui questa pagina di tutorial e lo farai da solo:
#1. Preparazioni
#2. Spostare o migrare Windows 10 su SSD
#3. Configurare Windows 10 per l'avvio da SSD
#4. Ulteriori argomenti e domande frequenti sullo spostamento del sistema operativo su SSD
Perché migrare Windows 11/10 su SSD
Ecco i motivi per cui sempre più utenti installano o spostano il sistema operativo Windows su SSD:
#1. Ulteriori vantaggi dell'utilizzo di SSD come disco di sistema
- Velocità di avvio più veloce. L'SSD impiega in genere dai 9 ai 20 secondi per avviare il sistema.
- Velocità di avvio del programma più veloce su SSD. Soprattutto per giochi, PS e software simili di grandi dimensioni.
- Migliore protezione dei dati per l'utilizzo di SSD come disco di sistema, separato da un disco dati. Se il sistema si arresta in modo anomalo, nessun dato andrà perso.
- L'SSD non produce rumore. Non teme vibrazioni e urti.
#2. La migrazione del sistema operativo è più rapida e sicura della reinstallazione
L'installazione di un SSD come disco di sistema è uno dei modi più comuni per aggiornare un computer. Tuttavia, è molto dispendioso in termini di tempo e fastidio eseguire nuovamente Windows e installazioni di programmi. E i dati salvati sull'unità C andranno persi. Quindi, la migrazione del sistema operativo su SSD è il modo migliore.
Come migrare il sistema operativo Windows 11/10 su SSD senza reinstallare
Come migrare solo Windows 10 su SSD? Segui la guida tutorial in questa parte, sarai in grado di scambiare l'unità di sistema di Windows 10 su SSD senza reinstallare.
Preparazione:
1. Prepara un SSD come disco di destinazione
- La dimensione dell'SSD deve essere maggiore o uguale allo spazio su disco utilizzato del disco di origine.
- Se sono presenti dati importanti sull'SSD, eseguirne il backup su un disco rigido esterno in anticipo. La migrazione del sistema operativo su SSD eliminerà e rimuoverà tutte le partizioni e i dati esistenti sul disco di destinazione.
2. Scarica affidabile strumento di migrazione del sistema operativo
Non è così difficile se ti rivolgi a un gestore di partizioni professionale - EaseUS Partition Master Professional. Con questa potente procedura guidata di partizione, puoi migrare solo Windows 11/10 su SSD senza reinstallare.
Tutorial: trasferire o migrare Windows 11/10 su SSD (senza reinstallazione, nessuna perdita di dati)
NB: La migrazione del sistema operativo su SSD o HDD eliminerà e sposterà le partizioni e i dati esistenti sul disco di destinazione quando è insufficiente lo spazio non allocato su esso. Se sono stati archiviati dati importanti sul disco, eseguine in anticipo il backup su un disco rigido esterno.
Passaggio 1. Seleziona "Clona" dal menu di sinistra. Seleziona "Migra il sistema operativo" e fai clic su "Avanti" per continuare.

Passaggio 2. Seleziona il disco di destinazione che desideri clonare. Fai clic su "Avanti".

Passaggio 3. Fai clic su "Sì" dopo aver controllato il messaggio di avviso. I dati e le partizioni del disco di destinazione verranno eliminati. Assicurati di aver eseguito il backup dei dati importanti in anticipo. In caso negativo, fai backup ora.

Passaggio 4. Visualizza l'anteprima del layout del disco di destinazione. È anche possibile fare clic sulle opzioni di layout del disco per personalizzare il layout del disco di destinazione come desideri. Quindi fai clic su "Avvia" per avviare la migrazione del sistema operativo su un nuovo disco.

Dopo aver trasferito il sistema operativo Windows 11/10 da HDD a SSD, puoi anche utilizzare EaseUS Partition Master per gestire le tue partizioni con tutte le funzionalità sopra menzionate.
Con esso, puoi anche ridimensionare/creare/unire partizioni, ricostruire MBR, clonare disco, convertire FAT in NTFS o convertire MBR in GPT, creare disco di avvio WinPE, migrare/clonare il sistema operativo Windows, ecc., con facilità.
Impostare Windows 10 per l'avvio da SSD
Dopo la migrazione del sistema, dovrai configurare SSD come unità di avvio. Per fare ciò, hai due modi per impostare Windows 10 per l'avvio dal tuo nuovo SSD:
1. Modifica l'ordine di avvio nel BIOS: riavvia il PC > premi F1/F2/Canc per accedere al BIOS > vai a Boot Option e imposta SSD come unità di avvio > Riavvia il PC.
2. Apri la custodia del computer, scollega il vecchio disco rigido o collegarlo come memoria esterna > Riavvia PC. Caricherà automaticamente Windows 10 da SSD.
Successivamente, è possibile rimuovere la vecchia unità di sistema precedente e utilizzarla come una normale partizione dati.
Conclusione
Questa pagina copre il processo completo di migrazione di Windows 10 solo su un nuovo SSD senza reinstallazione o perdita di dati.
Per fare ciò, devi prima preparare un SSD ed eseguire il backup di tutti i dati importanti. Quindi scegli uno strumento di migrazione del sistema operativo affidabile - EaseUS Partition Master. Successivamente, puoi iniziare a migrare Windows 11/10 su SSD. Infine, configura il computer per l'avvio di Windows 11/10 dal nuovo SSD.
L'intero processo sarà veloce e sicuro per il tuo sistema operativo Windows e i tuoi dati personali.
Ulteriori argomenti e domande frequenti sullo spostamento del sistema operativo su SSD
1. Come migrare il sistema operativo su un SSD più piccolo?
Finché il tuo SSD più piccolo ha uno spazio uguale o maggiore rispetto all'unità del tuo sistema operativo - C: e unità di sistema, puoi applicare direttamente EaseUS Partition Master per migrare il sistema operativo:
Si applica anche per clonare il sistema operativo da HDD più grande a SSD più piccolo senza reinstallare
Passaggio 1. Collega il nuovo SSD al PC tramite cavo SATA.
Passaggio 2. Esegui EaseUS Partition Master e seleziona "Migra OS to HDD/SSD" nel menu in alto.
Passaggio 3. Seleziona l'SSD più piccolo come disco di destinazione e fai clic su "Migra" > "Avanti".
Passaggio 4. Personalizza l'unità di destinazione: regola le dimensioni della partizione, puoi lasciare più spazio per l'unità C sul nuovo SSD, fai clic su "OK".
Passaggio 5. Esegui l'operazione per avviare la migrazione del sistema operativo.
Passaggio 6. Al termine del processo, riavvia il PC e accedi al BIOS per impostare l'avvio del sistema operativo dal nuovo SSD.
2. Come spostare la mia unità C su un nuovo SSD?
There are two ways that you can move the C drive to a new SSD and make sure that the Windows system can boot successfully.
Un modo è applicare EaseUS Partition Master e seguire la guida alla migrazione del sistema operativo in questa pagina per assistenza. L'altro modo è applicare il software di backup di Windows EaseUS - Todo Backup con la sua funzione di clonazione del sistema per clonare l'unità C di sistema, migrando sul nuovo SSD.
Passo 1. Creare un disco di emergenza su USB
1. Collega un'unità USB vuota o un disco rigido esterno (con oltre 100 GB di spazio) al PC.
Nota: Inizializza l'USB o il disco rigido esterno come MBR e crea due partizioni: imposta la prima partizione come FAT32 e la seconda come NTFS.
2. Esegui EaseUS Todo Backup e fai clic su "Strumenti" > "Crea disco di avvio".
3. Scegli USB come posizione del disco per creare il disco di emergenza e fai clic su "Crea".
Il disco di avvio ti aiuterà ad avviare il computer e a trasferire l'immagine di sistema sul nuovo PC.
Passo 2. Creare immagine di backup del sistema sul computer di origine
1. Fai clic su "SO" nella pagina principale e il sistema operativo Windows sarà selezionato per impostazione predefinita.
2. Scegli la seconda partizione dell'unità USB che contiene il disco di emergenza per salvare l'immagine di sistema.
Puoi anche salvare l'immagine di backup del sistema su un altro disco esterno vuoto (che deve essere uguale o più grande dell'unità C di sistema).
3. Fai clic su "Backup ora" per iniziare a creare un'immagine di backup del sistema sul dispositivo di destinazione.
Passo 3. Avviare il computer di destinazione da disco di emergenza EaseUS Todo Backup
1. Espelli il disco di emergenza EaseUS e l'immagine di backup del sistema USB e collegalo al nuovo computer.
2. Riavvia il PC e premi "DEL/F2/F10/F12" per avviare il BIOS.
3. Vai al menu di avvio e imposta il computer per l'avvio dal disco di emergenza di EaseUS Todo Backup.
Se desideri ripristinare l'immagine di sistema su un disco GPT, devi modificare la modalità di avvio in UEFI nel BIOS. Quindi il tuo computer entrerà nell'interfaccia principale di EaseUS Todo Backup.
Passo 4. Trasferire il sistema al nuovo computer
Nota: Il ripristino dell'immagine di sistema sul nuovo computer cancellerà i dati sul disco di destinazione. Ricorda di eseguire il backup dei file in anticipo o di utilizzare un disco vuoto per ripristinare l'immagine di sistema per evitare la perdita di dati.
1. Sull'interfaccia principale di EaseUS Todo Backup, fai clic su "Strumenti" > "Trasferire sistema".
2. Seleziona l'immagine di sistema sull'unità USB esterna e fai clic su "OK" per continuare.
3. Quindi clicca su "Procedi" per avviare il trasferimento del sistema su un nuovo computer.
Passo 5. Riavviare il PC con il sistema trasferito
1. Accedi al BIOS e imposta il computer per l'avvio dall'unità con il sistema trasferito.
2. Salva tutte le modifiche e riavvia il computer.
3. Aggiorna tutti i driver e i programmi dell'unità per assicurarti che tutto funzioni correttamente sul nuovo computer.
3. Come clonare un piccolo SSD su un SSD più grande?
Per ottimizzare l'efficienza lavorativa del computer o velocizzare il sistema operativo, è necessario spostare o clonare i vecchi dati SSD incluso il sistema in un SSD più grande.
Per evitare la perdita di dati durante la clonazione di SSD su SSD più grandi in Windows 10/8/7, il software EaseUS fornisce un software di clonazione del disco semplice e potente per la clonazione di SSD. Questo strumento consente agli utenti di clonare il disco senza perdere dati o reinstallare il sistema operativo. EaseUS Todo Backup aiuterà.
Per maggiori dettagli, fai riferimento a clonare SSD su SSD più grande.
4. Come clonare HDD più grandi su SSD?
Se stai cercando di sostituire il tuo vecchio HDD con un nuovo SSD più piccolo migrando il sistema operativo, segui i suggerimenti di seguito e migrerai con successo tutto sul tuo nuovo SSD.
Per prima cosa, prepara l'SSD come introdotto in questa pagina. Assicurati che l'SSD sia vuoto e abbia uno spazio uguale o maggiore dello spazio utilizzato sull'HDD.
Quindi, applica la funzione di clonazione in EaseUS Partition Master per clonare HDD più grandi su SSD più piccoli.
Come possiamo aiutarti
Scopri L'autore
Pubblicato da Elsa
Elsa è appassionata alla tecnologia, vuole rendere la vita tecnologica facile e divertente. Ama esplorare nuove tecnologie e scrivere consigli tecnici su come fare.
Recensioni dei Prodotti
-
Mi piace il fatto che le modifiche apportate con EaseUS Partition Master Free non vengano immediatamente applicate ai dischi. Rende molto più semplice immaginare cosa accadrà dopo aver apportato tutte le modifiche. Penso anche che l'aspetto generale di EaseUS Partition Master Free renda semplice qualsiasi cosa tu stia facendo con le partizioni del tuo computer.
Scopri di più -
Partition Master Free può ridimensionare, spostare, unire, migrare e copiare dischi o partizioni; convertire disco tra logico e primario, modificare etichetta, deframmentare, controllare ed esplorare la partizione; e altro ancora. Un aggiornamento premium aggiunge supporto tecnico gratuito e la possibilità di ridimensionare i volumi dinamici.
Scopri di più -
Non eseguirà l'immagine calda delle tue unità né le allineerà, ma poiché è abbinato a un gestore delle partizioni, ti consente di eseguire molte attività contemporaneamente, invece di limitarti a clonare le unità. Puoi spostare le partizioni, ridimensionarle, deframmentarle e altro ancora, insieme agli altri strumenti che ti aspetteresti da uno strumento di clonazione.
Scopri di più
Articoli Relativi
-
Come risolvere il problema del funzionamento lento del laptop HP su Windows 11/10 [2025 più recente]
![author icon]() Aria/20/04/2025
Aria/20/04/2025 -
4 modi per convertire USB da FAT32 a exFAT
![author icon]() Aria/20/04/2025
Aria/20/04/2025 -
![author icon]() Elsa/20/04/2025
Elsa/20/04/2025 -
Come risolvere il problema dell'avvio del PC dopo l'installazione dell'SSD M2 - Guida completa
![author icon]() Aria/20/04/2025
Aria/20/04/2025
EaseUS Partition Master

Gestisci le partizioni e ottimizza i dischi in modo efficiente





