- Scoprire EaseUS
- Chi Siamo
- Recensioni & Premi
- Contatta EaseUS
- Rivenditore
- Affiliato
- Mio Conto
- Sconto Education
Sommario della pagina
Scopri L'autore
Aggiornato nel 04/20/2025
Come posso cambiare un disco da MBR a GPT in Windows 11/10? Questa pagina include 2 metodi pratici e affidabili per aiutarti a convertire facilmente MBR in GPT.
Panoramica della procedura di conversione da MBR a GPT:
| 🎯Obiettivo: | Aiuta gli utenti Windows a convertire con successo MBR in GPT senza sistema operativo |
| ⏱️Durata: | 10-15 minuti per portare a termine l'operazione |
| 🧰Strumenti: |
|
Tieni presente che questa pagina illustra la procedura completa su come modificare MBR in GPT senza avviare il sistema operativo. Quindi, se stai per cambiare il disco del tuo computer da MBR a GPT senza un sistema operativo, questa guida tutorial potrebbe essere la guida migliore. Iniziamo a visionare e vedere i dettagli.

- Per tua informazione:
- I principianti di Windows possono fare riferimento al Metodo 1 per assistenza, poiché il software di conversione del disco potrebbe salvarti dai problemi di eliminazione delle partizioni e perdita di dati durante la conversione di un disco MBR in GPT. La sua funzionalità di supporto avviabile consente di risparmiare tempo ed energia convertendo MBR in GPT senza sistema operativo.
Come convertire MBR in GPT senza sistema operativo
- 🚩Livello complesso: semplice
- 🧰Strumenti richiesti: computer Windows, unità disco USB o esterna, software di conversione del disco - EaseUS Partition Master
EaseUS Partition Master è uno strumento affidabile di conversione del disco che ti consente di convertire il tuo disco da MBR a GPT direttamente in pochi clic. Ciò che conta di più è che EaseUS Partition Master semplifica la procedura di conversione da MBR a GPT senza sistema operativo per tutti i livelli di utenti Windows.
Inoltre supera le utilità disco di Windows come Gestione disco e DiskPart nei seguenti due aspetti:
- ✔️ Mantieni tutte le partizioni: non richiede l'eliminazione di alcuna partizione per la conversione del disco.
- ✔️ Nessuna perdita di dati: questo software mantiene tutti i dati archiviati in modo sicuro sul disco mentre li converte da MBR a GPT o viceversa.
Dai un'occhiata e segui i suggerimenti qui per sapere come eseguire l'operazione: conversione da MBR a GPT senza sistema operativo:
Prima di tutto, collega il disco USB/esterno a un nuovo PC integro
Per assicurarti di poter eseguire il processo senza intoppi, assicurati di avere un computer funzionante e integro e collega un'unità flash USB vuota o un disco USB esterno al computer.
- Collega o collega l'USB al PC tramite le porte USB.
- Formatta e imposta l'unità USB sul formato file system FAT32.

In secondo luogo, crea USB avviabile e converti MBR in GPT senza sistema operativo
Per fare ciò, devi prima installare EaseUS Partition Master su un altro computer sano. Quindi crea un disco avviabile su un'unità USB, avvia il PC dal disco e converti MBR in GPT senza sistema operativo o durante l'installazione di Windows da solo.
Ecco i passaggi dettagliati da seguire:
Passaggio 1. Collega un'unità flash USB vuota o un disco CD/DVD a un computer integro, avvia EaseUS Partition Master, fai clic su "Supporto di avvio" e seleziona "Crea un supporto di avvio". Fai clic su "Avanti" per continuare.

Passaggio 2. Scegli USB o CD/DVD e fai clic su "Crea" per iniziare a creare il supporto di avvio.
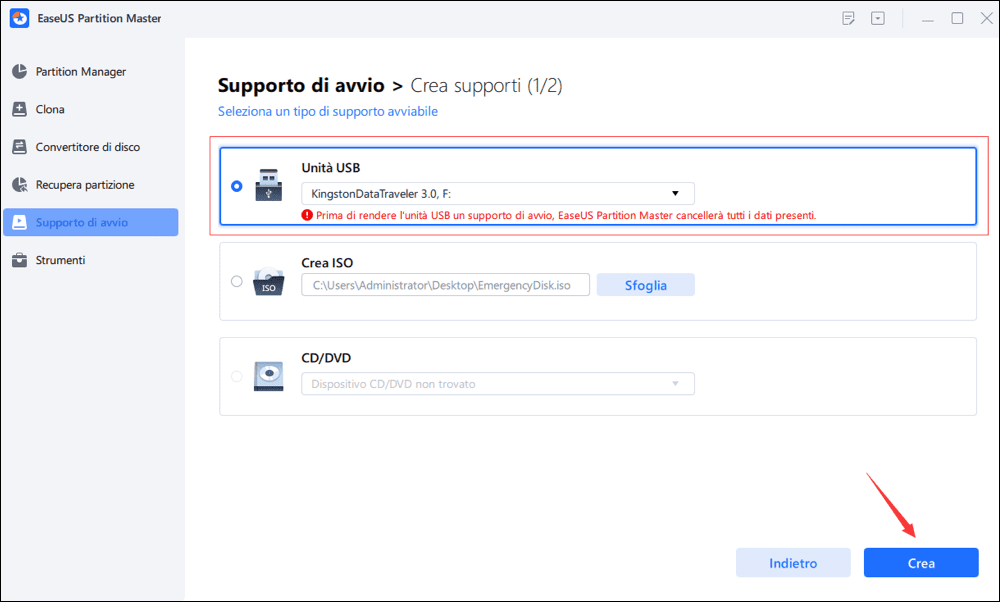
Passaggio 3. Collega l'USB con il supporto di avvio al PC e riavvia il computer dal supporto di avvio creato con il programma di EaseUS.
Premi F2/Canc per accedere al BIOS e imposta il computer per l'avvio del PC da "Dispositivi rimovibili" (disco USB avviabile) o "Unità CD-ROM" (CD/DVD avviabile). Premi "F10" per salvare ed esci per riavviare il PC nel supporto di avvio EaseUS.
Passaggio 4. Una volta che il tuo PC è entrato in EaseUS Partition Master, vai a Convertitore di disco e seleziona "Converti MBR in GPT". Fai clic su "Avanti" per continuare.

Passaggio 5. Seleziona il disco MBR di destinazione che desideri convertire in GPT e fai clic su "Converti" per avviare la conversione.

Successivamente, il tuo disco è ora con lo stile di partizione GPT e puoi continuare a installare Windows sul computer e utilizzarlo per giocare o lavorare per allora.
Leggi anche: EaseUS Partition Master aiuta anche a cambiare dischi da GPT a MBR senza avviare Windows. Se anche tu sei interessato, segui questa guida per ricevere aiuto.
Converti GPT in MBR senza sistema operativo
Se stai installando un sistema Windows come Windows 11/10/8/7 ma ricevi il messaggio di errore "Il disco selezionato è in stile partizione GPT...", stai calmo. Prova i metodi in questa pagina per ricevere assistenza.

Conversione da MBR a GPT senza sistema operativo utilizzando CMD/DiskPart
- 🚩Livello complesso: complesso
- 🧰Strumenti richiesti: computer Windows, unità disco USB o esterna, supporto di installazione di Windows, CMD/Diskpart
L'altro modo che puoi utilizzare per passare dal disco MBR a GPT senza sistema operativo è utilizzare le righe di comando CMD o Diskpart tramite un supporto di installazione di Windows.
- Attenzione
- Poiché la conversione da MBR a GPT utilizzando DiskPart richiede l'eliminazione di tutti i volumi nell'intero disco, ricordati di eseguire prima il backup dei dati del disco.
Quindi segui i passaggi seguenti per convertire il tuo disco MBR in GPT:
Passo 1. Crea il supporto di installazione di Windows su un USB o un disco esterno:
- Scarica Windows ISO dal sito ufficiale di Microsoft su un PC sano.
- Fai doppio clic sull'immagine ISO, seleziona "Crea supporto di installazione".
- Seleziona le edizioni e la lingua di Windows e seleziona USB come supporto.
- Attendi il completamento della procedura.

Passo 2. Avvia il PC di destinazione dal supporto di installazione USB.
- Riavviare il PC, premere Canc/F2/F8 per accedere al BIOS e impostare il PC per l'avvio dal supporto di installazione USB.
- Impostare e fai clic per avviare l'installazione di Windows tramite USB, quindi premere Maiusc + F10 per visualizzare le finestre del prompt dei comandi.
- Fare clic con il tasto destro su "Prompt dei comandi" e selezionare "Esegui come amministratore".

Passo 3. Converti MBR in GPT senza sistema operativo in CMD con le righe di comando di DiskPart.
- Digita diskpart e premi Invio.
- Digita list disk e premi Invio.
- Digita select disk 2 e premi Invio. (Sostituisci 2 con il numero del disco MBR.)
- Digita clean e premi Invio.
- Digita converti gpt e premi Invio.

DiskPart eliminerà tutte le partizioni sul disco e le convertirà in GPT durante il processo.
Passo 4. Digita exit una volta completato il processo di conversione.
Successivamente, potrai utilizzare il nuovo disco GPT per creare partizioni, installare un nuovo sistema Windows, ecc., senza alcun ostacolo.
Passaggi facoltativi: abilitare la modalità UEFI dopo aver convertito il disco di avvio del sistema in GPT
Se hai convertito un disco di sistema Windows da MBR a GPT senza avviare il sistema operativo, ricorda di abilitare la modalità di avvio UEFI sul tuo computer per consentire l'avvio dell'intero computer senza problemi. Ecco i passaggi:
Passaggio 1. Riavvia il PC e premere F2, F8, F12, Canc per accedere al menu di avvio del BIOS.
Passaggio 2. Individua il menu delle opzioni di avvio e abilita la modalità UEFI.
- Imposta Avvia CSM su Abilitato. Se CSM è impostato su Disabilitato, puoi passare al passaggio 4 di seguito
- Imposta Controllo dispositivo di avvio solo su UEFI
- Imposta prima l'avvio da dispositivi di archiviazione sul driver UEFI


Passaggio 4. Salva le modifiche ed esci dal BIOS, riavvia il PC dal disco GPT.
Dopodiché, aspetta pazientemente. A quel punto il computer si riavvierà automaticamente dal disco GPT.
Quando è necessario convertire MBR in GPT senza sistema operativo
Come stili di partizione di Windows, sia MBR (Master Boot Record) che GPT (GUID Partition Table) sono ampiamente utilizzati nei dispositivi di archiviazione come i dischi rigidi del computer. Con il rilascio dei nuovi sistemi operativi, sempre più utenti cambiano i propri dischi da MBR a GPT anche senza avviare il sistema operativo.
Converti MBR in GPT - Senza sistema operativo: ho appena ricevuto un nuovo laptop senza sistema operativo... Quando vado su Windows Installer... ma il programma di installazione non è in grado di creare la partizione. Nella parte inferiore della finestra di installazione, è presente un avviso che dice qualcosa del tipo: "Windows non può essere installato su partizione MBR *. Sui sistemi EFI, Windows può essere installato solo su partizione *GPT"... Come posso convertire MBR in partizione *GPT senza sistema operativo? dal superutente
Rilassati se ti trovi in un caso simile a quello dell'esempio precedente, inoltre, non preoccuparti se non hai ben chiaro quando convertire il disco MBR in disco GPT senza sistema operativo. Controlla l'elenco qui, se ti trovi in una delle situazioni elencate, adotta i metodi forniti sopra per cambiare MBR in GPT:
- 1. Il tuo computer viene fornito senza sistema operativo ed è necessario convertire un disco in GPT per l'installazione di Windows.
- 2. Sul computer è installato Windows 10 o 11, ma per errore hai convertito il disco del sistema operativo in MBR.
- 3. Per installare Windows su un disco EFI/UEFI.
- 4. Ricevi il messaggio di errore: "Impossibile installare Windows su questo disco. Il disco selezionato ha una tabella delle partizioni MBR. Sul sistema EFI, Windows può essere installato solo su dischi GPT" come mostrato nell'immagine seguente.
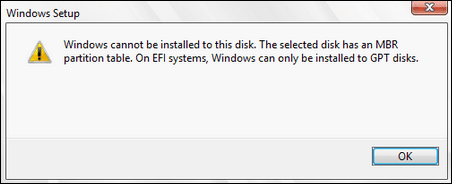
Quando incontri uno dei casi sopra indicati, dovrai cambiare il tuo disco da MBR a PGT.
È il tuo turno. Converti subito il disco MBR a GPT
Questa pagina scopre 2 soluzioni principali per provare a convertire con successo un MBR in un disco GPT senza sistema operativo. Ma quale è più adatto a me? Oppure quale metodo dovrei provare?
Ecco il suggerimento dell'editore di EaseUS:
- Se preferisci pulire tutti i volumi esistenti sul vecchio disco per modificare l'MBR in GPT senza sistema operativo, CMD con le righe di comando DiskPart può funzionare.
- Per convertire i dati o il disco del sistema operativo da MBR a GPT senza perdita di dati o problemi di avvio del sistema operativo, EaseUS Partition Master è la scelta migliore.
Per quanto riguarda i principianti di Windows, riteniamo che il Metodo 1 - EaseUS Partition Master, con la sua sofisticata funzionalità di conversione del disco, sia più semplice ed efficiente da provare.
Domande frequenti sulla conversione da MBR a GPT
Continua a leggere e controlla la risposta alla tua domanda qui ora:
1. È meglio GPT o MBR?
Ecco una tabella comparativa tra MBR e GPT, dalla quale imparerai quale stile di partizione dovresti utilizzare per il tuo disco:
MBR o GPT: qual è il migliore?
| Confronto | MBR (record di avvio principale) | GPT (tabella delle partizioni GUID) |
|---|---|---|
| Partizioni massime | 4 partizioni. | 128 partizioni. |
| Capacità massima del disco | 2TB (per settore 512B), 16TB (per settore 4Kn) | Nessun limite di capacità del disco (2^64 blocchi logici per settore 512B o 4Kn) |
| Modalità di avvio | BIOS | UEFI |
Conclusione: il disco GPT supera il disco MBR sotto molti aspetti
Secondo la tabella comparativa, è chiaro che il disco GPT supera il disco MBR sotto molti aspetti, ad esempio:
- Velocità di avvio più rapida: GPT UEFI può caricare il sistema operativo più velocemente rispetto alla tradizionale modalità di avvio del BIOS MBR.
- Migliore compatibilità con il sistema operativo: GPT ha una migliore compatibilità con il sistema operativo rispetto a MBR poiché supporta la maggior parte dei sistemi operativi, inclusi Windows Server e macOS.
- Protezione avanzata dei dati: GPT contiene il backup dell'intestazione GPT primaria e delle voci della partizione che protegge meglio i dati sul disco.
In una parola, se devi installare il sistema operativo più recente sul tuo disco con una velocità di avvio elevata, GPT è migliore. GPT supporta la modalità di avvio UEFI che carica il sistema operativo più velocemente rispetto alla modalità BIOS tradizionale sul disco MBR.
2. Il mio SSD dovrebbe essere MBR o GPT?
Secondo la tabella comparativa MBR vs. GPT all'inizio di questa pagina, abbiamo motivo di credere che GPT sia più adatto per un disco SSD.
GPT supporta più di quattro partizioni primarie su SSD. Supporta più di 2 TB di spazio di archiviazione (rispetto a MBR). Inoltre, è più compatibile con i nuovi sistemi basati su UEFI.
3. Cosa succede se converto MBR in GPT?
Fondamentalmente, quando converti MBR in GPT dipende in gran parte dal metodo che desideri utilizzare per la conversione da MBR a GPT.
Se utilizzi EaseUS Partition Master come consigliato nel Metodo 1 in questa pagina, vedrai che cambia solo lo stile della partizione. I tuoi dati e le partizioni sono tutti uguali a prima.
Tuttavia, se hai utilizzato Gestione disco di Windows o DiskPart per modificare gratuitamente l'MBR in un disco GPT, al tuo disco accadranno tre cose:
1. Perdita di dati;
2. Perdita della partizione;
3. Modifica dello stile della partizione: da MBR a GPT.
Come possiamo aiutarti
Scopri L'autore
Pubblicato da Anna
Anna è una delle principali editrici di EaseUS e ha creato diversi post su dispositivi digitali come PC, telefoni cellulari, tablet, Mac, ecc. Ama imparare, risolvere e condividere.
Recensioni dei Prodotti
-
Mi piace il fatto che le modifiche apportate con EaseUS Partition Master Free non vengano immediatamente applicate ai dischi. Rende molto più semplice immaginare cosa accadrà dopo aver apportato tutte le modifiche. Penso anche che l'aspetto generale di EaseUS Partition Master Free renda semplice qualsiasi cosa tu stia facendo con le partizioni del tuo computer.
Scopri di più -
Partition Master Free può ridimensionare, spostare, unire, migrare e copiare dischi o partizioni; convertire disco tra logico e primario, modificare etichetta, deframmentare, controllare ed esplorare la partizione; e altro ancora. Un aggiornamento premium aggiunge supporto tecnico gratuito e la possibilità di ridimensionare i volumi dinamici.
Scopri di più -
Non eseguirà l'immagine calda delle tue unità né le allineerà, ma poiché è abbinato a un gestore delle partizioni, ti consente di eseguire molte attività contemporaneamente, invece di limitarti a clonare le unità. Puoi spostare le partizioni, ridimensionarle, deframmentarle e altro ancora, insieme agli altri strumenti che ti aspetteresti da uno strumento di clonazione.
Scopri di più
Articoli Relativi
-
Come bypassare la password di Windows 11 | 2025 Nuovo
![author icon]() Aria/20/04/2025
Aria/20/04/2025 -
6 Modi per Testare la Velocità del Disco Rigido Gratis
![author icon]() Elsa/20/04/2025
Elsa/20/04/2025 -
Come masterizzare ISO di Windows 7 su USB [Tutorial passo passo]
![author icon]() Aria/20/04/2025
Aria/20/04/2025 -
Test delle prestazioni dell'SSD su Windows 11/10 (Guida illustrata)
![author icon]() Aria/09/06/2025
Aria/09/06/2025
EaseUS Partition Master

Gestisci le partizioni e ottimizza i dischi in modo efficiente
