- Scoprire EaseUS
- Chi Siamo
- Recensioni & Premi
- Contatta EaseUS
- Rivenditore
- Affiliato
- Mio Conto
- Sconto Education
Sommario della pagina
Scopri L'autore
Aggiornato nel 04/20/2025
Questa pagina presenta 4 modi per clonare una scheda SD su un disco rigido esterno per eseguire il backup di tutti i file. Segui una soluzione adatta per iniziare subito a copiare o clonare completamente tutto, dalla scheda SD a un disco rigido esterno.
Come posso copiare un'intera scheda SD su un disco rigido esterno? 4 modi
Quando si parla di backup dei dati della scheda SD su un disco rigido esterno, le persone più esperte hanno i propri "trucchi". Qui raccogliamo 4 modi affidabili che chiunque può applicare e seguire per clonare completamente la scheda SD su un disco rigido esterno da solo.
Vediamo le soluzioni esatte qui:
- #1. Clonare la scheda SD sul disco rigido esterno utilizzando il software sul computer
- #2. Copia manualmente la scheda SD sul disco rigido esterno del computer
- #3. Clona la scheda SD su un disco rigido esterno con scheda SD integrata senza computer
- #4. Copia la scheda SD sul disco rigido esterno tramite la docking station per disco rigido senza PC
Quale metodo dovrei scegliere? Ecco la scelta degli editori di EaseUS che puoi seguire e provare:
- Per clonare una normale scheda SD e un disco rigido esterno, seguire il Metodo 1 per eseguire l'attività contemporaneamente.
- Se disponi di un disco rigido esterno avanzato con un lettore di schede SD integrato o una docking station per disco rigido, segui il Metodo 3 o il Metodo 4 per assistenza.
- Il metodo 2 è semplice ma potrebbe fallire e persino causare la perdita di file se la procedura di copia o trasferimento viene interrotta.
Iniziamo subito a copiare i file della scheda SD sul disco rigido esterno sui computer Windows 11/10/8/7.
Metodo 1. Clonare la scheda SD sul disco rigido esterno utilizzando il software sul computer
Strumenti: scheda SD e lettore di schede SD, disco rigido esterno con cavo dati, computer, software di clonazione del disco.
Durata: 2-10 minuti circa.
| Pro: Facile da usare, veloce, nessuna perdita di dati. | Contro: Non gratuito |
Per iniziare, dovresti prima trovare e installare un software affidabile per la clonazione del disco sul tuo computer. EaseUS Partition Master con la sua funzione Copia disco/partizione può copiare completamente tutto ciò che è presente sulla tua scheda SD su un disco rigido esterno contemporaneamente.
Come usare:
Innanzitutto, collega correttamente la scheda SD e il disco rigido esterno al computer.
Successivamente, segui i passaggi qui per consentire a EaseUS Partition Master di copiare e clonare tutto, dalla scheda SD a un disco rigido esterno contemporaneamente.
- Avviso:
- Per clonare un disco rigido SD/USB/esterno con dati su un nuovo dispositivo, collegare in anticipo al PC il dispositivo di archiviazione esterno che si desidera clonare e un nuovo dispositivo rimovibile (disco rigido SD/USB/esterno) con capacità maggiore .
Passaggio 1. Clonare il dispositivo di archiviazione esterno (SD/USB/disco rigido esterno)
- 1. Fare clic sulla scheda "Clona". Scegli l'opzione "Clona disco dati" e fai clic su "Avanti" per continuare.
- 2. Scegli un disco di origine e seleziona un nuovo dispositivo (SD/USB/disco rigido esterno/disco rigido) come disco di destinazione, fai clic su "Avanti".
- 3. Fare clic su "Sì" per confermare il messaggio di avviso.

Passaggio 2. Conserva tutte le modifiche
- 1. Controlla il layout del disco di origine (puoi modificare il disco facendo clic su "Adatta automaticamente il disco", "Clona come origine").
- 2. Fare clic su "Start" per avviare la clonazione.
- 3. Attendi il completamento del processo di clonazione.

Metodo 2. Copia manualmente la scheda SD sul disco rigido esterno del computer
Strumenti: scheda SD e lettore di schede SD, disco rigido esterno con cavo dati, computer.
Durata: 5 minuti, uno o due giorni, affidabile.
| Pro: gratuito, facile da usare. | Contro: Lento, potrebbe verificarsi una perdita di dati. |
Un altro modo semplice per copiare una scheda SD su un disco rigido esterno è tramite copia e incolla su un computer. L'unico problema di cui dovresti occuparti è garantire che il processo di copia dei dati non venga interrotto. Altrimenti potresti perdere alcuni file se la procedura non viene completata con successo.
Come usare:
Innanzitutto, collega correttamente la scheda SD e il disco rigido esterno al computer.
Successivamente, disabilita il software antivirus e assicurati che l'alimentazione sia sufficiente sul tuo computer.
Passaggio 1. Apri Esplora file, individua e fai doppio clic per aprire la scheda SD.
Passaggio 2. Premi i tasti Ctrl + A per selezionare tutti i file nella scheda SD, fai clic con il tasto destro su di essi e seleziona "Copia".
Passaggio 3. Fare doppio clic per aprire il disco rigido esterno, fare clic con il pulsante destro del mouse su un'area vuota e selezionare "Incolla".
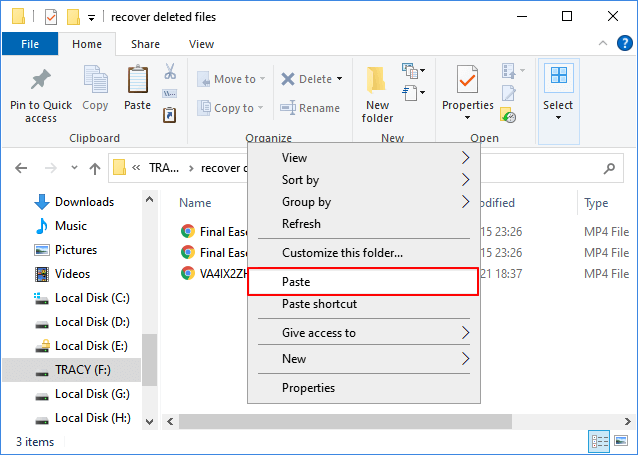
Tutto ciò che serve è attendere il completamento del processo.
Metodo 3. Clonare la scheda SD su un disco rigido esterno con lettore di schede SD integrato senza computer
Strumento: scheda SD, un disco rigido esterno con lettore di schede SD integrato
Durata: 10 minuti o anche di più, affidabile.
| Pro: clone con 1 clic, non è necessario un computer. | Contro : costoso per un disco rigido esterno con lettore di schede SD integrato. |
L'altro modo che puoi provare è copiare una scheda SD su un disco rigido esterno senza utilizzare un computer. Devi solo acquistare un disco rigido esterno avanzato che contenga uno slot per schede SD o un lettore di schede SD. Se non disponi del budget, è più ragionevole ricorrere al Metodo 1 o 2.
Come usare:
Qui, prenderemo come esempio WD My Passport Wireless per mostrarti l'intero processo di copia di una scheda SD su un disco rigido esterno senza un computer.
Passaggio 1. Accendi il disco rigido esterno WD premendo il pulsante di accensione.

Passaggio 2. Inserisci la scheda SD nel disco rigido esterno WD tramite lo slot per scheda SD.

Passo 3. Una volta accese le due luci, tieni premuto il pulsante della scheda SD per 2 - 3 secondi.

Passaggio 4. Quando vedi che tutte e quattro le luci sono una, significa che il processo di copia è completo.
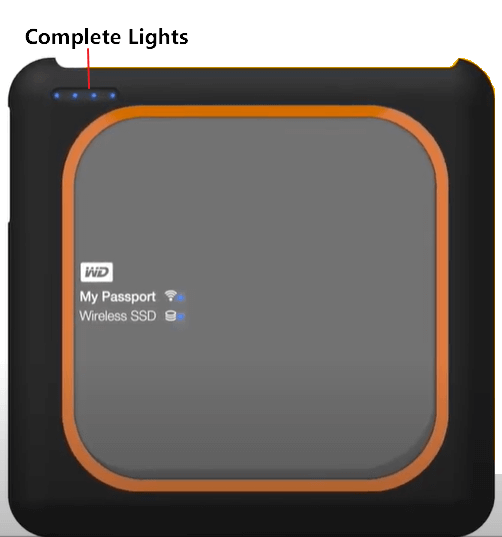
Successivamente, puoi espellere in sicurezza la scheda e spegnere il disco rigido esterno. Ora i tuoi dati sono stati copiati sul disco rigido esterno senza utilizzare un computer.
Metodo 4. Copia la scheda SD sul disco rigido esterno tramite la docking station per disco rigido senza PC
Strumento: scheda SD, disco rigido esterno, docking station per disco rigido
Durata: 10 minuti o anche di più, affidabile.
| Pro: clone con 1 clic, non è necessario un computer. | Contro: costoso per l'acquisto di una docking station per disco rigido. |
Se disponi di un budget sufficiente, un altro modo normale per clonare una scheda SD su un disco rigido esterno senza un computer è utilizzare una docking station per disco rigido. L'unica cosa è che dovresti assicurarti che la docking station del tuo disco rigido sia collegata a un alimentatore stabile.
Come usare:
Passaggio 1. Collegare la docking station del disco rigido all'alimentazione.
Passaggio 2. Inserire la scheda SD nello slot SD sulla docking station.
Passaggio 3. Collegare il disco rigido esterno alla docking station tramite una porta USB.

Passaggio 4. Premere il pulsante di accensione per accendere la docking station, quindi premere il pulsante OTC/OTB per avviare la clonazione.
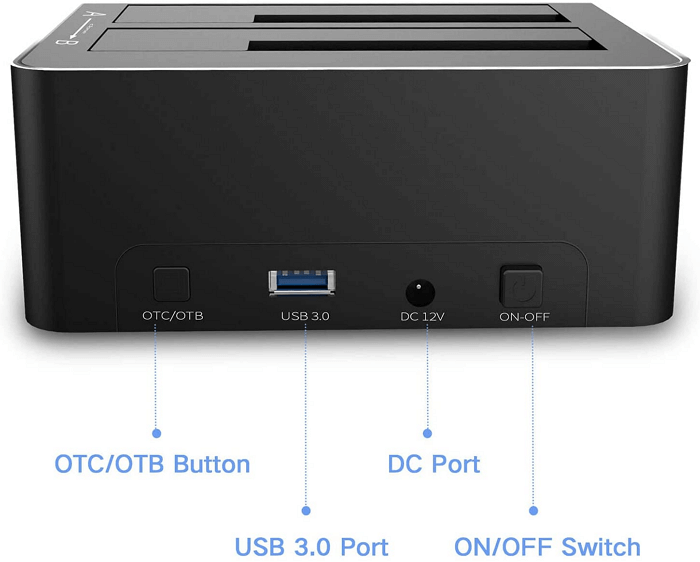
Successivamente, puoi osservare le luci di elaborazione in alto e quando tutte le luci sono una, significa che il processo di clonazione è completato.
Clonare la scheda SD su un disco rigido esterno è facile, scegli subito una soluzione per proteggere i tuoi dati
In questa pagina abbiamo raccolto 4 metodi per copiare o clonare le schede SD su un disco rigido esterno. Potrebbe essere la scheda SD del telefono cellulare, la scheda SD della fotocamera, la scheda SD della dash cam o anche altri tipi di dispositivi di archiviazione.
Finché hai dati importanti da proteggere, puoi seguire e provare i metodi sopra indicati per copiare tutto in modo rapido e sicuro su un disco rigido esterno come backup. Solo per sapere che prima agisci, maggiori saranno le possibilità che avrai di prenderti cura dei tuoi file.
Per il modo più semplice e commerciale di clonare la scheda SD sul disco rigido esterno, EaseUS Partition Master si farà avanti e ti aiuterà qui.
Come possiamo aiutarti
Scopri L'autore
Pubblicato da Aria
Aria è una fan della tecnologia. È un onore essere in grado di fornire soluzioni per i tuoi problemi con il computer, come il backup dei file, la gestione delle partizioni e problemi più complessi.
Recensioni dei Prodotti
-
Mi piace il fatto che le modifiche apportate con EaseUS Partition Master Free non vengano immediatamente applicate ai dischi. Rende molto più semplice immaginare cosa accadrà dopo aver apportato tutte le modifiche. Penso anche che l'aspetto generale di EaseUS Partition Master Free renda semplice qualsiasi cosa tu stia facendo con le partizioni del tuo computer.
Scopri di più -
Partition Master Free può ridimensionare, spostare, unire, migrare e copiare dischi o partizioni; convertire disco tra logico e primario, modificare etichetta, deframmentare, controllare ed esplorare la partizione; e altro ancora. Un aggiornamento premium aggiunge supporto tecnico gratuito e la possibilità di ridimensionare i volumi dinamici.
Scopri di più -
Non eseguirà l'immagine calda delle tue unità né le allineerà, ma poiché è abbinato a un gestore delle partizioni, ti consente di eseguire molte attività contemporaneamente, invece di limitarti a clonare le unità. Puoi spostare le partizioni, ridimensionarle, deframmentarle e altro ancora, insieme agli altri strumenti che ti aspetteresti da uno strumento di clonazione.
Scopri di più
Articoli Relativi
-
Come eseguire la formattazione del disco rigido Xbox 360 [Guida semplice]
![author icon]() Aria/20/04/2025
Aria/20/04/2025 -
Come nascondere o mostrare le partizioni su Windows 11 [3 metodi]
![author icon]() Aria/20/04/2025
Aria/20/04/2025 -
Come correggere l'errore: No Such Partition Grub Rescue Windows 11/10
![author icon]() Grazia/20/04/2025
Grazia/20/04/2025 -
Come correggere l'errore DPC watchdog violation in Windows 10
![author icon]() Aria/01/06/2025
Aria/01/06/2025
EaseUS Partition Master

Gestisci le partizioni e ottimizza i dischi in modo efficiente
