- Scoprire EaseUS
- Chi Siamo
- Recensioni & Premi
- Contatta EaseUS
- Rivenditore
- Affiliato
- Mio Conto
- Sconto Education
Argomenti Relativi
- 01 Come aprire Gestione disco
- 02 Come utilizzare lo spazio libero non allocato
- 03 Come creare un nuovo volume semplice utilizzando Gestione disco
- 04 Scarica gratis il miglior software di gestione del disco
- 05 Estendere il volume in grigio in Gestione disco
- 06 Nuovo volume semplice è disattivato in Gestione disco
- 07 Impossibile Ridurre il Volume
Gestione Disco è un'utility integrata di Microsoft Windows che ti permette di gestire il tuo hard drive per una performace migliore. Il programma ti permette di aumentare e diminuire la capacità del drive, inizializzare un nuovo disco o cambiare la lettera di unità.
Come posso accedere a Gestione disco
Per chi ha installato Windows 11, non ci sono particolari differenze per accedervi rispetto agli altri sistemi operativi. Ecco alcuni modi per accedervi e iniziare subito a sfruttare le sue funzioni.
- Aprire Gestione disco da CMD
- Utilizzare il menu di accesso rapido
- Utilizzare la barra di ricerca da Start
- finestra Esegui
- Pannello di controllo
- Gestione attività
- Avviare Gestione dei computer
Metodo 1. Accedere a Gestione disco dal prompt dei comandi
Il prompt dei comandi è un utility di comando con cui la maggior parte degli utenti Windows ha a che fare. Questo programma permette di interpretare stringhe di comando e eseguire comandi prestabiliti per impostare il PC in pochi secondi, e funziona come scorciatoia anche per accedere alla gestione disco. Se volete una scorciatoia per accedere a gestione disco senza troppi comandi complessi, questo metodo fa per voi.
Inserisci una parola e premi invio. Così facendo potrai controllare la gestione disco.
Passo 1. Vai nell'icona di ricerca e inserisci prompt dei comandi. Cliccaci sopra per aprirlo.
Passo 2. Inserisci il comando "diskmgmt" e premi invio.
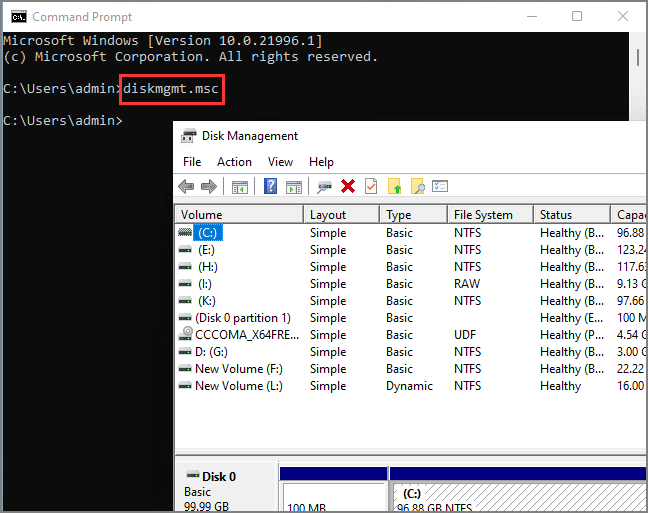
Questo avvierà gestione disco e potrai chiudere la finestra dei comandi.
Poiché il prompt dei comandi è decisamente utile, ne esistono di due tipi: uno è il prompt CMD, l'altro è Windows Powershell. Anche in questo caso potrai inserire la stessa stringa di comando per accedere alla gestione disco integrata di Windows.
Passo 1. Vai nella barra di ricerca e digita Windows Powershell. Avvia il programma cliccando sull'icona.
Passo 2. Digita "diskmgmt" e fai invio.
Metodo 2. Utilizza il menu di accesso rapido per aprire gestione disco
Anche questo metodo, su Windows 11 è uguale alle precedenti versioni; ti basta premere la combinazione tasti "Windows+X" per accedere a gestione del disco, come accadeva per Windows 10.
Passo 1. Tasto destro sull'icona Windows, apparirà una serie di opzioni possibili nel menu utente.
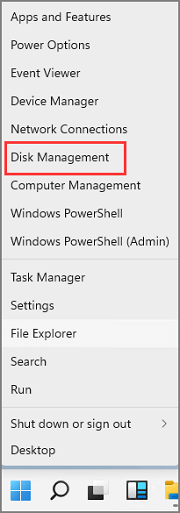
Passo 2. Clicca su Gestione disco.
Metodo 3. Utilizza la barra di ricerca da Start per aprire Gestione disco
Per aprire qualsiasi programma o applicazione su Windows ti basterà cercarne il nome nella barra di ricerca di Start. L'unico problema è che raramente gestione del disco viene trovata digitando "gestione del disco". Come fare allora? Segui le nostre istruzioni:
Passo 1. Clicca sulla barra di ricerca e digita gestione del disco.
Passo 2. Controlla i risultati che escono e clicca su "Creare e formattare le partizioni del disco rigido".
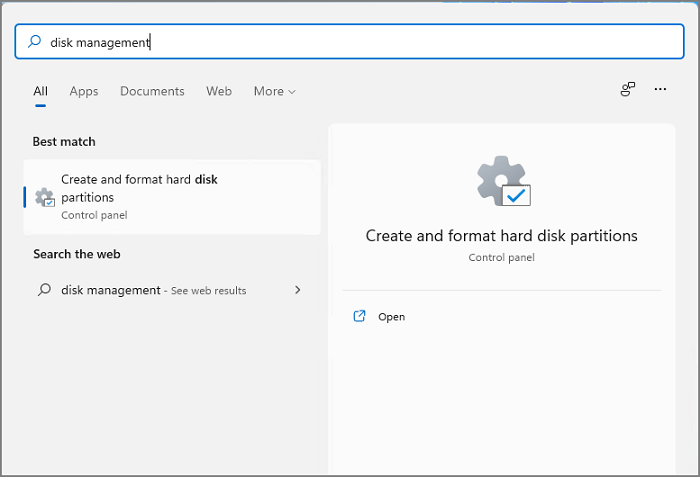
In alternativa, puoi digitare "diskmgmt.msc" e cliccare direttamente sull'icona che appare tra i risultati migliori.
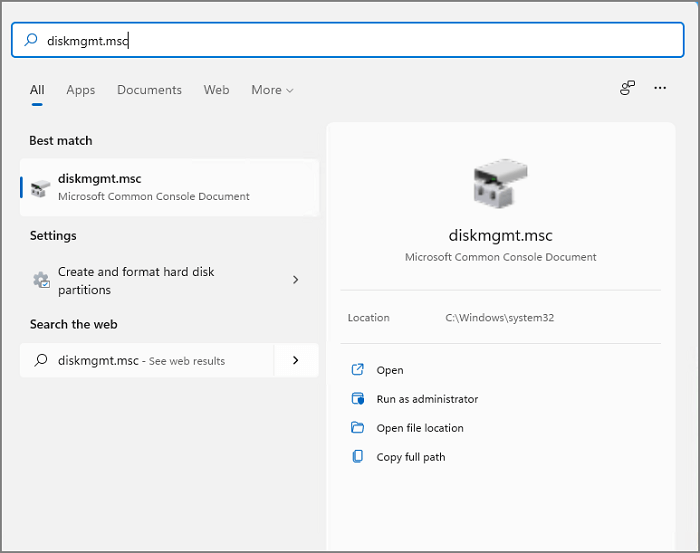
Metodo 4. Avvia la finestra esegui per aprire la gestione disco
La finestra Esegui di Windows è utilizzata per aprire direttamente un file o un programma, quindi puoi utilizzarla per aprire gestione disco.
Passo 1. Premi Windows+R per aprire la finestra Esegui.
Passo 2. Digita "diskmgmt.msc" e clicca OK.
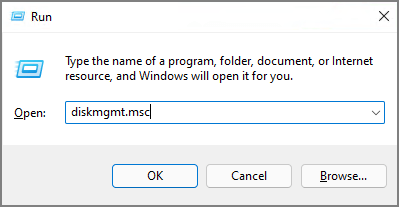
Si aprirà subito la gestione disco.
Metodo 5. Accedi a gestione disco dal pannello di controllo
Il pannello di controllo è il centro da cui l'utente può gestire le impostazioni hardware e software, compresa la gestione disco. Ecco come accedere a gestione disco dal pannello di controllo:
Passo 1. Vai nella barra di controllo (è lo standard), digita pannelo di controllo e fai "apri" per aprire in una nuova finestra.
Passo 2. Se il pannello di controllo entra direttamente nella pagina con tutte le opzioni di gestione, puoi cliccare su "Pannello di controllo" e andare nel menu principale.
Passo 3. Clicca su Sistema e sicurezza.
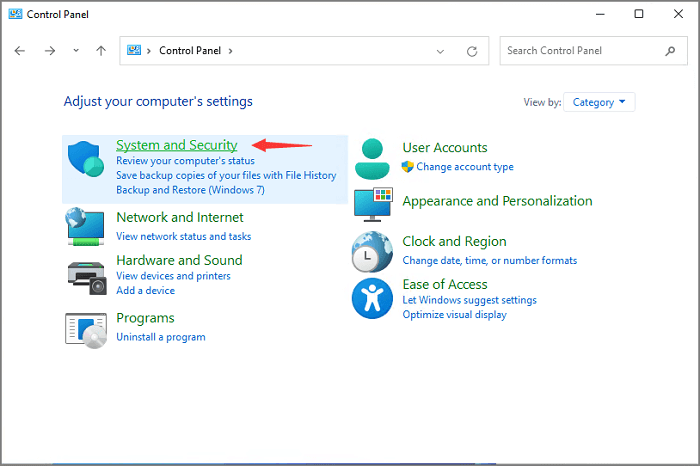
Passo 4. Vai nella sezione Strumenti di amministrazione e clicca su "Crea e formatta le partizioni del disco rigido".
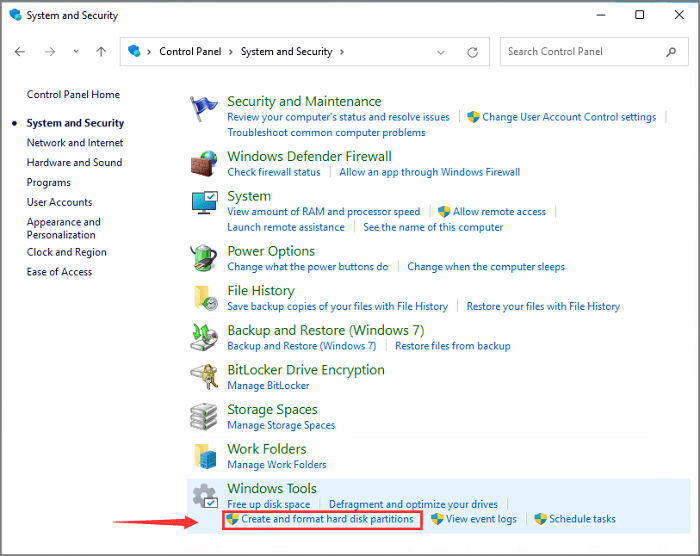
Metodo 6. Apri Gestione disco da Gestione computer
Gestione computer è un altro metodo utile per controllare le impostazioni del PC.
Passo 1. Nella barra di ricerca, digita Gestione computer.
Passo 2. Apri Gestione computer, vai nella sezione Gestione disco. Nella parte destra apparirà l'interfaccia della gestione disco con cui potrai interagire direttamente.
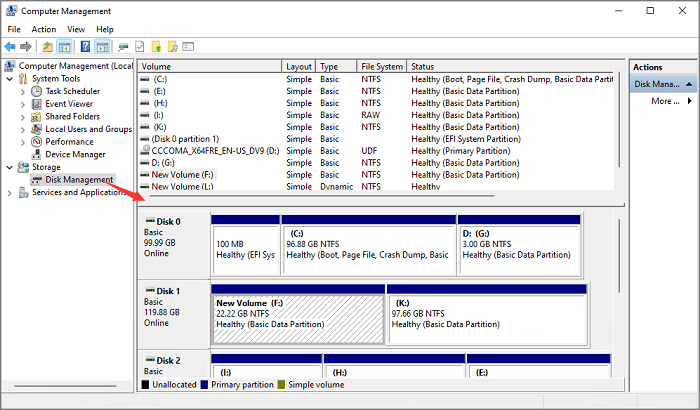
Metodo 7. Accedi a Gestione Disco dalla Gestione Attività
Passo 1. Tasto destro sull'icona Windows e clicca su Gestione attività.
Passo 2. clicca su "File" e seleziona "Esegui nuova attività".
Passo 3. Nella finestra "Crea una nuova attività" digita "diskmgmt.msc" e fai OK.
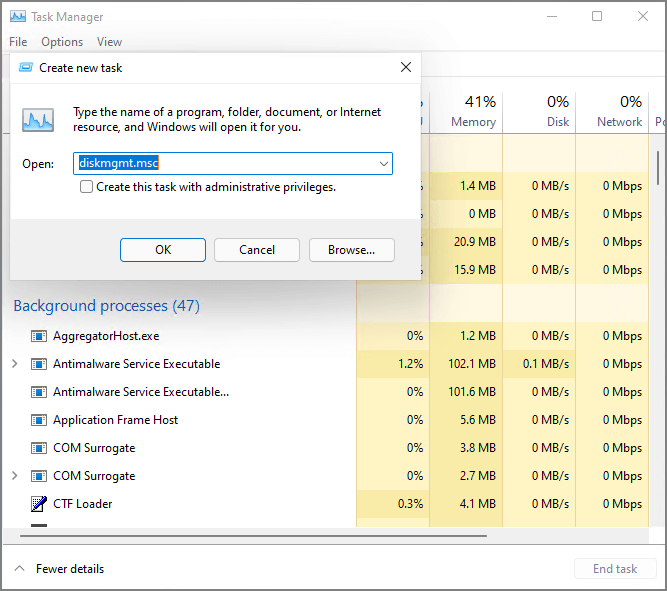
Ci sono alternative alla Gestione disco? Sì!
Gestione disco è un utility che può servire a soddisfare le esigenze di ottimizzazione più semplici. Se però hai bisogno di funzioni più avanzate, come clonare hard disk su un nuovo drive, migrare il sistema operativo su SSD, recuperare partizioni danneggiate, unire partizioni , o altro, Gestione disco non ti potrà essere utile. A questo punto, è giunto il momento di affidarti ad un software terzo: EaseUS Partition Master.
NB: La migrazione del sistema operativo su SSD o HDD eliminerà e sposterà le partizioni e i dati esistenti sul disco di destinazione quando è insufficiente lo spazio non allocato su esso. Se sono stati archiviati dati importanti sul disco, eseguine in anticipo il backup su un disco rigido esterno.
Passaggio 1. Seleziona "Clona" dal menu di sinistra. Seleziona "Migra il sistema operativo" e fai clic su "Avanti" per continuare.

Passaggio 2. Seleziona il disco di destinazione che desideri clonare. Fai clic su "Avanti".

Passaggio 3. Fai clic su "Sì" dopo aver controllato il messaggio di avviso. I dati e le partizioni del disco di destinazione verranno eliminati. Assicurati di aver eseguito il backup dei dati importanti in anticipo. In caso negativo, fai backup ora.

Passaggio 4. Visualizza l'anteprima del layout del disco di destinazione. È anche possibile fare clic sulle opzioni di layout del disco per personalizzare il layout del disco di destinazione come desideri. Quindi fai clic su "Avvia" per avviare la migrazione del sistema operativo su un nuovo disco.

Leggi l'articolo sugli 8 migliori strumenti per la gestione del disco:
Domande frequenti sulla utilità Gestione disco in Windows
1. Cos'è Gestione disco in Windows?
Gestione disco si tratta di un'utilità integrata in Windows che consente di eseguire attività di archiviazione avanzate. Ecco alcuni funzioni di Gestione disco:
- Impostare una nuova unità
- Estendere un volume nello spazio che non sia già parte di un volume nella stessa unità.
- Ridurre una partizione, in genere in modo da estendere una partizione adiacente.
- Modificare una lettera di unità o assegnarne una nuova.
2. Come aprire Gestione disco come amministratore?
Passaggio 1. Premi il tasto Windows e digita powershell nella casella.
Passaggio 2. Passa il mouse sul risultato superiore e seleziona Esegui come amministratore dal lato destro.
Passaggio 3. Ora, nel terminale, digita diskmgmt.msc e premi Invio. Dopodiché, l'utilità Gestione disco si aprirà sul desktop.
3. Perché in Gestione disco non viene visualizzato il mio disco rigido?
Se il disco rigido non viene rilevato nell'utilità Gestione disco, il problema potrebbe essere rappresentato da connessioni problematiche, driver obsoleti o danni fisici del disco. Se il problema non venga risolto dopo aver controllato le connessioni, aggiornato i driver ecc., è molto probabile che il disco rigido sia danneggiato.
Articoli Relativi
-
Come riparare schermo nero di un laptop Acer [cause e soluzioni]🔥
![author icon]() Anna/20/04/2025
Anna/20/04/2025 -
Estendere partizione del sistema operativo Windows 7
![author icon]() Elsa/20/04/2025
Elsa/20/04/2025 -
Eliminare Partizione in Windows 11/10
![author icon]() Elsa/20/04/2025
Elsa/20/04/2025 -
Come formattare WD Passport su Mac e PC (3 modi)
![author icon]() Elsa/20/04/2025
Elsa/20/04/2025