- Scoprire EaseUS
- Chi Siamo
- Recensioni & Premi
- Contatta EaseUS
- Rivenditore
- Affiliato
- Mio Conto
- Sconto Education
Sommario della pagina
Scopri L'autore
Aggiornato nel 04/20/2025
In questa pagina, saprai:
Si applica a: estendere o aggiungere ritmo all'unità C in computer Windows 7/8/10 a 32 bit e 64 bit.
Durata della lettura: 3-5 minuti.
Perché è necessario aumentare lo spazio su disco C
Il tuo computer mantiene un messaggio di errore che avverte che spazio disco C insufficente su Windows 7 o Windows 8/10? In questo caso, dovrai eliminare i file o aggiungere più spazio per estendere l'unità C di sistema.
Sai perché è necessario aumentare lo spazio su disco C? Ecco un elenco di motivi che spiegheranno perché:
- Disco C si riempie o lo spazio su disco è insufficiente.

- L'unità C è partizionata troppo piccola.
- Lo spazio sul disco rigido non è allocato correttamente.
- È necessario più spazio nel disco C per l'archiviazione dei dati o l'installazione dell'applicazione.
- Il computer rallenta o si blocca durante l'esecuzione dei programmi installati sull'unità C.
Come estendere l'unità C in Windows 7 con o senza software (3 metodi)
Spazio libero su disco insufficiente sull'unità C di sistema causerebbe il rallentamento e il blocco del computer, quindi la soluzione è aggiungere spazio all'unità di sistema. Come estendere l'unità C di sistema senza perdere dati?
Qui hai tre accessi gratuiti e una soluzione affidabile per raggiungere l'obiettivo:
Metodo 1. Estendere disco C in Windows 7 con software di gestione disco – il più semplice
Metodo 2. Estendere disco C con gestione disco – medio
Metodo 3. Utilizzare il comando diskpart per estendere unità C
Puoi esaminare le soluzioni e quindi scegliere un modo soddisfacente per aumentare facilmente le dimensioni dell'unità C di sistema Windows7/8/10 a 32 bit e 64 bit.
Metodo 1. Estendere l'unità C in Windows 7 con il software Partition Manager
Si applica a: aumentare l'unità C con spazio non allocato adiacente o non adiacente in Windows 7/8/10.
Per i principianti di Windows, sia Gestione disco che DiskPart sono modi difficili per estendere l'unità C. Qui, ti consigliamo di provare software di gestire partizione - EaseUS Partition Master.
- EaseUS Partition Master -
Intelligente Gestione Disco per Windows 11
- Libera spazio su disco, in modo diretto..
- Ridimensiona/sposta, unisci, clona partizione e controlla l'errore del file system.
- Clona disco converti MBR in GPT, converti disco dinamico in disco di base.
- Migra OS su SSD per velocizzare Windows senza reinstallazione.
Questo strumento ti consente di estendere/muovere partizione in modo flessibile. Segui la guida dettagliata per iniziare la ridimensione:
Passaggio 1. Fare clic su "Adatta one-click" per estendere l'unità C.
Quando lo spazio dell'unità C è esaurito, verrà visualizzato l'avviso Spazio su disco insufficiente su EaseUS Partition Master. Fai clic sul pulsante "Adatta one-click" per estenderlo.

Passaggio 2. Fai clic su "OK" per estendere automaticamente l'unità C.
Facendo clic su "OK", EaseUS Partition Master allocherà automaticamente lo spazio sull'unità C per risolvere il problema dello spazio insufficiente.

Opzione extra: puoi anche fare clic su "Regolazione manuale" per estendere manualmente l'unità C. Quando si passa a Regolazione manuale, selezionare l'unità C e trascinare i punti verso destra per aggiungere più spazio all'unità C. Fai clic su "OK" per confermare.

Passaggio 3. Eseguire l'operazione per risolvere lo spazio su disco insufficiente nell'unità C
Fai clic sul pulsante "Esegui attività" nell'angolo in alto e avviare tutte le operazioni in sospeso facendo clic su "Applica".

Metodo 2. Estendere disco C con gestione disco – medio
Si applica a: aumentare lo spazio su disco c in Windows 7 senza software.
Gestione disco di Windows è un'utilità disco gratuita integrata in Windows che non richiede competenze informatiche. Sebbene sia una semplice utilità, ci sono alcuni fatti essenziali che devi sapere.
Deve esserci spazio non allocato accanto al volume del sistema C.
Lo spazio non allocato deve essere posizionato sul lato destro dell'unità C. Non è possibile aggiungere spazio non allocato non adiacente all'unità C di sistema.
Guida: come estendere l'unità C con Gestione disco di Windows
Sebbene sia applicabile a tutti, dai giovani agli anziani, ti consigliamo comunque di prestare attenzione durante l'aggiunta di spazio non allocato all'unità C con i seguenti passaggi:
Passaggio 1. Fai clic destro su "Risorse del computer/Questo PC", clicca su "Gestisci", quindi seleziona "Gestione disco".
Passaggio 2. Fai clic destro sull'unità C e scegli "Estendi volume".
Passaggio 3. Accetta le impostazioni predefinite per unire la dimensione completa del blocco vuoto all'unità C. Fai clic su "Avanti".
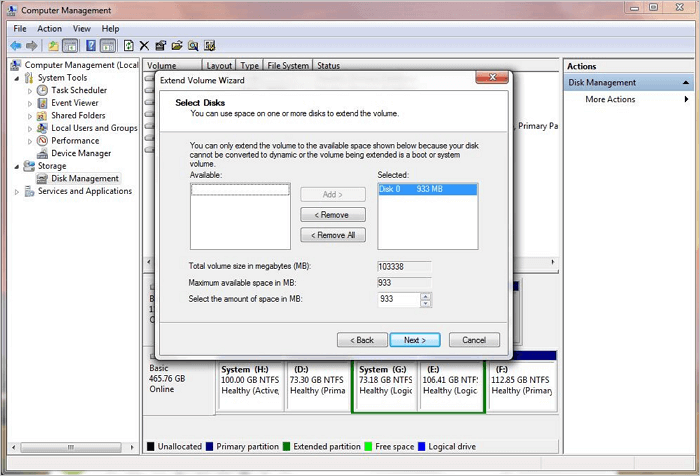
Metodo 3. Utilizzare il comando diskpart per estendere unità C
Si applica a: aumentare la dimensione dello spazio su disco c in Windows 7 senza software.
Il prompt dei comandi di Windows funziona allo stesso modo con Gestione disco, inoltre deve soddisfare i due requisiti d`i base: 1. Spazio non allocato; 2. Spazio non allocato accanto all'unità C.
È progettato per utenti inesperti e un piccolo errore potrebbe danneggiare i dati sull'intero disco rigido.
Guida: come estendere l'unità System C con DiskPart CMD
Segui ogni passaggio con molta attenzione e iniziamo con le righe di comando di Diskpart.
Passaggio 1. Premi i tasti Windows + X e scegli "Prompt dei comandi (amministratore)".
Passaggio 2. Digita diskpart e premi Invio.
Passaggio 3. Digita list volume e premi Invio.
Passaggio 4. Digita select volume x e premi Invio. (Sostituisci X con il numero dell'unità C. Nel mio caso, l'unità C del sistema è il volume 1.)
Passaggio 5. Digita extend size =number e premi Invio. (Sostituisci il numero con la dimensione in MB che desideri aggiungere all'unità C.)
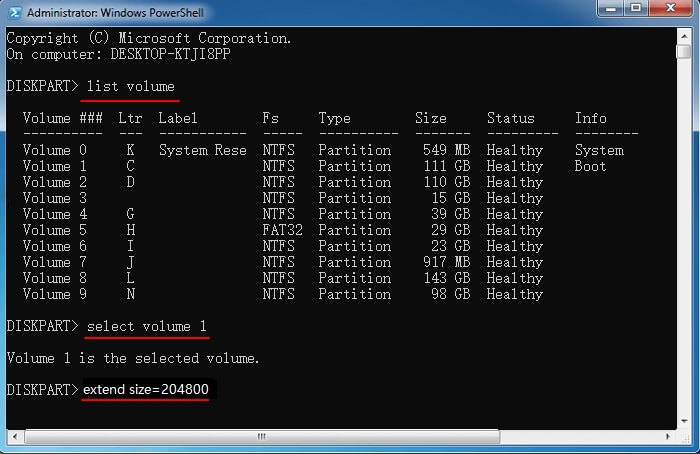
Conclusione
In questa pagina, abbiamo raccolto 3 metodi affidabili per estendere disco C, tra cui, il software EaseUS sia il metodo più semplice. Metti attenzione quando estendere partizione C utilizzando comando diskpart per evitare danneggiamento del disco.
Come possiamo aiutarti
Scopri L'autore
Pubblicato da Elsa
Elsa è appassionata alla tecnologia, vuole rendere la vita tecnologica facile e divertente. Ama esplorare nuove tecnologie e scrivere consigli tecnici su come fare.
Recensioni dei Prodotti
-
Mi piace il fatto che le modifiche apportate con EaseUS Partition Master Free non vengano immediatamente applicate ai dischi. Rende molto più semplice immaginare cosa accadrà dopo aver apportato tutte le modifiche. Penso anche che l'aspetto generale di EaseUS Partition Master Free renda semplice qualsiasi cosa tu stia facendo con le partizioni del tuo computer.
Scopri di più -
Partition Master Free può ridimensionare, spostare, unire, migrare e copiare dischi o partizioni; convertire disco tra logico e primario, modificare etichetta, deframmentare, controllare ed esplorare la partizione; e altro ancora. Un aggiornamento premium aggiunge supporto tecnico gratuito e la possibilità di ridimensionare i volumi dinamici.
Scopri di più -
Non eseguirà l'immagine calda delle tue unità né le allineerà, ma poiché è abbinato a un gestore delle partizioni, ti consente di eseguire molte attività contemporaneamente, invece di limitarti a clonare le unità. Puoi spostare le partizioni, ridimensionarle, deframmentarle e altro ancora, insieme agli altri strumenti che ti aspetteresti da uno strumento di clonazione.
Scopri di più
Articoli Relativi
-
Come formattare la scheda SD utilizzando CMD Windows 11/10/8/7
![author icon]() Aria/20/04/2025
Aria/20/04/2025 -
Risolvere l'utilizzo del disco al 100% in Windows 11
![author icon]() Anna/20/04/2025
Anna/20/04/2025 -
Formattare hard disk esterno Windows 11/10 [funzionante al 100%]
![author icon]() Aria/20/04/2025
Aria/20/04/2025 -
Come eseguire la sostituzione del disco rigido PS3 Slim [tutorial]
![author icon]() Elsa/20/04/2025
Elsa/20/04/2025
EaseUS Partition Master

Gestisci le partizioni e ottimizza i dischi in modo efficiente
