- Scoprire EaseUS
- Chi Siamo
- Recensioni & Premi
- Contatta EaseUS
- Rivenditore
- Affiliato
- Mio Conto
- Sconto Education
Argomenti Relativi
- 01 HDD vs SSD [Pro e contro]
- 02 Come installare un nuovo hard disk/SSD
- 03 Come inizializzare SSD/HDD
- 04 Come partizionare HDD in Windows
- 05 Come partizionare hard disk Windows 11/10
- 06 Come spostare sistema operativo su SSD
- 07 Come formattare HDD gratis
- 08 Clonare HDD su SSD più piccolo
- 09 Hard disk lento: Come velocizzare HDD
- 10 Controlla & correggi errori hard disk
- 11 Hard disk non gira
- 12 Hard disk esterno fa rumore
- 13 Alternativa a HDD Regenerator
Cosa significa formattare una partizione
Quando formatti una partizione, un disco rigido, un'unità flash USB, una scheda di memoria o un altro dispositivo di archiviazione, lo prepari per l'archiviazione dei dati eliminando tutti i dati esistenti sul dispositivo e impostando un nuovo file system, come NTFS e FAT32, per la partizione, il disco o il dispositivo di archiviazione rimovibile. Per tua informazione, il file system controlla il modo in cui i dati sulla partizione vengono archiviati e recuperati e funge da ponte tra i dati del tuo disco rigido e il sistema operativo Windows.
E' necessario formattare una partizione del disco rigido?
Dato che la formattazione di una partizione rimuoverà i dati e assegnerà un file system per preparare la partizione scelta per essere utilizzata da Windows, sarà necessario formattare una partizione del disco rigido nelle seguenti situazioni:
- Partizionare un disco rigido
Quando si crea una partizione su un disco, la formattazione dello spazio selezionato è un processo automatico di partizionamento del disco rigido. Come mai? Creando una partizione, si modifica il blocco da inutilizzabile a utilizzabile, il che indica che è necessaria la configurazione di un file system. Come sai ora, questo è ciò che il formato può fare. Pertanto, la formattazione dell'unità è necessaria durante il partizionamento di un disco rigido.
Se si tenta di partizionare e formattare un disco rigido, non è necessario formattare il disco rigido separatamente, poiché la creazione di una partizione contiene il processo di formattazione. Scopri come partizionare un disco rigido qui.
- Correggi una partizione RAW
Potresti avere la confusione "Cos'è il formato di partizione RAW" come molti altri utenti. Sarai chiaro dopo aver letto la spiegazione.
Ogni partizione in uso ha un file system e puoi verificarlo facendo clic con il pulsante destro del mouse sulla partizione e scegliendo "Proprietà". Quando il file system della partizione viene danneggiato, mancante o non riconosciuto dal sistema operativo corrente, verrà visualizzato come RAW in Esplora file o Gestione disco. Per correggere la partizione RAW, dovrai convertire RAW in NTFS, FAT32 o un altro file system compatibile con Windows per renderlo nuovamente utilizzabile mediante formattazione. Vale la pena ricordare che è necessario recuperare i dati dalla partizione RAW prima di formattare l'unità.
- Cancella i dati sulla partizione o sul disco
Poiché il formato rimuoverà tutti i dati esistenti sulla partizione o sul dispositivo selezionato, è possibile utilizzarlo come metodo per ripulire la partizione, il disco o il supporto di archiviazione. Tuttavia, i dati formattati possono essere recuperati con l'aiuto di un software di recupero dati da hard disk professionale. Se desideri cancellare completamente i file, puoi invece cancellare disco in modo sicuro.
Oltre al motivo principale di cui sopra, alcuni utenti possono scegliere di formattare una partizione per rimuovere un virus o un malware. Indipendentemente dalla causa, puoi applicare i metodi seguenti per formattare una partizione del disco rigido.
Come formattare una partizione del disco rigido
La formattazione di una partizione del disco rigido può essere eseguita facilmente in due modi: strumento per formattare gratuito di EaseUS o Gestione disco. È possibile formattare un disco rigido/disco tramite uno dei due metodi. Tuttavia, date le utili funzionalità, EaseUS Partition Master è lo strumento di partizione migliore che vale la pena provare. Scopri la differenza tra il gestore delle partizioni gratuito e lo strumento integrato di Windows.
Confronto tra l'edizione gratuita EaseUS Partition Master e Gestione disco
Ecco un confronto tra EaseUS Partition Master e Gestione disco di Windows che può aiutarti a decidere rapidamente quale strumento applicare:
| Confronto | Gestione disco | EaseUS Partition Master Free |
|---|---|---|
| Partizionare hard disk | sì | sì |
| Formattare hard disk |
sì (Formato solo su NTFS) |
sì (Formato in FAT, FAT32, NTFS, ReFS) |
| Altre caratteristiche |
Inizializzare disco, Convertire disco, Estendere volume, Ridurre volume |
Inizializzare disco, Convertire disco, Estendere volume, Ridurre volume, Clonare dischi/partizioni, Cancellare dati |
Se aggiorni EaseUS Partition Master alla versione professionale, ci sono molte altre funzionalità avanzate che puoi utilizzare: migrazione del sistema operativo, ripristino della partizione, creazione del disco di avvio WinPE, gestione dinamica del disco, ecc. In una parola, non solo aiuta a partizionare e formattare un disco rigido ma funziona anche in molte altre situazioni relative alla gestione di dischi/partizioni.
Metodo 1. Formatta una partizione gratis con il programma di formattazione di EaseUS
Il gestore di partizioni gratuito - EaseUS Partition Master ti consente di formattare facilmente qualsiasi disco rigido. È uno strumento di gestione del disco versatile che aiuta anche a creare, ridimensionare, spostare, unire e clonare le partizioni.
I seguenti casi possono corrispondere a ciò di cui hai bisogno per formattare una partizione esistente o un blocco in più parti.
Caso 1: come formattare una partizione esistente
Caso 2: come formattare una nuova partizione
Caso 1: come formattare una partizione esistente
Passaggio 1. Fai clic con il pulsante destro del mouse sulla partizione del disco rigido e sceglie l'opzione "Formatta".
Passaggio 2. Nella nuova finestra, imposta l'etichetta della partizione, il file system e la dimensione del cluster per la partizione, quindi clicca su "OK".
Passaggio 3. Vedrai una finestra di avviso, fai clic su "Sì" per continuare.
Passaggio 4. Fai clic sul pulsante "Esegui 1 attività", quindi su "Applica" per avviare la formattazione della partizione del disco rigido.
Caso 2: come formattare una nuova partizione
Se il tuo disco non è stato partizionato o formattato, non viene visualizzato in Esplora file. Il tutorial seguente ti insegnerà a inizializzare la partizione, creare una nuova partizione e formattarla.
Passaggio 1. Apri EaseUS Partition Master e vai a Partition Manager.
Passaggio 2. Fai clic con il pulsante destro del mouse sul disco di destinazione - HDD o SSD e seleziona "Inizializzazione su MBR" o "Inizializzazione su GPT". Fai clic su "Esegui attività" e "Applica" per salvare le modifiche.
0:00-0:18 Inizializza su MBR; 0:19-0:44 Inizializza su GPT;
Quindi fai clic su "Ridimensiona/Sposta" per creare una nuova partizione e ripetere i passaggi di formattazione nel caso 1.
Puoi formattare quasi tutte le unità del tuo computer o qualsiasi dispositivo di archiviazione compatibile con Windows utilizzando lo strumento di formattazione di EaseUS ad eccezione dell'unità C (l'unità di sistema). Se vuoi formattare un'unità C, scopri come farlo dall'articolo su come formattare l'unità C in Windows 10.
Inoltre, in alcuni rari casi, potresti riscontrare una situazione in cui i dispositivi di archiviazione come la scheda SD non si formatta. Scopri come ripararlo se necessario.
Metodo 2. Formatta una partizione del disco rigido con Gestione disco
Gestione disco è uno strumento integrato in Windows che può essere utilizzato per gestire i dischi interni/esterni. Consente inoltre di creare e formattare una partizione.
Formatta una nuova partizione:
Passaggio 1. Fai clic con il pulsante destro del mouse su "Questo PC" e scegli "Gestisci".
Passaggio 2. Vai a "Gestione disco".
Passaggio 3. Fai clic con il pulsante destro del mouse sullo spazio non allocato sul disco rigido e seleziona "Nuovo volume semplice".
Passaggio 4. Segui la guida per creare nuovo volume semplice.
Passaggio 5. Immetti la dimensione della partizione che desideri creare o accettare la dimensione predefinita massima, quindi seleziona Avanti.
Passaggio 6. Accetta la lettera di unità predefinita o scegline una diversa per identificare la partizione, quindi seleziona Avanti.
Passaggio 7. Nella finestra di dialogo Formatta partizione, effettua una delle seguenti operazioni:
- Se non desideri formattare il volume in questo momento, seleziona "Non formattare questo volume" e fai clic su Avanti.
- Per formattare il volume con le impostazioni predefinite, fai clic su Avanti.
Formatta una partizione esistente:
Passaggio 1. Fai clic con il pulsante destro del mouse su "Questo PC" e scegli "Gestisci".
Passaggio 2. Vai a "Gestione disco".
Passaggio 3. Fai clic con il pulsante destro del mouse sulla partizione del disco rigido di destinazione e seleziona "Formatta".
Passaggio 4. Imposta l'etichetta del volume, il file system e fai clic su "OK" per avviare la formattazione dell'unità.
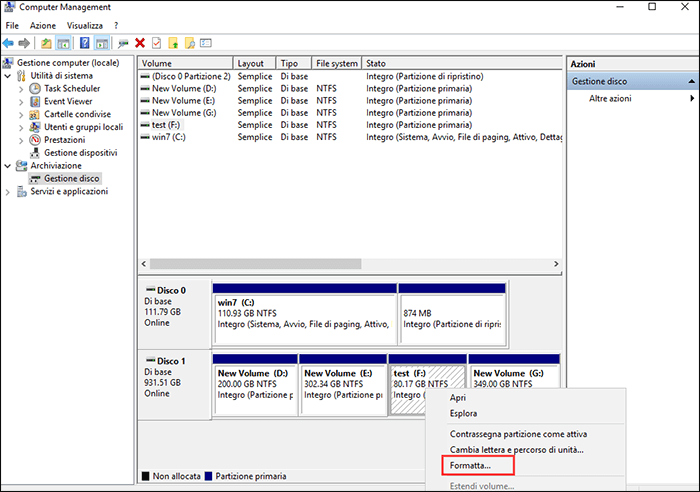
Conclusioni
Il formato è una funzionalità utilizzata di frequente che è necessaria durante la creazione di una partizione, la correzione di una partizione RAW e la cancellazione di dati da un'unità. Puoi formattare una partizione del disco rigido con semplici passaggi utilizzando lo strumento di formattazione di EaseUS o Gestione disco di Windows. Poiché il formato causerà la perdita di dati, è necessario eseguire il backup dei dati sull'unità selezionata prima dell'operazione, copiando manualmente i file o utilizzando un software di recupero dati quando la partizione o il dispositivo non sono accessibili.
Le persone chiedono anche
1. Cosa significa formattare una partizione?
Formattare una partizione significa scegliere la partizione selezionata sul disco rigido che deve essere impostata dal file system e cancellare o cancellare tutti i dati e le impostazioni su di essa. Per Windows, la formattazione di una partizione viene gestita dallo strumento EaseUS Partition Master e Gestione disco.
2. Puoi formattare le partizioni in modo diverso?
Sì. Per lo strumento di formattazione, consigliamo EaseUS Partition Master per formattare la partizione quando è necessario impostare un processo di formattazione. E lo strumento Gestione disco è la soluzione comune che abbiamo anche menzionato.
3. Qual è meglio, exFAT o NTFS?
In generale, NTFS è più veloce nella velocità di lettura e scrittura. Sempre più dispositivi supportano exFAT rispetto a NTFS. NTFS è l'abito perfetto per le unità interne, mentre exFAT è la scelta migliore per le unità flash. La scelta di un file system può dipendere dal tipo di dispositivo.
4. Cosa succederà se formatto una partizione?
Se hai i dati necessari su di esso, la partizione di formattazione cancellerà tutti i dati e li perderai in modo permanente. Il metodo sicuro è eseguire il backup della parte importante e andare avanti.
Articoli Relativi
-
![author icon]() Aria/20/04/2025
Aria/20/04/2025 -
Formattatore SD Panasonic Windows 10 [Guida completa 2025]
![author icon]() Anna/20/04/2025
Anna/20/04/2025 -
Come risolvere il problema dello spazio non disponibile per installare Windows 11 (5 metodi)
![author icon]() Aria/14/05/2025
Aria/14/05/2025 -
[Metodi efficaci] Come eliminare tutte le partizioni su PC Windows 11/10/8/7
![author icon]() Anna/20/04/2025
Anna/20/04/2025