- Scoprire EaseUS
- Chi Siamo
- Recensioni & Premi
- Contatta EaseUS
- Rivenditore
- Affiliato
- Mio Conto
- Sconto Education
Argomenti Relativi
- 01 HDD vs SSD [Pro e contro]
- 02 Come installare un nuovo hard disk/SSD
- 03 Come inizializzare SSD/HDD
- 04 Come partizionare HDD in Windows
- 05 Come partizionare hard disk Windows 11/10
- 06 Come spostare sistema operativo su SSD
- 07 Come formattare HDD gratis
- 08 Clonare HDD su SSD più piccolo
- 09 Hard disk lento: Come velocizzare HDD
- 10 Controlla & correggi errori hard disk
- 11 Hard disk non gira
- 12 Hard disk esterno fa rumore
- 13 Alternativa a HDD Regenerator

L'HDD rimane il trending (?)
Dal 2015 al 2022, Statista ha rilevato che mentre la quota di mercato dell'HDD sta diminuendo ogni anno rispetto all'SSD, ha ancora un'ampia base di utenti. Mentre il mercato degli HDD è in calo, l'attuale pandemia ha creato una domanda di dischi rigidi di grande capacità, ideali per l'archiviazione di dati di grande capacità ea lungo termine. Desktop e laptop possono utilizzare più HDD esterni per espandere lo spazio, come 1 TB, 2 TB, 4 TB e altro ancora. Continua a leggere e scopri cos'è l'HDD e come impostare un disco in modo conveniente.
Indice:
Cos'è l'HDD in un computer?
Come installare, inizializzare, partizionare e aggiornare HDD?
Risoluzione dei problemi dell'HDD: errori comuni del disco rigido
Cos'è l'HDD in un computer?
Un dispositivo di archiviazione è un hardware indispensabile su un computer per installare sistemi operativi, programmi e salvare altri file. Un computer senza dispositivi o un disco a corto di spazio, gli utenti non possono salvare documenti personali e programmi necessari. Salva, salva, salva, il volume di dati in continua espansione ci spinge a trovare modi sicuri per archiviarli. Le persone hanno bisogno di un dispositivo di archiviazione permanente come l'HDD per conservare i dati critici.
Cosa significa HDD?
Un disco rigido (HDD) è un dispositivo di memorizzazione dei dati del computer. Consiste in uno o più dischi rotanti, chiamati vassoi, rivestiti di materiale magnetico. I piatti sono collegati a un motore mandrino che fa ruotare i dischi ad alta velocità. I dati vengono scritti e letti dai dischi da un braccio con testine di lettura/scrittura che si muovono sulla superficie dei dischi. Gli HDD sono più grandi e più lenti delle unità a stato solido (SSD), ma memorizzano più dati e sono meno costosi.
✔ Funzioni HDD: Un HDD ha due funzioni principali: memorizzare dati e fornire spazio per il sistema operativo e le applicazioni del computer. I dati vengono memorizzati sui piatti del disco in cerchi concentrici chiamati tracce. Le tracce sono divise in settori, ciascuno dei quali può contenere una certa quantità di dati. Le testine di lettura/scrittura si muovono lungo la traccia e leggono o scrivono i dati mentre il disco le supera.
✔ Dimensione HDD: Gli HDD sono disponibili in varie dimensioni, dalle piccole unità portatili alle grandi unità di classe enterprise. Possono anche essere utilizzati in diversi fattori di forma, come unità desktop da 3,5 pollici e laptop da 2,5 pollici. La capacità di un HDD è misurata in gigabyte (GB) o terabyte (TB).
Qual è la capacità di archiviazione del disco rigido?
La capacità di archiviazione standard va da 16 GB a 2 TB e oltre. Scopri quale spazio di archiviazione si adatta alle tue esigenze:
- Dimensioni di archiviazione minime: 16 GB, 32 GB e 64 GB. Non è considerato dagli utenti medi di PC e laptop. Si trova spesso su dispositivi meno recenti.
- Capacità di archiviazione considerata: 120 GB, 256 GB, 500 GB, 1 TB. Per gli utenti che avviano il PC solo per lavorare e archiviare documenti di base, 120 GB e 256 GB sono l'opzione decente. E se desideri un HDD più grande per archiviare tutti i video, la musica, i giochi e altri file, da 500 GB a 1 TB è sufficiente per gli utenti non professionisti.
- Maggiore capacità: 2 TB o più di 2 TB. Per fotografi, editor di video, musicisti e altri gruppi che hanno bisogno di archiviare file ad alta risoluzione, i tuoi dati riempiranno un disco rigido di capacità normale in pochi secondi. Questo è il motivo per scegliere uno spazio su disco rigido da 2 TB.
Quali sono gli usi dell'hard disk su un computer?
Abbiamo parlato molto di storage. Cos'altro degli usi di un disco rigido su un computer? Esistono molti usi diversi per l'HDD su un laptop, ma alcuni degli usi più comuni includono il backup, il trasferimento dei dati e l'aumento dello spazio.
- ✔ Backup dei dati
- ✔ Trasferimento dati
- ✔ Lo spazio aumenta
Il backup si riferisce alla copia di file e dati essenziali da una posizione a un'altra per proteggerli da danni o perdite. Il trasferimento dei dati è il processo di spostamento dei dati da un luogo a un altro e viene spesso utilizzato durante l'aggiornamento a un nuovo computer o durante la condivisione di file tra computer diversi. Gli aumenti di spazio si riferiscono all'uso di HDD per aumentare lo spazio di archiviazione disponibile su un computer. Gli HDD vengono spesso utilizzati per questo scopo perché offrono una maggiore capacità di archiviazione rispetto ad altri dispositivi, come gli SSD.
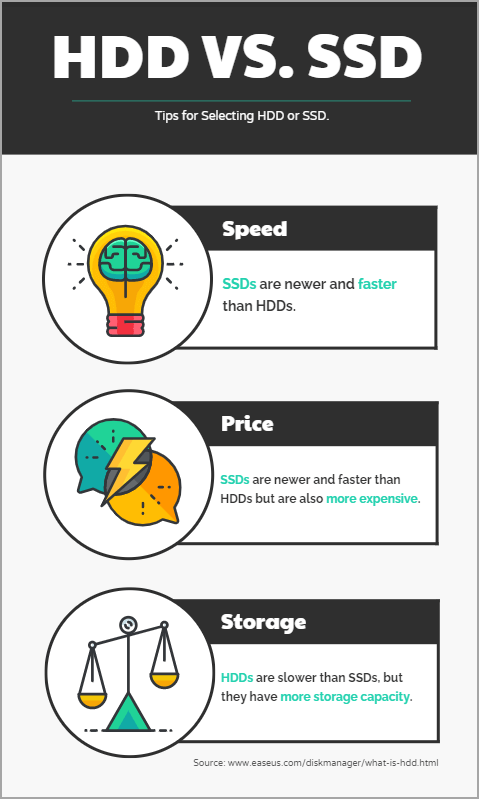
Quale è meglio SSD o HDD?
Dovrei prendere un HDD grande o un SSD più piccolo? Per quanto riguarda l'informatica, esistono due dispositivi di archiviazione principali: unità disco rigido (HDD) e unità a stato solido (SSD). Entrambi hanno pro e contro, quindi è fondamentale capire la differenza prima di effettuare un acquisto.
[Ulteriore lettura] HDD vs SSD
Gli HDD sono la tecnologia più vecchia e memorizzano i dati su dischi rotanti. Questo li rende più lenti degli SSD, ma sono anche più economici e hanno una maggiore capacità di archiviazione. Sono più adatti per l'archiviazione di grandi quantità di dati a cui non si accede spesso, come file multimediali o copie di backup.
Gli SSD sono più recenti e più veloci degli HDD, ma sono anche più costosi. Memorizzano i dati su chip anziché su dischi rotanti, il che li rende molto più veloci nella lettura e scrittura dei dati. Tuttavia, hanno una capacità di archiviazione inferiore rispetto agli HDD. Sono più adatti per l'archiviazione di file utilizzati di frequente come il sistema operativo, le applicazioni e i giochi.
Quindi quale è meglio? Dipende dai tuoi bisogni. Se vuoi velocità e non ti dispiace pagare di più, scegli un SSD. Se vuoi molto spazio di archiviazione e hai un budget limitato, scegli un HDD.
Articoli correlati su HDD e SSD:
Come installare, inizializzare, partizionare e aggiornare HDD?
#1. Come installare un HDD
Un HDD, o disco rigido, è essenziale per qualsiasi computer. È ciò che memorizza tutti i tuoi dati, programmi e sistema operativo. Senza di esso, non saresti in grado di fare nulla. Ovviamente, senza installarlo, non è possibile utilizzarlo. L'installazione di un nuovo disco rigido non è difficile, ma è essenziale seguire attentamente i passaggi per eseguirla correttamente.
Il primo passo è spegnere il computer e scollegare tutti i cavi. Ciò include il cavo di alimentazione, i cavi USB e il cavo Ethernet. Una volta che tutto è disconnesso, puoi aprire la custodia. All'interno, vedrai il disco rigido esistente e alcuni slot vuoti. Trova uno slot vuoto e inserisci con attenzione il nuovo disco rigido. Assicurarsi che sia saldamente in posizione prima di chiudere la custodia e ricollegare tutti i cavi.
Una volta che tutto è ricollegato, puoi accendere il computer. Dovrebbe rilevare automaticamente il nuovo disco rigido e chiederti di formattarlo. Una volta formattato, puoi iniziare a usarlo come qualsiasi altro disco rigido del computer. Ora che sai come installare un nuovo disco rigido, puoi facilmente aggiornare la tua capacità di archiviazione o sostituire un vecchio disco con uno nuovo.
Segui il tutorial dettagliato:
Ulteriore lettura
Controlla la guida dettagliata su come installare un nuovo disco rigido su un computer Windows.
#2. Come inizializzare un disco rigido
Se installi un HDD nuovo di zecca sul tuo PC e non viene visualizzato in Esplora file, devi inizializzare un HDD prima di utilizzarlo su un PC o laptop. Dopo aver inizializzato l'HDD, puoi formattarlo e usarlo per memorizzare i tuoi dati.
Tre metodi principali per l'inizializzazione di un disco rigido sono il software di terze parti, la gestione del disco di Windows o il prompt dei comandi. Ogni metodo ha i suoi vantaggi e svantaggi, quindi scegliere quello giusto per le tue esigenze è essenziale.
La gestione del disco di Windows è uno strumento che ti consente di inizializzare e gestire il tuo disco rigido dall'interno di Windows. È facile da usare ma non offre tanto controllo quanto il prompt dei comandi. Il prompt dei comandi, d'altra parte, offre una grande flessibilità durante l'inizializzazione del disco rigido. Tuttavia, può essere un po' scoraggiante per gli utenti che non lo conoscono. Per ulteriori consigli, se stai cercando un modo rapido all-in-one, potresti dover utilizzare un metodo più efficace per configurare il tuo HDD.
Puoi inizializzare il disco rigido con l'aiuto di EaseUS Partition Master Free. È un software amichevole per principianti ed esperti.
Passaggio 1. Apri EaseUS Partition Master e vai a Partition Manager.
Passaggio 2. Fai clic con il pulsante destro del mouse sul disco di destinazione - HDD o SSD e seleziona "Inizializzazione su MBR" o "Inizializzazione su GPT". Fai clic su "Esegui attività" e "Applica" per salvare le modifiche.
0:00-0:18 Inizializza su MBR; 0:19-0:44 Inizializza su GPT;
Inoltre, l'inizializzazione può essere eseguita tramite lo strumento Gestione disco di Windows e il prompt dei comandi in pochi semplici passaggi. Seguire il metodo descritto nell'articolo per inizializzare il disco rigido.
Guida completa
Ottieni più metodi per inizializzare SSD o HDD.
Cause comuni per inizializzare un HDD:
Innanzitutto, se hai appena installato l'unità e non viene visualizzata in Windows, e in secondo luogo, se stai riformattando il settore e vuoi ricominciare da zero. In entrambi i casi, l'inizializzazione dell'HDD è un passaggio necessario.
#3. Come partizionare un HDD
Ci sono alcuni motivi per cui potresti voler partizionare il tuo disco rigido. Per prima cosa, può aiutarti a mantenere i tuoi file meglio organizzati. È inoltre possibile utilizzare il partizionamento per creare un'area separata sul disco rigido per l'archiviazione dei dati sensibili. Inoltre, il partizionamento può essere utilizzato per creare un backup del sistema operativo. Se qualcosa va storto con la tua partizione primaria, puoi eseguire l'avvio dalla partizione secondaria e avere comunque accesso ai tuoi dati. Infine, il partizionamento può migliorare le prestazioni del computer separando i file a cui si accede di frequente da quelli che non vengono utilizzati così spesso. Partizionando il tuo disco rigido, puoi assicurarti che i file importanti siano sempre rapidamente accessibili.
[Ulteriore lettura] - Partizionare disco
Per partizionare un nuovo disco rigido con Gestione disco: Clicca con il pulsante destro del mouse sullo spazio non allocato e seleziona "Nuovo volume semplice". Segui la guida per impostare la dimensione del volume, la lettera dell'unità e il file system.
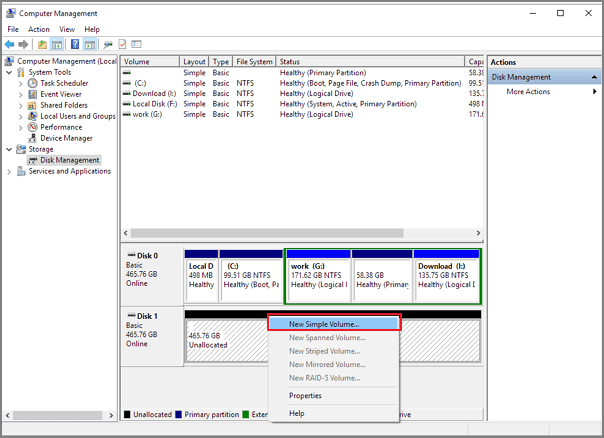
Per partizionare un disco rigido esistente: Fai clic con il pulsante destro del mouse sulla partizione. Seleziona "Riduci volume" e regola le dimensioni della partizione.
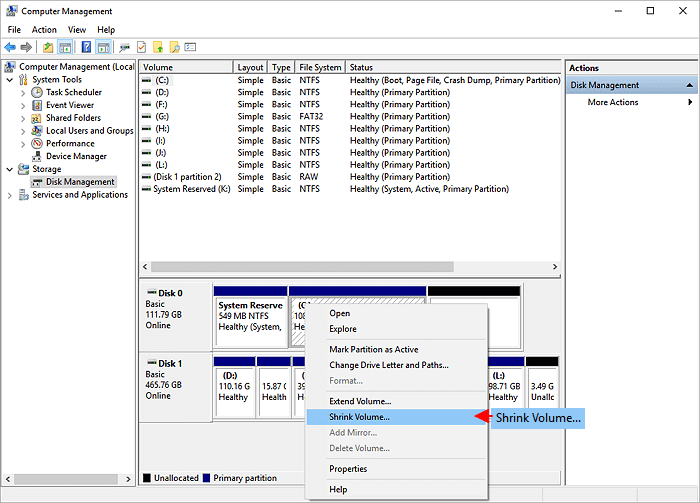
Potresti aver bisogno di un gestore di partizioni professionale e gratuito se desideri gestire il tuo disco rigido per scopi avanzati, come cancellare il disco rigido, formattare la partizione, ecc.
PER SAPERNE DI PIÙ
Comunque, hai il problema? Fai clic per informazioni su come partizionare il disco rigido: esistono due metodi per partizionare un disco rigido nuovo o esistente.
#4. Come sostituire e aggiornare un disco rigido
Ad un certo punto, ogni utente di computer dovrà sostituire o aggiornare il proprio disco rigido. Forse stai esaurendo lo spazio o desideri migliorare le prestazioni. Qualunque sia la ragione, non è così difficile come potrebbe sembrare. Ecco una guida rapida su come sostituire e aggiornare il tuo disco rigido.
Innanzitutto, dovrai acquistare un nuovo disco rigido. Assicurati di ottenere la dimensione e il tipo corretti per il tuo computer. Una volta che hai la nuova unità, esegui il backup di tutti i tuoi dati da quella vecchia o trasferisci solo il sistema operativo da HDD a SSD. È importante! Anche se stai sostituendo l'unità, c'è sempre la possibilità che qualcosa vada storto. Meglio prevenire che curare.
Quindi, spegni il computer e scollega tutti i cavi. Apri la custodia e trova il vecchio disco rigido. Di solito sarà montato in una particolare staffa o gabbia. Rimuovere la vecchia unità, facendo attenzione a non danneggiare altri componenti durante il processo. Ora installa con attenzione la nuova unità nello stesso punto. Assicurati che sia correttamente fissato e collegato prima di proseguire.
Infine, rimetti tutto insieme e avvia il computer. Una volta che è attivo e funzionante, puoi ripristinare i tuoi dati dal backup che hai fatto in precedenza. E questo è tutto!
Risoluzione dei problemi relativi a hard disk: errori comuni
Segui per imparare il controllo e la riparazione degli errori dell'HDD:
1. HDD non visualizzato/rilevato
Possono esserci diversi motivi per cui un HDD potrebbe non essere visualizzato o rilevato. Il motivo è che l'HDD non è collegato correttamente al computer o che i driver per l'HDD non sono installati o devono essere aggiornati. Se stai risolvendo questo problema, inizia assicurandoti che l'HDD sia collegato correttamente e quindi controlla i driver. Se nessuna di queste soluzioni funziona, è probabile che tu abbia a che fare con un HDD difettoso.
[Tutorial completo] : HDD non riconosciuto
2. Disco rigido rallentato all'improvviso
Quanto dura l'HDD? Generalmente, da tre a cinque anni. Una volta che il tuo disco rigido è in buone condizioni ma improvvisamente lento, puoi riparare il disco rigido lento rimuovendo virus, cambiando i cavi, liberando l'utilizzo del disco, disabilitando i programmi di avvio e altro.
3. L'HDD non gira
L'alimentazione dell'azionamento non funziona correttamente. L'unità stessa è difettosa. Oppure hai recentemente lasciato cadere l'unità o è stata esposta all'acqua. Questi potrebbero essere i motivi per cui non gira. Se non si è sicuri della causa, è meglio portare l'unità da un tecnico qualificato per un'ulteriore diagnosi.
[Tutorial completo]: Il disco rigido non gira
4. Disco rigido morto
Quando i dischi rigidi sono morti ma ancora riconosciuti dal tuo computer, crea un'immagine del disco il prima possibile. Questo ti darà una copia dei dati sull'unità, che potrai quindi utilizzare per provare il recupero dei dati. Se l'unità non viene più riconosciuta, dovrai inviarla a uno specialista del recupero dati.
Risolvere un altro errore dell'HDD:
Articoli Relativi
-
La guida per principianti su come rimuovere la protezione da scrittura
![author icon]() Anna/10/06/2025
Anna/10/06/2025 -
Una guida definitiva al Master Boot Record (MBR)
![author icon]() Anna/10/06/2025
Anna/10/06/2025 -
Partizionare disco: Come partizionare hard disk | Guida indispensabile 2025
![author icon]() Anna/10/06/2025
Anna/10/06/2025 -
Il computer è lento? Scopri cause e soluzioni! [Guida Completa]
![author icon]() Elsa/06/11/2025
Elsa/06/11/2025