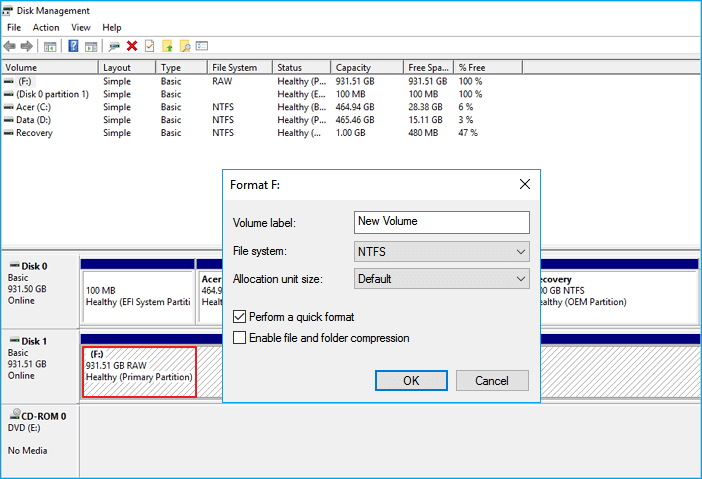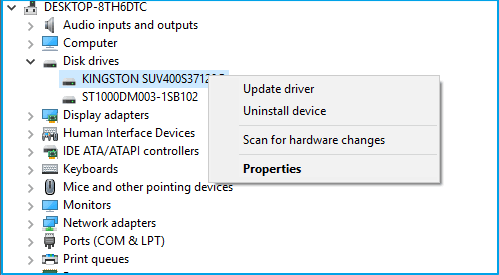È possibile recuperare dati da un hard disk? Hai mai chiesto come recuperare dati da hard disk, soprattutto quando i tuoi file sono andati persi o rimossi a causa di eliminazione, formattazione o altri motivi? Segui il tutorial per trovare il modo più semplice per eseguire facilmente il ripristino del disco rigido su computer Windows e Mac.
Come posso eseguire il ripristino del disco rigido per recuperare tutti i miei file persi?
"Ieri sera, quando pensavo di scrivere la mia tesi non terminata, non l'ho trovata da nessuna parte. Poi mi sono ricordata che l'altro ieri avevo cancellato dall'hard disk alcuni file e documenti inutili e poi avevo svuotato subito il cestino. C'è un modo per recuperare i miei file persi?"
Se hai un disco rigido interno o esterno malfunzionante oppure è impossibile accedere al disco e stai perdendo dati preziosi, non preoccuparti. Di seguito, vedrai alcuni trucchi pratici che ti aiuteranno a ripristinare rapidamente file persi da hard disk, facendo funzionare correttamente il tuo disco rigido.
Informazioni sul recupero dati hard disk
In questa parte imparerai:
- 1. Che cos'è il recupero dati da hard disk?
- 2. Soluzioni di ripristino dell'HDD per diversi errori del disco rigido
Che cos'è il recupero dati da hard disk
![recupero hard disk]()
Fondamentalmente, il ripristino del disco rigido è un processo di ripristino dei file persi dal disco rigido e il ripristino del corretto funzionamento del disco rigido malfunzionante.
In una parola, per eseguire il recupero dati da hard disk, hai due passaggi da fare: ①. Recupera i dati dal disco rigido; ②. Ripara il disco rigido malfunzionante.
Soluzioni di ripristino HDD - Per diversi errori del disco rigido
I modi per eseguire il ripristino del disco potrebbero essere diversi se il disco rigido presenta errori diversi. Qui raccogliamo tre soluzioni per il ripristino del disco rigido:
Quindi, come scegliere le soluzioni giuste? Finché il tuo disco rigido o disco rigido esterno può essere rilevato dal computer, vai alla Parte 1 per recuperare prima i dati dal disco rigido. Quindi prova le correzioni nella Parte 2 per riparare e far funzionare di nuovo correttamente il disco rigido.
Se il tuo disco rigido è danneggiato fisicamente o parzialmente rotto, devi passare alla Parte 3 e richiedere il servizio di ripristino del disco rigido in modo da riportare in vita il tuo disco rigido.
Segui le linee guida seguenti e iniziamo a far funzionare di nuovo il tuo disco rigido o disco rigido esterno.
Parte 1. Usare il software di recupero dati hard disk
Si applica a: recuperare file dal disco rigido a causa di eliminazione, formattazione, errori interni come RAW, settori danneggiati, danneggiati, ecc., errori di infezione da virus, ecc.
In genere, a condizione che il disco rigido, l'SSD o il disco rigido esterno non siano fisicamente danneggiati o rotti, è possibile utilizzare il software di ripristino del disco per recuperare i dati dal disco rigido.
Esegui le due fasi seguenti, otterrai facilmente tutto dal tuo disco rigido problematico.
#1. Download gratuito del miglior software di recupero del disco rigido (consigliato)
Per risparmiare tempo ed energia, ti consigliamo di provare il software recupero dati hard disk - EaseUS Data Recovery Wizard. Questo software può recuperare file come foto, video, file audio, e-mail, documenti, file Microsoft, file Adobe da tutti i tipi di dispositivi di archiviazione. Funziona anche per recuperare dati da hard disk danneggiato o bloccato.
Inoltre, è progettato per tutti i livelli di utenti del disco rigido, particolarmente amichevole per i principianti. Ogni volta che hai perso file su un disco rigido, o se hai esperienza di recupero dati, EaseUS Data Recovery Wizard può aiutarti.
- Sistemi operativi supportati: Windows 11/10/8/8.1/7/Vista/XP, Windows Server 2019/2016/2012/2008/2003
- Casi supportati: Eliminazione, formattazione, infezione da virus, arresto anomalo/reinstallazione del sistema operativo, disk RAW /inaccessibile, perdita di partizione, ecc.
- Dispositivi supportati: Disco rigido (HDD/SSD), disco rigido esterno, Hybrid Hard Drive (SSDH), chiavetta USB, scheda SD, scheda CF, fotocamere digitali, ecc.
Potrebbe interessarti anche: 10 migliori software per recupero dati da hard disk.
Tieni presente che se hai bisogno di ripristinare dati illimitati, ti suggeriamo di attivare in anticipo questo software alla versione completa.
#2. Recuperare i dati dal disco rigido
Il software recupero dati di EaseUS è molto popolare per la sua usabilità. Con esso, puoi eseguire il ripristino dei dati del disco rigido con pochi semplici clic. Segui per recuperare immediatamente i dati dal tuo disco rigido:
Guida passo passo: recuperare file da hard disk
Se preferisci una guida dettagliata dettagliata, segui per imparare come eseguire facilmente il ripristino del disco rigido.
Passo 1. Scarica e lancia EaseUS Data Recovery Wizard sul computer, seleziona il hard disk dove hai perso dati, clicca sul pulsante "Scansiona".
Passo 2. Il software di recupero dati inizierà subito una scansione per cercare dati persi su hard disk, si prega di attendere con pazienza.
Passo 3. Dopo la scansione, puoi visualizzare in anteprima questi dati o file recuperabili elencati, e seleziona quelli desiderati cliccando "Recupera". Puoi anche trovare velocemente i file tramite le funzioni "Cerca" o "Filtro".
Tutorial video della guida al recupero dati hard disk:
Se utilizzi Mac, puoi anche scaricare la versione Mac di EaseUS Data Recovery Wizard e applicarla per recuperare dati da hard disk su Mac.
Dopo aver ripristinato i dati dal disco rigido problematico, puoi provare le correzioni manuali elencate di seguito per riparare il disco malfunzionante e farlo funzionare di nuovo.
Parte 2. Provare le correzioni manuali di ripristino dell'HDD (per correggere gli errori logici del disk)
Si applica a: correggere e ripristinare il disco rigido da errori logici, come RAW, inaccessibile, non visualizzato, non rilevato o addirittura bloccato.
C'è un video tutorial che confronta il software di recupero dati e il ripristino manuale. Guarda il video qui sotto per verificare i pro e contro di questi due metodi di recupero hard disk.
Se si verifica uno dei seguenti sintomi sul disco del computer, significa che il disco contiene un errore logico:
Avendo questi problemi, puoi tornare alla Parte 1 e ripristinare prima i dati importanti dal disco rigido. Quindi puoi provare le seguenti correzioni per ripristinare il normale funzionamento del disco:
- Metodo 1. Utilizzare il comando CHKDSK
- Metodo 2. Formattare il disco in NTFS utilizzando Gestione disco
- Metodo 3. Aggiornare il driver del disco rigido
Metodo 1. Riparare disco rigido inaccessibile utilizzando il comando CHKDSK
Si applica a: risolvere i problemi del disco rigido inaccessibile, non apribile, illeggibile, ecc., causati da un errore del file system.
- N.B.:
- Si spera che l'esecuzione di chkdsk possa correggere gli errori del file system, tuttavia può anche comportare una perdita totale di dati. Quindi, esegui il ripristino dei dati in anticipo, quindi continua con il metodo CMD.
Passaggio 1. Premi i tasti "Windows + R" e digita cmd .
Passaggio 2. Fai clic con il pulsante destro del mouse su "Prompt dei comandi" e scegli "Esegui come amministratore".
Passaggio 3. Digita il seguente comando: chkdsk E: /f /r /x e premi "Invio". (Sostituisci la E con la lettera di unità della lettera del tuo disco rigido inaccessibile o problematico)
Passaggio 4. Digita exit per chiudere la finestra di comando.
Metodo 2. Correggere il disco rigido inaccessibile o RAW formattandolo in NTFS usando Gestione disco
Si applica a: correggere il disco rigido RAW inaccessibile formattando e modificando il suo file system in NTFS utilizzando Gestione disco.
Quando il tuo disco rigido diventa RAW o inaccessibile, l'altro modo è formattare il disco, cambiando il suo file system in NTFS. Tuttavia, poiché questo metodo può causare la perdita di dati, ti consigliamo di utilizzare prima il software di ripristino del disco rigido per ripristinare i dati.
Quindi puoi iniziare con i seguenti passaggi:
Passaggio 1. Fai clic con il pulsante destro del mouse su "Questo PC", seleziona "Gestione".
Passaggio 2. In Gestione computer, fai clic su "Gestione disco".
Passaggio 3. Individua e fai clic con il pulsante destro del mouse sul disco rigido RAW, seleziona "Formatta...".
Passaggio 4. Ripristina l'etichetta del volume, cambia il file system in NTFS e seleziona "Esegui formattazione veloce". Fai clic su "OK" per confermare.
![Formattare il disco rigido RAW in NTFS]()
Metodo 3. Risolvere il problema hard disk non visualizzato/non riconosciuto aggiornando il driver del disco rigido
Si applica a: correzione del disco rigido che non viene visualizzato, errore non riconosciuto aggiornando il driver dell'unità disco.
Quando il disco rigido non viene rilevato o non viene riconosciuto dal computer, puoi risolverlo aggiornando il driver dell'unità. Ecco i passaggi:
Passaggio 1. Fai clic con il pulsante destro del mouse su "Questo PC", seleziona "Gestione".
Passaggio 2. In Gestione computer, seleziona "Gestione dispositivi".
Passaggio 3. Espandi "Unità disco", fai clic con il pulsante destro del mouse sul disco rigido che non viene visualizzato e seleziona "Aggiorna driver".
![Aggiornare il driver del disco rigido]()
Passaggio 4. Seleziona "Cerca automaticamente i driver".
Attendi il completamento del processo, quindi riavvia il computer. Dovresti essere in grado di accedere e visitare nuovamente il tuo disco rigido. Se non viene visualizzato nulla o il disco rigido continua a non funzionare, fare riferimento a correzioni e soluzioni nella Parte 3 per assistenza.
Parte 3. Passare al servizio di ripristino del disco rigido
Si applica a: recuperare file da un disco rigido danneggiato fisicamente e anche parzialmente rotto.
Quando il tuo disco rigido o dispositivo di archiviazione esterno viene danneggiato o rotto fisicamente, come i sintomi elencati qui, avrai bisogno di un servizio di ripristino manuale del disco rigido:
- Il software di recupero dati non riesce a ripristinare dati da disco rigido
- Il disco rigido viene assorbito dall'acqua
- Il disco rigido si è rotto o si è bruciato
- Il disco rigido viene parzialmente danneggiato
- Il disco rigido funziona di tanto in tanto o emette rumore
- Il disco rigido è coperto di graffi, non rilevato
Per quanto riguarda i fornitori di servizi di ripristino del disco rigido, sono dislocati separatamente in tutto il mondo. Come sappiamo, il servizio di recupero dati è costoso, quindi dovrai prendere una decisione con attenzione.
Qui abbiamo raccolto 3 fornitori di servizi di recupero manuale per consentirti di raccoglierne uno e recuperare i dati persi:
- # 1. Servizio di ripristino manuale del disco rigido di EaseUS
Consulta gli esperti di recupero dati di EaseUS per un servizio di ripristino manuale individuale. Potremmo offrire i seguenti servizi dopo una diagnosi GRATUITA
- Riparare la struttura RAID danneggiata, il sistema operativo Windows non avviabile e il file del disco virtuale danneggiato (.vmdk, .vhd, .vhdx, ecc.).
- Recuperare/riparare la partizione persa e l'unità ripartizionata.
- Ripristinare hard disk formattato e riparare l'unità RAW (unità crittografata Bitlocker)
- Correggere dischi protetti da GPT
Ontrack è un fornitore di servizi di recupero dati affidabile in tutto il mondo e copre un'ampia gamma di operazioni di recupero dati su dischi rigidi di computer, telefoni cellulari, ecc.
Seagate offre un piano di servizi di recupero dati completo per i proprietari di piccole e grandi imprese. Se sei uno di loro, puoi provare il rispettivo servizio fornito da Seagate.
NOTA BENE: Poiché il costo medio del servizio di ripristino del disco rigido è di circa $ 500 - $ 1200 circa e suggeriamo che se i dati persi non sono così preziosi, la scelta migliore è acquistare un nuovo disco rigido. Il servizio di recupero dati o di ripristino del disco rigido non è un'opzione economica per le persone normali.
FAQ sul recupero dati da hard disk
Per ulteriori domande sul ripristino del disco rigido o del disco rigido, fare riferimento alle seguenti domande e risposte.
Domanda 1. Quanto costa recuperare dati da un hard disk?
Quanto costa recuperare un disco rigido e riportare tutti i file mancanti? In effetti, il costo medio di ripristino del disco rigido nel 2022 va da zero a migliaia di dollari.
Ecco un prezzo medio sia del software di ripristino del disco rigido che del servizio di ripristino manuale:
- Software di ripristino del disco rigido: $ 0- $ 100
- Servizio di ripristino manuale: $ 500 - $ 1200, anche di più
Tieni presente che alcuni software di recupero dati gratuiti prodotti da fornitori di servizi di recupero dati professionali possono anche aiutare a recuperare gratuitamente un certo numero di file del tuo disco rigido. Se ne desideri uno, puoi provare il programma gratuito di recupero dati hard disk di EaseUS.
Domanda 2. Qual è il miglior software di recupero dati disco rigido nel 2022?
Parlando di software di recupero dati del disco rigido, puoi farlo su Google online, ottenendo risultati sopraffatti da vari strumenti forniti da diversi produttori. Quindi, come cercare senza sforzo e rapidamente quello adatto al tuo caso diventa la domanda successiva.
Rispetto al software mondiale, abbiamo raccolto 15 migliori software di ripristino del disco rigido che puoi provare:
- #1. EaseUS Data Recovery Wizard
- #2. Stellar Data Recovery
- #3. Disk Drill
- #4. Recuva
- #5. Recover My Files
- #6. Acronis Revive
- #7. R-Studio
- #8. Data Rescue
- #9. OnTrack EasyRecoery
- #10. Wise Data Recovery Software
- #11. Puran Data Recovery
- #12. Glary Undelete
- #13. Orion File Recovery
- #14. PC Inspector File Recovery
- #15. TestDisk Data Recovery
Tra l'elenco, EaseUS Data Recovery Wizard non è il software di recupero dati più costoso ma il più potente. Finché l'unità disco rigido non è danneggiata fisicamente e i dati persi sul disco non vengono sovrascritti da nuovi contenuti, è possibile utilizzarla per recuperare i dati dal disco rigido.
Domanda 3. Cosa posso fare quando sono persi file su disco rigido?
Quando si perdono dati su un disco rigido o SSD, si consiglia vivamente di interrompere immediatamente l'utilizzo dell'unità. Non salvare nuovi file sull'unità.
Quindi dovresti rivolgerti a un software affidabile di ripristino del disco rigido consigliato nella domanda 2 per assistenza.
Domanda 4. I file possono essere recuperati da un disco rigido guasto?
Quando il disco rigido non si avvia o non si avvia, non è possibile accedere ai dati salvati sull'unità. Per recuperare i dati, avrai bisogno di un affidabile software di recupero dati avviabile per assistenza.
EaseUS Data Recovery Wizard Pro with Bootable Media è progettato principalmente per i casi di ripristino dei dati di qualsiasi arresto anomalo del sistema o problemi di avvio. Puoi provarlo per salvare i tuoi file quando il disco rigido è danneggiato.
Domanda 5. Come recuperare dati da hard disk su Mac?
È molto disperato se i documenti aziendali critici, la musica, le foto o i video vengono persi dal tuo Mac o PC Windows.
La buona notizia è che il software recupero dati per Mac di EaseUS semplifica il ripristino dati. Quando devi recuperare file da un disco rigido del Mac, interno o esterno, EaseUS può farlo rapidamente in 3 passaggi:
Scansiona il disco rigido del Mac > Visualizza file persi in anteprima > Recupera file desiderati.
Conclusioni
In questa pagina, abbiamo spiegato cos'è il recupero dati hard disk, le differenze tra il software recupero dati da hard disk e il servizio di ripristino manuale del disco rigido.
Di conseguenza, se il disco rigido interno, l'SSD o il dispositivo di archiviazione esterno perdono dati a causa di un'operazione errata o di un errore logico, la scelta migliore è rivolgersi a un software professionale di recupero dati hard disk per chiedere aiuto. Per un ripristino rapido e sicuro, si consiglia di provare EaseUS Data Recovery Wizard.
Ma se il tuo disco rigido viene danneggiato o rotto fisicamente, puoi rivolgerti a un servizio di ripristino manuale per chiedere aiuto. Per quanto riguarda i fornitori professionali, Ontrack si guadagna un'ottima reputazione e puoi provarlo.
- Suggerimento
- Sebbene sia utile eseguire il ripristino dei dati dopo che i dati sono andati persi, è meglio eseguire un backup dei file importanti altrove. In questo modo, puoi recuperare facilmente i dati dal backup quando si verifica una perdita di dati.