- Scoprire EaseUS
- Chi Siamo
- Recensioni & Premi
- Contatta EaseUS
- Rivenditore
- Affiliato
- Mio Conto
- Sconto Education
Argomenti Relativi
- 01 Recupero dati hard disk danneggiati
- 02 Recupero dati hard disk formattato
- 03 Recuperare file cancellati da hard disk
- 04 Miglior software recupero dati hard disk
- 05 Recupero dati hard disk esterno
- 06 Recupero dati hard disk seagate
- 07 Recupero dati hard disk western digital
- 08 Recupero dati SSD
- 09 Recupero dati SSD Mac
- 10 Recupero dati da partizione GPT

Recupero dati hard disk rotto?
Puoi recuperare i dati da un disco rigido o da un disco rigido esterno con l'eccellente EaseUS Data Recovery Wizard. Inoltre, puoi anche imparare la guida completa per riparare i dischi rigidi danneggiati senza formattarli.
Ti è mai capitato di imbatterti nel problema di un disco rigido corrotto? Quando un disco rigido è corrotto, non puoi più utilizzarlo, anche se viene visualizzato come un disco.
Situazioni di recupero dati hard disk danneggiato
Le cause più comuni della perdita di dati da un disco rigido danneggiato rientrano in due categorie principali: problemi logici e danni fisici.
🗃️Corruzione logica
Corruzione del file system: questo accade quando si verifica un danno al sistema che controlla l'archiviazione e il recupero dei dati. Arresti errati o crash del programma possono causare questo tipo di corruzione.
Attacchi di virus: il software dannoso può distorcere, cancellare, nascondere o alterare i tuoi dati. La buona notizia è che il recupero da alcune infezioni da malware non comporta spesso molto dolore.
Quando colleghi un hard disk esterno al tuo computer, questo appare nell'elenco, ma non puoi accedervi per utilizzare i dati. In questo scenario, non puoi visualizzare alcun file o dato sul dispositivo. Ciò è spesso causato da danni logici o infezioni virali.
🛠️Corruzione fisica
Surriscaldamento: il calore è la causa più comune di danneggiamento del disco rigido. Se le ventole della CPU non funzionano correttamente, il disco rigido si surriscalda e si danneggia.
Guasto meccanico: un disco rigido rotto può essere causato da cadute, graffi o scosse del dispositivo, rendendolo non funzionante. Ciò comporta la rottura fisica dei componenti del disco, impedendo al disco rigido morto di funzionare normalmente. Le sovratensioni e l'esposizione all'umidità sono altre cause comuni di danneggiamento fisico dei dischi rigidi.
Quando il tuo disco rigido è fisicamente danneggiato, dovresti cercare assistenza esperta per il recupero dei dati. Senza esperienza, tentare un recupero fai da te potrebbe anche comportare una perdita di dati irreversibile.
Come recuperare dati da hard disk rotto gratis in 3 passaggi
EaseUS Data Recovery Wizard ha un'interfaccia intuitiva che consente agli utenti di recuperare file da hard disk esterni e danneggiati senza sforzo. Questo software di recupero hard disk consente di ripristinare i dati persi da hard disk in molte situazioni.
Nota: se non è possibile avviare il computer dopo che il disco rigido di sistema è danneggiato, è possibile creare un CD/DVD avviabile WinPE di EaseUS Data Recovery Wizard per recuperare il disco rigido danneggiato.
Passo 1. Scarica e installa il software di recupero dati - EaseUS Data Recovery Wizard. Collega il hard disk esterno al computer. Questo dispositivo esterno viene mostrato sulla pagina principale del software, selezionalo e clicca su "Scansiona".
Passo 2. La scansione contribuisce a cercare file o dati esistenti e persi sul hard disk esterno, il che richiede un po' di tempo, si prega di attendere con pazienza.
Passo 3. Potrai visualizzare i risultati della scansione. E i vari filtri facilitano la ricerca dei file. Seleziona i file desiderati e fai clic sul pulsante "Recupera".
Se hai ancora difficoltà a recuperare i dati da un disco rigido danneggiato usando il software di recupero dati gratuito, guarda questo video per ricevere aiuto. Ti fornisce maggiori dettagli sul recupero del disco rigido.

Riparare hard disk danneggiato con il servizio di recupero dati
Se sei titubante nel provare il software, assumere un fornitore di servizi di recupero dati affidabile specializzato nel recupero di dischi rigidi danneggiati è una scelta sensata. La prima opzione per riparare e riparare dischi rigidi danneggiati è usare i servizi di recupero dati EaseUS, i cui esperti possono aiutarti a controllare e riparare il file system danneggiato e i settori danneggiati online.
I professionisti del recupero dati di EaseUS sono esperti nel recupero dati da una vasta gamma di dispositivi, tra cui la corruzione del disco rigido. I nostri professionisti dichiarano un tasso di successo senza pari del 90%. Pertanto, puoi stare tranquillo sapendo che i tuoi dati ti saranno restituiti.
Servizi di recupero dati EaseUS per HDD danneggiati
Clicca qui per contattare i nostri esperti e ottieni le tue risposte
Consulta gli esperti di recupero dati EaseUS per un servizio di recupero manuale one-to-one. Potremmo offrire i seguenti servizi dopo una diagnosi GRATUITA
- Ripartizionare l'unità e risolvere i problemi dell'HDD/SSD.
- Riformattare il disco rigido e riparare l'unità RAW
- Ripara un file di disco virtuale danneggiato (.vmdk,.vhd,.vhdx, ecc.)
- Ripara il disco per garantire prestazioni ottimali.
Ecco i passaggi per provare questo servizio:
Fase 1. Clicca sul link per contattare gli esperti. Valuteranno il grado completo di danno del tuo disco rigido e ti offriranno suggerimenti per recuperare la maggior parte dei dati.
Fase 2. Dopo aver diagnosticato il problema, valuteranno il prezzo dei servizi di recupero.
Fase 3. I servizi di recupero dati professionali di EaseUS ti consentono di organizzare un incontro di desktop remoto con tecnici di supporto dedicati. Gli esperti IT ripareranno il tuo disco rigido danneggiato e recupereranno i dati da remoto.

Suggerimento bonus. Riparare il disco rigido danneggiato dopo il recupero
Come si ripara il disco rigido dopo aver ripristinato i file persi da un'unità disco rigido danneggiata? Di seguito alcuni suggerimenti.
Suggerimento 1. Utilizzo di CMD per riparare l'unità disco rigido
Se il disco rigido presenta settori danneggiati o errori interni, il disco rigido può corrompersi facilmente. Se sai come eseguire il comando CHKDSK sul tuo PC, sarà semplicissimo per te recuperare i dati da un disco rigido. Vediamo ora come eseguire CHKDSK e riparare l'unità disco rigido danneggiata:
- Premere Win + X e seleziona "Prompt dei comandi (amministratore)".
- Fare clic su "Sì" per avviare il Prompt dei comandi come amministratore.
- Digitare chkdsk e premere "Invio" per verificare gli errori nel disco rigido danneggiato.
- Digitare chkdsk C: /f /r/x per consentire a CHKDSK di riparare l'unità. (C è la lettera dell'unità del disco rigido danneggiato)
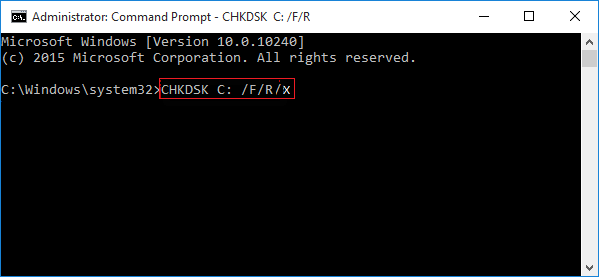
Se l'unità di destinazione è un disco di avvio, il sistema ti chiederà di eseguire il comando prima del prossimo avvio. Digita yes e premi "Invio" per riavviare il computer. Il comando verrà eseguito prima del caricamento del sistema operativo, consentendogli di accedere al disco e riparare completamente l'unità danneggiata.
Suggerimento 2. Eseguire un controllo del disco per riparare il disco rigido danneggiato
- Aprire Questo PC o Computer, fai clic con il pulsante destro del mouse sul disco rigido e selezionare "Proprietà".
- Fare clic su "Strumenti" e poi su "Verifica".
- Selezionare "Controlla disco locale" e cliccare su "Avvia".
- Chiudere tutti i programmi in esecuzione e aperti e selezionare l'opzione per consentire al sistema di controllare al successivo avvio.
- Dopodiché riavviare il PC.
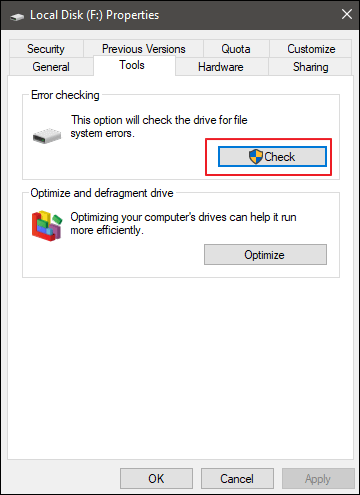
Se segnala che il tuo drive ha 'settori o cluster danneggiati', non preoccuparti. Il comando CHKDSK nel Suggerimento Uno risolverà questo problema.
Suggerimento 3. Riparare l'unità di sistema danneggiata dal pannello di controllo
- Premere Win + X e selezionare "Pannello di controllo".
- Fare clic su "Sistema e sicurezza" > scheda "Centro operativo" > espandere "Manutenzione" e cliccare su "Esegui scansione".
- Fare clic su "Riavvia".
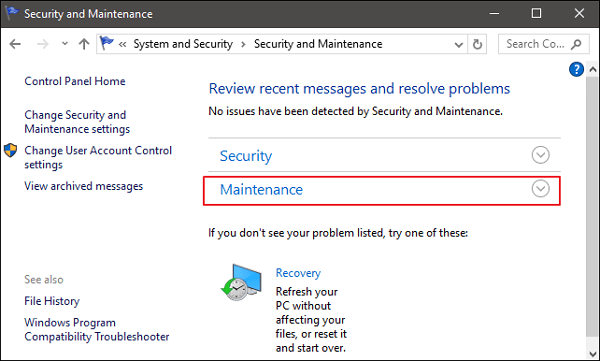
È facile effettuare il recupero dati hard disk rotto
Dopo tutti questi passaggi, puoi recuperare con successo i dati da un disco rigido corrotto e risolvere il problema del disco rigido corrotto con metodi utili. Ora puoi riutilizzare l'unità disco rigido per archiviare e salvare nuovamente i dati. Se riscontri un problema simile sul tuo disco rigido corrotto, disco rigido esterno o dispositivi di archiviazione USB, non preoccuparti. Segui semplicemente questo articolo per risolvere il problema senza perdere dati.
Domande frequenti sul recupero dati hard disk danneggiato
Ecco 4 domande aggiuntive su come recuperare dati da un disco rigido danneggiato. Controlla qui per le risposte.
1. Come posso recuperare autonomamente il disco rigido danneggiato?
- Puoi riparare il disco rigido danneggiato di Windows con un programma antivirus. Windows Defender o altre soluzioni di terze parti possono rimuovere l'infezione e riparare il tuo disco rigido.
- Utilizza il prompt dei comandi per riparare il disco rigido danneggiato di Windows, quindi utilizza il comando CHKDSK per controllare e riparare il disco.
- Seleziona uno strumento di riparazione del file system per riparare il disco rigido danneggiato di Windows.
2. È possibile recuperare un disco rigido danneggiato?
Un disco rigido danneggiato può essere recuperato con un software di recupero dati gratuito, come EaseUS Data Recovery Wizard. Installa il software sul tuo computer. Avvialo e seleziona il disco rigido danneggiato per cercare i file persi.
3. Come posso recuperare gratuitamente il mio disco rigido danneggiato?
Passaggi per il recupero gratuito dei dati da un disco rigido danneggiato:
- Scarica e installa gratuitamente EaseUS Data Recovery Wizard.
- Avvia il software di recupero dati EaseUS e seleziona il disco rigido difettoso da analizzare.
- Visualizza in anteprima e recupera i file dal disco rigido danneggiato.
4. La formattazione dell'HDD può riparare un disco rigido danneggiato?
Sì, questa è un'opzione da considerare. Una formattazione completa pulirà completamente il disco rigido, ricostruirà tutte le sue strutture di file e analizzerà il disco per assicurarsi che tutto funzioni correttamente. Tuttavia, questa operazione comporta la perdita di dati.
Articoli Relativi
-
Come recuperare foto cancellate definitivamente da Galleria senza backup
![author icon]() Elsa/24/09/2025
Elsa/24/09/2025 -
Come riprodurre file M4A: guida completa (Windows/Mac)
![author icon]() Irelia/24/09/2025
Irelia/24/09/2025 -
Come recuperare file persi dopo il riavvio del computer
![author icon]() Elsa/24/09/2025
Elsa/24/09/2025 -
[RISOLTO] Non è possibile eseguire un determinato comando a causa di una finestra di dialogo aperta
![author icon]() Anna/24/09/2025
Anna/24/09/2025


