- Scoprire EaseUS
- Chi Siamo
- Recensioni & Premi
- Contatta EaseUS
- Rivenditore
- Affiliato
- Mio Conto
- Sconto Education
Argomenti Relativi
- 01 Recupero dati hard disk danneggiati
- 02 Recupero dati hard disk formattato
- 03 Recuperare file cancellati da hard disk
- 04 Miglior software recupero dati hard disk
- 05 Recupero dati hard disk esterno
- 06 Recupero dati hard disk seagate
- 07 Recupero dati hard disk western digital
- 08 Recupero dati SSD
- 09 Recupero dati SSD Mac
- 10 Recupero dati da partizione GPT
Parte 1. Come recuperare file dal disco rigido del Mac
È molto disperato se i documenti aziendali critici, la musica, le foto o i video vengono persi dal tuo Mac o PC Windows. La buona notizia è che il software di recupero dati EaseUS per Mac semplifica il recupero dei dati. Quando devi recuperare file da un disco rigido del Mac, interno o esterno, EaseUS può farlo rapidamente.
Quali sono le cause della perdita di dati del disco rigido del Mac
Di solito, potresti perdere dati dal disco rigido del Mac per i seguenti motivi:
- Reinstallazione o aggiornamento di macOS/Mac OS X
- File system del disco rigido danneggiato.
- Formattare il disco rigido senza backup per errore
- Perdere la partizione a causa di un funzionamento improprio
- I dati sul disco rigido sono inaccessibili perché la tabella delle partizioni è danneggiata.
- Attacco malware o ransomware...
Indipendentemente dal tipo di problemi che stai riscontrando come quelli sopra elencati, il modo più efficace e affidabile per recuperare i file sul disco rigido del Mac è utilizzare il software di recupero dati Mac. E EaseUS Data Recovery Wizard per Mac è una scelta saggia che può aiutarti a recuperare oltre 200 tipi di file sul disco rigido del Mac con un'elevata velocità di recupero.
Come recuperare file da qualsiasi Mac, Macbook, iMac
Con lo strumento di recupero dati EaseUS per Mac, non è più un problema recuperare i dati cancellati o persi in modo permanente dal disco rigido del Mac. Inoltre, sei libero di scegliere di ripristinare i file sul disco rigido interno del Mac originale, o su un disco rigido esterno sicuro, o persino di recuperare i dati dal disco rigido del Mac al PC.
Per recuperare i file persi da un disco rigido esterno su Mac:
Passo 1. Seleziona l'unità desiderata per il recupero (può essere un HDD/SSD interno o un dispositivo di archiviazione rimovibile). Fai clic sul pulsante "Cerca file persi".

Passo 2. EaseUS Data Recovery Wizard for Mac eseguirà immediatamente la scansione del disco selezionato e visualizzerai i risultati della scansione sulla schermata.

Passo 3. Tra i risultati della scansione, seleziona i file desiderati e clicca sul pulsante "Recupera".

Cos'altro può fare per te il ripristino del disco rigido del Mac con facilità
L'ultimo EaseUS Data Recovery Wizard per Mac è facile e accessibile a tutti i normali utenti di computer, senza requisiti tecnici avanzati. Puoi utilizzare questo programma per ripristinare una quantità illimitata di dati su dispositivi macOS o Mac OS X con pochi clic.
- Eccellente compatibilità di sistema: sii compatibile con tutti i vecchi e nuovi sistemi operativi che vanno da Mac OS X 10.9 all'ultimo macOS 10.15 (Catalina).
- Supporto completo del file system: supporta il ripristino dei dati Mac da NTFS, HFS, HFS+, HFSX, HFS Wrapper, disco rigido FAT e il ripristino dei dati dell'unità APFS.
- Potente capacità di recupero dati: oltre al disco rigido, questo software consente comunque di recuperare i dati dal cestino svuotato, unità USB, pen drive, scheda SD, fotocamera digitale, ecc.
- Recupero di numerosi tipi di file di dati: supporto di oltre 200 tipi di file, incluso il recupero di Word cancellati, foto, video, musica e altri file dal disco rigido interno/esterno del tuo Mac.
Parte 2. Come riparare il disco rigido del Mac non rilevato o danneggiato
Le cose potrebbero andare storte se il tuo Mac subisce un colpo di potenza e muore. Il disco rigido del tuo Mac potrebbe bloccarsi o il disco rigido esterno non viene rilevato. Per risolvere gli errori del disco rigido del tuo Mac, abbiamo le seguenti soluzioni.
Metodo 1. Riparare il disco rigido del Mac con Utility Disco
Passaggio 1. Riavvia macOS e premi immediatamente "Comando + R" contemporaneamente.
Passaggio 2. È possibile eseguire l'avvio in modalità di ripristino. Fai clic su "Utility disco".
Passaggio 3. Seleziona il disco rigido del Mac guasto ed esegui "Pronto soccorso" per riparare il disco rigido danneggiato sul Mac.
Di solito, il tuo disco rigido guasto può essere riparato con successo.
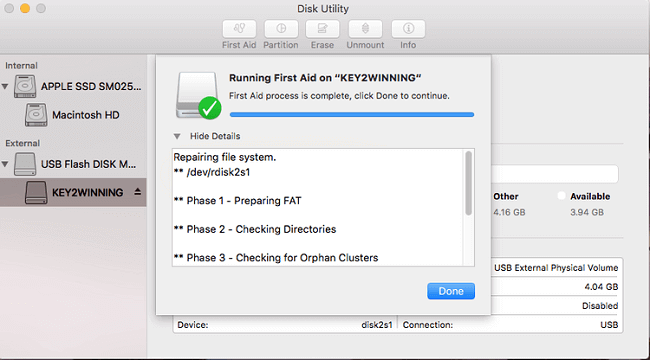
Metodo 2. Riparare l'unità di avvio del Mac con FSCK
Quando il disco rigido inizia a guastarsi, Utility Disco offre utili strumenti di riparazione del disco. Ma se non lo fanno per te, puoi passare al comando FSCK. FSCK, che sta per File System Consistency Check, è uno strumento da riga di comando che esamina e ripara la struttura sottostante di un disco rigido.
Passaggio 1. Riavvia il Mac e premi "Comando + S" per accedere alla modalità utente singolo.
Passaggio 2. Digita il seguente comando: /sbin/fsck_hfs -fy e premi "Invio".
La riga di comando potrebbe analizzare Macintosh HD e restituire il messaggio come l'azione eseguita.
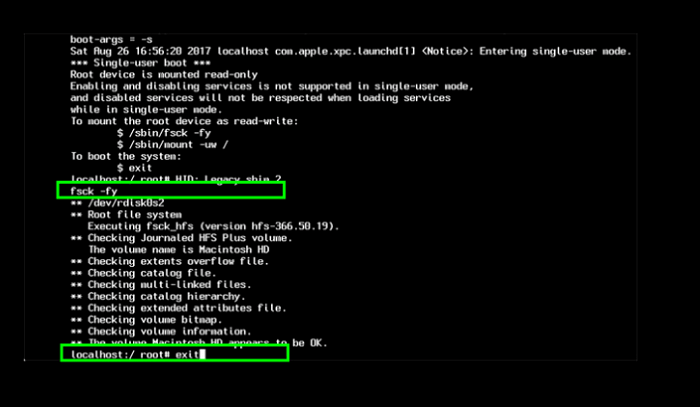
Quando FSCK ripara l'unità disco danneggiata, mostra il messaggio: "Il volume (nome) sembra essere OK". È possibile ripetere nuovamente l'esecuzione di FSCK finché il file system non viene corretto.
Metodo 3. Altre soluzioni rapide che potresti provare
Se le soluzioni di cui sopra non hanno funzionato bene, puoi provare queste soluzioni rapide per riparare l'HDD del tuo Mac.
1. Formattare il disco rigido HFS
- Aprire l'utilità del disco e seleziona l'unità che desideri formattare.
- Fare clic su "Cancella" e quindi scegliere il formato del volume exFAT.
2. Collegare il disco rigido del Mac al PC
Se non è possibile rilevare l'HDD, è possibile estrarre l'unità e collegarla al PC.
- Estrarre in sicurezza il Macintosh HD interno dal tuo Mac.
- Preparare una custodia per disco rigido esterno.
- Inserire il disco rigido esterno e collega il contenitore e il PC tramite un cavo USB.
Ora puoi controllare il tuo disco rigido e copiare i dati desiderati.
3. Recuperare di nuovo i dati del disco rigido del Mac
Il software di recupero dati EaseUS è un software avanzato che supporta il ripristino del disco rigido formattato APFS, HFS, HFS+. Aiuta a recuperare i dati dal disco rigido del personal computer, dall'unità USB, dal disco rigido esterno e da qualsiasi altro dispositivo utilizzato per archiviare i dati. È il miglior software di ripristino del disco rigido per computer Windows e Mac. Per una guida completa, fare riferimento alla Parte 1.
Per riassumere
È facile recuperare i dati del disco rigido del Mac con l'aiuto di EaseUS Data Recovery Wizard. Puoi ripristinare rapidamente i dati del disco rigido del Mac sul sistema basato su Windows o Mac. A proposito, crea un backup dei tuoi dati. È sempre meglio avere un backup dei tuoi file importanti.
Le persone chiedono anche - Domande relative al ripristino del disco rigido del Mac
Qual è il miglior software di recupero dati per Mac? Quanto tempo richiede il processo di recupero dei dati? Puoi ottenere le tue risposte qui.
Qual è il miglior software di recupero dati per Mac?
Ecco un elenco dei cinque migliori software di recupero dati per macOS:
- EaseUS Data Recovery Wizard
- Stellar Data Recovery Professional
- Disk Drill
- Data Rescue 5
- Ontrack EasyRecovery
Come posso recuperare i file sul mio Mac gratuitamente?
Per recuperare i file persi da un disco rigido esterno su Mac:
Passaggio 1. Scarica e installa il software di ripristino del disco rigido EaseUS per Mac.
Passaggio 2. Seleziona la posizione del disco e fai clic sul pulsante Scansione.
Passaggio 3. Seleziona il file e fai clic sul pulsante Recupera ora per riaverlo.
Quanto tempo impiega il recupero dei dati?
Il ripristino dei dati può richiedere un periodo di tempo variabile, a seconda dell'ambito e del tipo di ripristino da eseguire. La quantità di dati ripristinati influisce anche sulla velocità del ripristino.
Come funziona il software di recupero dati?
Il recupero dei dati funziona sfruttando il modo in cui i moderni sistemi operativi eseguono le eliminazioni. I file eliminati sono contrassegnati come inaccessibili e il loro spazio di archiviazione reso disponibile al sistema, se necessario. I file sono ancora fisicamente presenti sul disco e possono essere ripristinati con software specializzati.
Articoli Relativi
-
Come recuperare dati persi da Fusion drive
![author icon]() Anna/20/04/2025
Anna/20/04/2025 -
Come risolvere hard disk esterno Iomega non rilevato su Mac in 5 modi
![author icon]() Anna/20/04/2025
Anna/20/04/2025 -
Recuperare Dati da Hard Disk Formattato su Mac
![author icon]() Grazia/20/04/2025
Grazia/20/04/2025 -
Il Disco Inserito Non è Leggibile da Questo Computer Mac
![author icon]() Elsa/01/06/2025
Elsa/01/06/2025