- Scoprire EaseUS
- Chi Siamo
- Recensioni & Premi
- Contatta EaseUS
- Rivenditore
- Affiliato
- Mio Conto
- Sconto Education
Caso utente: convertitore di recupero testo su Mac
CIAO. Il mio file di ripristino è danneggiato e trovo molte soluzioni per Windows, ma non sembrano applicarsi al MAC. Qualche consiglio su come recuperare testo su Word da un file Word danneggiato? La versione di Office è la 2019
Word ha riscontrato un errore durante il tentativo di aprire il file.
Prova questi suggerimenti.
* Controlla i permessi dei file per il documento o l'unità.
* Assicurati che ci sia memoria libera e spazio su disco sufficienti.
* Apri il file con il convertitore Text Recovery.
(Ripristino automatico%20save%20of%20Brief.docx)
Il convertitore di recupero testo di Microsoft Word su Mac aiuta principalmente gli utenti ad aprire un file Word danneggiato. Quando i tuoi documenti Word sono corrotti o danneggiati, verrà eseguito automaticamente, rileverà i problemi e proverà ad aprire correttamente il file. Text Recovery Converter può correggere documenti Word illeggibili o non apribili per recuperare il testo.
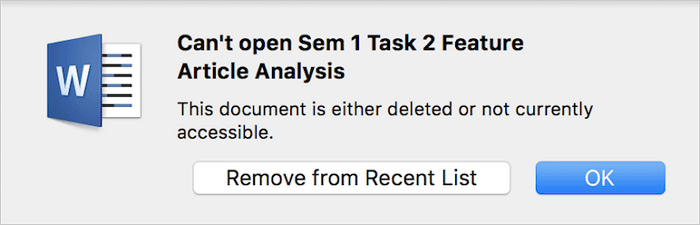
Come aprire file Word danneggiato su Mac usando il convertitore di recupero del testo
Passaggio 1. Avvia Word su Mac. Nel menu principale, clicca su "File" > "Apri".
Passaggio 2. Trova il menu a discesa intitolato "Abilita (Mostra)". Seleziona l'opzione "Recupera testo da qualsiasi file".
Passaggio 3. Trova il file Word corrotto. Segui le istruzioni sullo schermo per completare il recupero.
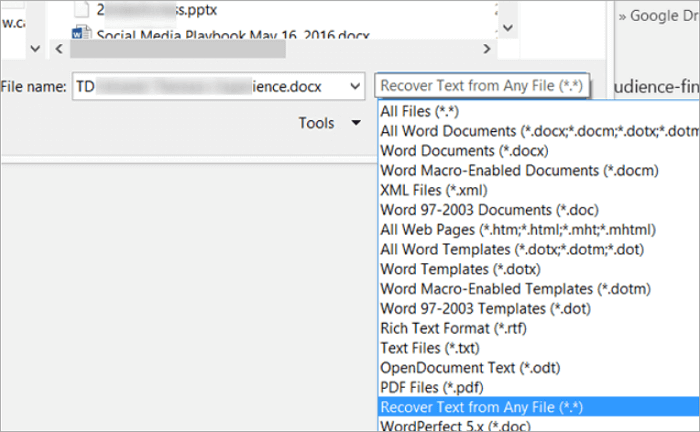
Come aprire un file con Text Recovery Converter su Mac
Quando Word su Mac è corrotto o danneggiato, riceverai un messaggio di errore che dice: "Questo file potrebbe essere danneggiato". Apri il file con un convertitore di recupero testo. In questo caso, puoi utilizzare la funzione "Recupera testo da qualsiasi file" per aprire e recuperare file di Word.
Passaggio 1. Avvia Word su Mac. Nel menu principale fare clic su "File" > "Apri".
Passaggio 2. Trova il menu a discesa intitolato Abilita (Mostra). Seleziona l'opzione "Recupera testo da qualsiasi file".
Passaggio 3. Passa al file Word danneggiato. Segui le istruzioni visualizzate sullo schermo per completare il processo di ripristino.
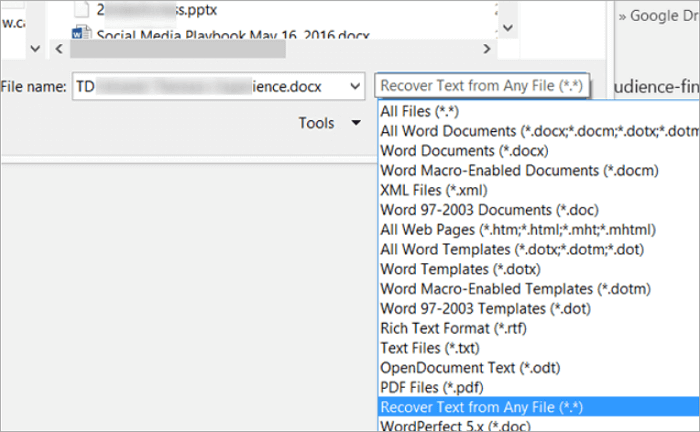
Come riparare documenti Word danneggiati con lo strumento di riparazione file Mac
Se i tuoi documenti Word sono gravemente danneggiati e il convertitore di recupero testo non riesce a ripristinare e aprire i file, non preoccuparti. Utilizza il semplice software di riparazione file - EaseUS Fixo per riparare file Word, Excel o PPT corrotti in modo efficiente.
Il software di riparazione documenti di EaseUS dispone di algoritmi di riparazione avanzati per aiutare gli utenti a riparare diversi tipi di file, inclusa la riparazione di file Excel corrotti, documenti Word, foto, video e altro ancora. Controlla la seguente guida Passaggio Passaggio su come usarlo:
Passaggio 1. Avvia il software di riparazione documenti
Esegui EaseUS Fixo Document Repair. Scegli "Riparazione file" nel pannello di sinistra. Questo software ti consente di riparare documenti Office danneggiati, inclusi Word, Excel, PDF e altri.

Passaggio 2. Scegli e ripara il documento danneggiato
Fai clic su "Ripara tutto" per riparare tutti i documenti aggiunti. Se desideri riparare un singolo documento, sposta il puntatore del mouse sul documento di destinazione e fai clic su "Ripara". Per visualizzare l'anteprima del documento riparato, fai clic sull'icona a forma di occhio.

Passaggio 3. Visualizza l'anteprima e salva il documento riparato
Al termine del processo di riparazione, fai clic su "Salva" per salvare il documento selezionato. Inoltre, puoi fare clic su "Salva tutto" per salvare tutti i documenti riparati. Per individuare la cartella riparata, fai clic su "Visualizza file riparato".


Come riparare file MS Word danneggiati su Windows 10/11
Puoi riparare documenti Word corrotti su Windows in molti modi, ad esempio riparandoli con il software, aprendo i file in modalità Draf, aprendo il testo da un file, ecc. Leggi di più >>
Come riparare un file Word danneggiato su Mac in altri 2 modi
Oltre ai due metodi sopra indicati per riparare e aprire documenti Word danneggiati, forniamo anche altre due soluzioni pratiche per aprire i file danneggiati e inaccessibili.
Opzione 1. Aprire e salvare il documento Word danneggiato come RTF
Passaggio 1. Apri il documento Word danneggiato, vai su "File" e fai clic su "Salva con nome".
Passaggio 2. Fai clic sull'elenco "Formato", quindi seleziona "Rich Text Format " .
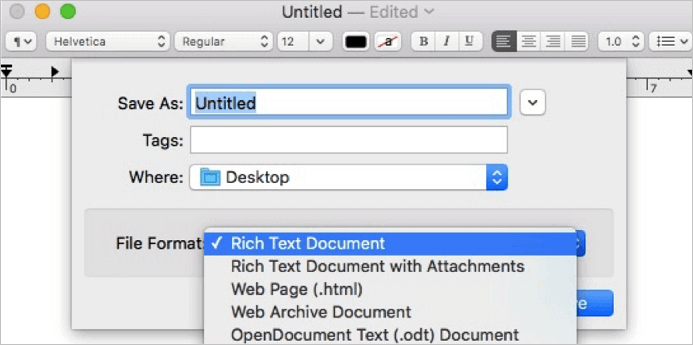
Passaggio 3. Modifica il nome del documento e fai clic su "Salva". Se il danno persiste, prova a salvare il file in un altro formato di elaborazione testi o .txt.
Opzione 2. Copiare e salvare il documento Word come nuovo file
Passaggio 1. Apri il documento con un errore danneggiato e nel menu "Modifica", fai clic su "Seleziona tutto".
Passaggio 2. Tieni premuto MAIUSC , premere una volta il tasto FRECCIA SINISTRA, quindi rilasciare il tasto MAIUSC.
Passaggio 3. In "Modifica", seleziona "Copia", quindi scegli "Nuovo documento nero" in Modifica.
Passaggio 4. Fai clic su "Incolla" nel menu "Modifica" nel nuovo documento. Infine, salva il file.
Ulteriori informazioni: Cause di corruzione dei file Word su Mac
A volte, potresti riscontrare situazioni come impossibile accedere e aprire un documento Word perché è danneggiato. Diversi fattori possono portare all'errore "Questo documento è stato eliminato o non è attualmente accessibile" in Word su Mac, il che ti porterà grossi problemi. Ecco un elenco di cause comuni che ti aiutano a capire perché si verifica il problema prima di risolverlo.
- Word viene chiuso senza salvare il documento (vedi: come recuperare un documento Word non salvato Mac)
- Il nome del file viene modificato
- Il percorso del file è stato modificato
- Il file Word viene infettato da un virus
- Il file di Word è danneggiato
L'errore si verifica quando Word viene eliminato e non può essere trovato oppure il file Word è danneggiato/danneggiato e inaccessibile. Qui offriamo diverse soluzioni a diversi casi. Scegli quello che funziona meglio per te.
Conclusioni
Perdere un documento Word importante e ottenere un errore illeggibile o inaccessibile può essere molto problematico. Ma non preoccuparti. Ci sono ancora possibilità di aprire e recuperare file Word corrotti. È possibile aprire il file con la funzionalità di conversione del ripristino del testo incorporata in Word o applicare un programma di riparazione file specializzato per riparare i documenti danneggiati.
Domande frequenti sul convertitore di recupero testo per Mac
Leggi le domande e le risposte di seguito se riscontri ancora problemi con il convertitore di recupero testo del Mac.
1. Cos'è il convertitore di recupero testo?
Recover Text Converter ti consente di aprire e riparare Microsoft Word danneggiato e qualsiasi altro documento e recuperare quante più informazioni possibili. È molto utile quando un arresto anomalo del sistema o del programma causa il danneggiamento o la corruzione di un documento Word.
2. Come posso aprire il convertitore di recupero testo su Mac?
Apri il file con il convertitore Text Recovery su Mac e segui i passaggi seguenti.
Passaggio 1. Nella barra del menu principale, seleziona "File" > "Apri".
Passaggio 2. Al centro, un menu a discesa è "Abilita:".
Passaggio 3. Fai clic su di esso e seleziona "Recupera testo da qualsiasi file", fino in fondo.
3. Come si utilizza il convertitore di ripristino del testo su un Mac?
Quando riscontri il problema "Questo documento è stato eliminato o non è attualmente accessibile" e desideri aprire e riparare un file DOCX su Mac, puoi avviare l'applicazione Word e fare clic su "File" > "Apri". Quindi, trova il menu a discesa intitolato Abilita e seleziona l'opzione "Recupera testo da qualsiasi file".
4. Come posso recuperare un documento Word danneggiato sul mio Mac?
Per recuperare un documento Word non perso ma danneggiato su Mac, utilizza il convertitore di recupero testo per risolvere il problema. Se hai diversi file danneggiati che devono essere riparati, come immagini o video, puoi utilizzare lo strumento di riparazione file di EaseUS.
