- Scoprire EaseUS
- Chi Siamo
- Recensioni & Premi
- Contatta EaseUS
- Rivenditore
- Affiliato
- Mio Conto
- Sconto Education
Argomenti Relativi
Navigazione rapida: recuperare file eliminati dal cestino Mac
La funzionalità "Ripristina" consente di ripristinare rapidamente i file cancellati di recente dal Cestino Mac. Se hai svuotato il Cestino, puoi recuperare i file eliminati su Mac con il software di recupero dati per Mac, le opzioni "Annulla l'azione", i file di backup di Time Machine e i comandi del Terminale. Esistono sei metodi diversi per ripristinare i file eliminati dal cestino Mac. La seguente tabella descrive queste opzioni e gli scenari applicabili:
| 🥇 Software di recupero file cancellati su Mac | Questa soluzione offre la più alta probabilità di recuperare file Mac eliminati. Che tu abbia eliminato file Mac di recente o che tu abbia perso definitivamente i tuoi dati per vari motivi, questo software può ripristinare Mac senza backup. |
| 🔁 Ripristina elementi nel cestino | Questo metodo funziona quando i file eliminati si trovano nel Cestino senza essere stati svuotati. |
| 🎯 Opzione Annulla l'azione | Puoi ripristinare rapidamente i file persi premendo i tasti Command + Z per annullare l'eliminazione. Tuttavia, questo richiede di farlo subito dopo l'eliminazione, senza riavviare il computer; altrimenti, probabilmente non funzionerà. |
| 🧫 iCloud | Se hai abilitato la sincronizzazione iCloud, puoi accedere al tuo account iCloud per recuperare i tuoi dati in caso di perdita. |
| 🧭 Backup di Time Machine | Time Machine è essenziale per proteggere i dati da cancellazioni accidentali. La precondizione è che tu imposti Time Machine e crei copie di backup in anticipo. |
| ✍ Terminale Mac | È possibile utilizzare il Terminale per recuperare i dati cancellati sul Mac, ma questo metodo è un po' difficile e non adatto ai principianti. |
Video tutorial di recupero file eliminati su Mac
Forniamo un tutorial video su come recuperare i file persi su Mac.
- 00:00 Recupero file cancellati
- 00:23 EaseUS Mac Data Recovery Wizard
- 01:14 Opzione Ripristina
- 01:41 Opzione Annulla
- 02:12 Backup di Time Machine
- 03:07 Recuperare file con Terminale
Se preferisci una guida dettagliata, segui i passaggi indicati di seguito per ripristinare i file eliminati su Mac.
Metodo 1. Recuperare file eliminati dal cestino su Mac
Questo è il modo più efficace per trovare e ripristinare i file eliminati su un Mac. EaseUS Data Recovery Wizard for Mac è uno strumento ideale per il recupero dati Macintosh. È facile da usare per principianti e professionisti e può recuperare i file eliminati utilizzando algoritmi avanzati.
Qualunque cosa abbia causato la perdita di dati - dati danneggiati, cancellazione errata, formattazione involontaria - possiamo aiutarti a recuperarli. Inoltre, il programma di recupero del hard disk del Mac può recuperare un cestino svuotato, un hard disk formattato e un sistema operativo in crash e persino un computer Apple infettato da virus.
Puoi controllare i punti salienti del software di recupero file Mac nella tabella seguente:
| Caratteristiche | Dettagli |
|---|---|
| 👨💻Recupero file da quasi tutti i dispositivi di archiviazione |
|
| 💾Recupero file di quasi tutti i file system e tipi |
|
| 📌Scansione e anteprima gratuita di file |
|
Scarica questo software di recupero dati per Mac e ripristina i file cancellati su Mac seguendo i passaggi seguenti.
Nota bene: Puoi creare un backup facendo prima clic su "Backup del disco" a sinistra. Il software ripristinerà i file eliminati dall'immagine di backup. Può prevenire ulteriori danni al disco e ai dati, rendendoli più sicuri e affidabili.
Passo 1. Seleziona la posizione su cui sono stati archiviati i tuoi dati e file eliminati e fai clic sul pulsante "Cerca file persi".

Passo 2. Il software eseguirà sia la scansione rapida che la scansione approfondita per trovare file eliminati sul volume selezionato.

Passo 3. I risultati della scansione verranno divisi per tipologie nel riquadro di sinistra. Basta selezionare i file e fare clic sul pulsante "Recupera" per recuperarli.

Se sei un utente Windows 10/8.1/8/7/XP, puoi anche recuperare file cancellati con soluzioni funzionanti al 100%. I seguenti metodi mostrano quattro soluzioni pratiche su come recuperare file cancellati su Mac senza software di terze parti. Continua a leggere e recupera file eliminati su macOS Ventura/Monterey/Big Sur/Catalina/High Sierra.
Trovi utile questo strumento di recupero file Mac? Condividilo con i tuoi follower sui social media.
Metodo 2. Ripristinare file eliminati su Mac tramite l'opzione 'Ripristina' nel cestino
Dov'è il file eliminato di recente su Mac? Se trascini un file nel Cestino o fai clic con il pulsante destro del mouse sul file e fai clic su "Elimina", e non hai ancora svuotato il Cestino, i file eliminati di recente vanno nel Cestino, i seguenti semplici passaggi possono ripristinare rapidamente i dati eliminati nella cartella Cestino di macOS.
Passaggio 1. Apri l'icona del Cestino sul desktop e lì potrai vedere tutti i file eliminati.
Passaggio 2. Trova i file che vuoi recuperare e trascinali sul desktop. Oppure fai clic destro su di essi e seleziona l'opzione "Ripristina" per recuperare i file su Mac dal Cestino. I file riporteranno i file recuperati alla loro posizione originale.

Puoi controllare i file ripristinati sul desktop del tuo Mac. Per gli utenti Windows, le operazioni di ripristino del Cestino potrebbero essere leggermente diverse. Devi fare clic con il pulsante destro del mouse sul file e scegliere "Ripristina".
Metodo 3. Recuperare file cancellati con l'opzione 'Annulla l'azione'
Se hai cancellato accidentalmente file importanti su Mac, puoi ripristinarli facilmente con l'opzione "Annulla". Ma dovresti farlo subito dopo aver rimosso i file. Non è valido dopo aver svuotato il Cestino o eliminato definitivamente i file.
Passaggio 1. Dopo aver eliminato i file, vai su "Modifica" e seleziona l'opzione "Annulla l'azione".
Passaggio 2. Oppure puoi anche usare la combinazione di tasti Comando + Z per annullare l'eliminazione.
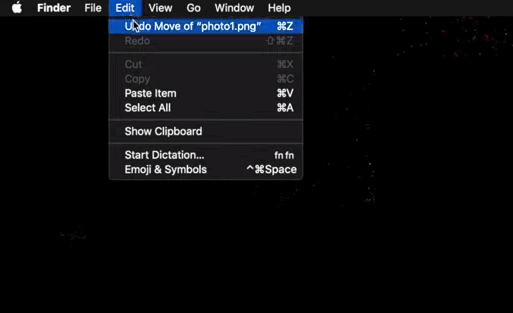
Dopo il processo, puoi ripristinare i file persi su un Mac. Questi due metodi aiutano a recuperare i dati persi su Mac che non sono stati eliminati in modo permanente. Se hai svuotato il Cestino, devi usare un backup di Time Machine o un software di recupero dati macOS.
Metodo 4. Come recuperare file eliminati su Mac da iCloud
Molti utenti Mac utilizzano iCloud per sincronizzare e archiviare i file. Se utilizzi iCloud Drive per conservare i dati, puoi facilmente recuperare i contenuti eliminati di recente. Il software di recupero dati EaseUS Mac è valido anche per il recupero iCloud di foto, video, note e altri tipi di dati eliminati.
Passaggio 1. Scegliere Recupero iCloud
Seleziona la scheda iCloud dall'elenco a sinistra, scegli l'opzione "Recupero dati da account iCloud" per recuperare i dati di iCloud Drive e fai clic su "Avanti" per accedere al tuo account iCloud.

Passaggio 2. Scegliere la categoria "Unità iCloud"
Il software EaseUS eseguirà rapidamente la scansione di tutti i dati recuperabili dal tuo account iCloud. Seleziona la categoria "Unità iCloud" e clicca sul pulsante "Avanti".

Passaggio 3. Recuperare dati da iCloud
Seleziona i dati di iCloud Drive che desideri ripristinare, clicca sull'icona a forma di occhio per visualizzare in anteprima i dettagli, quindi clicca sul pulsante "Recupera" per recuperarli.

Passaggio 4. Salvare dati recuperati di Unità iCloud
Scegli una posizione di archiviazione sicura sull'hard disk del tuo Mac per salvare i dati recuperati di iCloud Drive. Puoi anche salvare i dati recuperati sul tuo servizio di cloud, come DropBox, OneDrive, GoogleDrive, ecc.

Metodo 5. Recuperare file cancellati tramite Backup di Time Machine
L'applicazione Time Machine è la soluzione di backup di Apple per Mac, progettata per offrire un modo semplice per eseguire il backup e il ripristino dei file sul Mac. Consente agli utenti di eseguire automaticamente il backup di documenti, applicazioni, file di sistema, foto, video, e-mail, file audio e altri dati su un disco rigido esterno, USB o un dispositivo di archiviazione collegato alla rete (NAS).
Time Machine crea backup incrementali anziché backup completi, il che significa che copia solo i file aggiunti o modificati di recente dal backup precedente, impiegando meno tempo e occupando meno spazio su disco. Time Machine consente più piani di backup, come backup orari per le ultime 24 ore, backup giornalieri per il mese precedente e backup settimanali per tutti i mesi precedenti.
Quando hai bisogno di ripristinare i dati, puoi tornare indietro e controllare qualsiasi punto di ripristino, quindi recuperare singoli file o intere cartelle. Time Machine è profondamente integrato con diversi ambienti macOS, con grande compatibilità e supporto di sistema.
▶️Per configurare ed eseguire il backup dei dati del Mac con Time Machine
Passaggio 1. Collega un disco rigido esterno al tuo computer o MacBook
Passaggio 2. Vai su "Preferenze di Sistema > Time Machine > Seleziona Disco di Backup".
Passaggio 3. Seleziona la posizione in cui desideri salvare i file di backup di Time Machine e fai clic su "Usa disco".
Passaggio 4. Seleziona l'opzione "Backup automatico" per impostare Time Machine in modo che esegua automaticamente il backup di tutti i dati presenti sul tuo Mac.

Una volta abilitato il backup di Time Machine, puoi recuperare i dati eliminati su Mac tramite un backup recente anche se hai svuotato il Cestino. Questo metodo è inutile se non è stato creato alcun backup in precedenza. Se hai bisogno di recuperare file eliminati in modo permanente senza backup, fai riferimento al programma di recupero file eliminati su Mac per assistenza.
▶️Per recuperare file eliminati dal Mac con Time Machine
Passaggio 1. Collega al tuo Mac il supporto di backup creato in precedenza, che può essere un dispositivo di archiviazione esterno.
Passaggio 2. Avvia Time Machine sul tuo Mac. Puoi fare clic sull'icona di Time Machine nella barra dei menu, scegliere Entra in Time Machine o cercare Time Machine tramite Spotlight.
Passaggio 3. Individua i file specifici che vuoi ripristinare usando le frecce su e giù sullo schermo. Quindi, visualizzane l'anteprima premendo la barra spaziatrice.
Passaggio 4. Infine, fai clic sul pulsante "Ripristina" e i file recuperati torneranno alla loro posizione originale.

Il supporto Apple fornisce istruzioni complete sul ripristino degli elementi da un backup di Time Machine su Mac. Vai per controllare il contenuto in dettaglio.
Metodo 6. Recuperare file cancellati su Mac con il Terminal
Se vuoi recuperare i file cancellati su Mac senza software, usare Terminal è una scelta eccellente. Ma tieni presente che il comando Terminal può solo recuperare i file cancellati dal Cestino su Mac. Se il Cestino diventa vuoto, rivolgiti a uno strumento di recupero file Mac per assistenza.
Per ripristinare i file eliminati su Mac tramite Terminal, segui questi passaggi:
Passaggio 1. Vai su "Finder" > "Applicazioni" > "Utilità" e fai doppio clic su "Terminal".
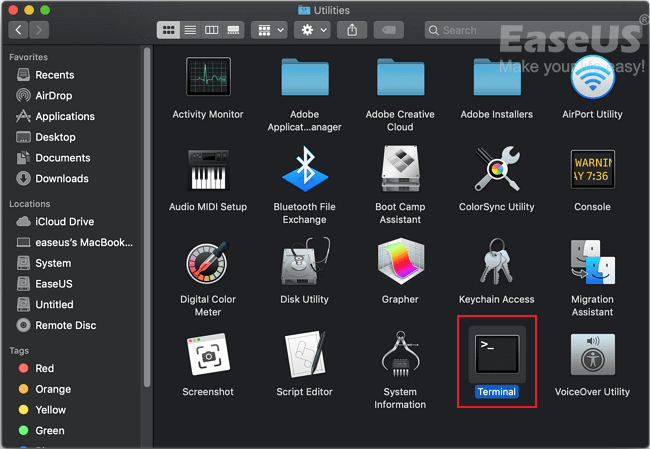
Passaggio 2. Digita il comando cd .Trash e premi il tasto "Invio" sul tuo Mac (xxx indica il nome del file eliminato).
Passaggio 3. Digita ls -al ~/.Trash. Questo comando ti consente di visualizzare il contenuto della cartella Cestino.
Passaggio 4. Immetti mv filename ../ e premi "Invio". ( Importante: il nome del file deve essere il nome completo del file affinché questa riga di comando abbia effetto)

Passaggio 5. Digita Quit nel Terminale per uscire dalla finestra del Terminale.
I file recuperati da Terminal si trovano nella cartella della tua home directory. Puoi quindi navigare lì e controllare gli elementi.

Come recuperare file eliminati definitivamente con il terminale Mac [Guida completa]
Apri Terminale tramite Utilità su Mac. Digita cd . e premi Invio. Ora, digita ls -al ~/. Trash per controllare i file o le cartelle nel Cestino. Leggi di più >>
Suggerimenti utili per recuperare correttamente file eliminati su Mac
Per evitare gravi problemi di perdita di dati e migliorare il tasso di successo del recupero dati, è necessario conoscere le seguenti istruzioni.
✅Evitare di scrivere sul dispositivo
Interrompere immediatamente l'utilizzo del dispositivo una volta verificatasi la perdita di dati. Non salvare nuovi file o installare software sull'unità che si sta tentando di recuperare. Ciò potrebbe sovrascrivere i dati eliminati e renderli irrecuperabili.
✅Prendere azione rapidamente
Prima si agisce dopo aver eliminato un file, maggiore è la possibilità di un recupero riuscito. Un recupero ritardato rischia di sovrascrivere i dati, rendendo il recupero più difficile.
✅Utilizzare un software professionale di recupero dati Mac
Se i tuoi file sono stati eliminati definitivamente o se il Cestino è stato svuotato, hai bisogno di un software specializzato per il recupero dati Mac, come EaseUS Data Recovery Wizard per Mac. Segui la procedura guidata sullo schermo per installare ed eseguire il software, scansionare il disco rigido che contiene i dati persi e recuperare i file desiderati.
✅Eseguire regolarmente il backup dei tuoi dati
Il modo più sicuro per proteggere i dati è eseguire regolarmente il backup dei file. Utilizza Time Machine o altri strumenti di backup affidabili. Per una protezione aggiuntiva, sincronizza ed esegui il backup dei dati utilizzando servizi di archiviazione cloud come iCloud, Google Drive o Dropbox.
✅Contattare il supporto Apple
Se nessuno dei metodi di recupero funziona, puoi contattare il Supporto Apple per ulteriore assistenza. Potrebbero essere in grado di fornire altre indicazioni o soluzioni in base alla tua situazione specifica.
Motivi comuni che portano alla perdita o alla cancellazione dei dati del Mac
Il seguente elenco mostra i modi più tipici per eliminare file/cartelle su un Mac. Questi elementi rimossi (anche se non più nel Cestino) sono recuperabili utilizzando un software di recupero dati Mac professionale.
- Trascinare direttamente i file nel Cestino e riavvia il computer.
- Svuotare regolarmente il Cestino per rimuovere definitivamente i file eliminati.
- File eliminati definitivamente utilizzando i tasti di scelta rapida "Opzione + Comando + Elimina".
- File eliminati facendo clic sul menu Finder e selezionando "Svuota cestino ...".
- I file eliminati non vanno nel cestino su Mac
L'immagine dimostra anche quanto sia incoraggiante avere un potente software per aiutare a recuperare i file di dati inesistenti!
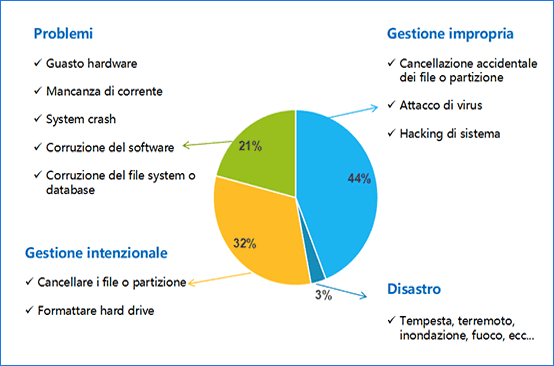
Perché è possibile recuperare i file eliminati Mac
Ogni volta che hai eliminato un file, rimuovi la voce invece dei dati stessi. Innanzitutto, lo spazio di questo file eliminato verrà contrassegnato come "disponibile" per la scrittura di nuovi dati. Questo è il punto chiave per cui puoi applicare il software di recupero dati macOS Ventura per tracciare la voce profonda e alla fine trovare i file raw!
Di conseguenza, una volta che i nuovi dati occupano l'area contrassegnata come "disponibile", diventa difficile per qualsiasi software sul mercato recuperare i file sostituiti e sovrascritti. Prima trovi soluzioni per il recupero dei dati, più file eliminati puoi recuperare.
Conclusione
Spero che questo articolo ti aiuti a recuperare i file Mac dopo l'eliminazione. Ci sono cinque approcci che puoi adottare. Il primo approccio è rilevante quando non hai un backup del tuo Mac. Segui i passaggi indicati per recuperare i file cancellati/persi da qualsiasi versione di macOS. Altri approcci ti consentono di recuperare i file prima di svuotare il Cestino. Se hai un backup, puoi anche ripristinare i dati del Mac con Time Machine.
Domande frequenti su recupero dati per Mac
Dopo il ripristino dei dati del Mac, puoi leggere queste domande frequenti per ottenere ulteriore assistenza.
1. È possibile recuperare file cancellati su Mac?
Naturalmente, è possibile recuperare file cancellati su Mac. In generale, i file eliminati dal hard disk del Mac vengono inseriti nel Cestino, da dove puoi ripristinarli rapidamente. Se hai svuotato il Cestino, puoi ripristinare i file eliminati su Mac senza software tramite i file di backup della macchina del tempo, le opzioni di annullamento e il comando del terminale.
Per recuperare i file cancellati su Mac con il software:
Passaggio 1. Scarica e avvia il software di recupero dati EaseUS per Mac. Seleziona la posizione in cui i tuoi dati o file sono stati eliminati e fai clic sul pulsante Scansione.
Passaggio 2. Il software eseguirà sia la scansione rapida che la scansione approfondita e lavorerà sodo per trovare i file eliminati.
Passaggio 3. Seleziona i file e fai clic sul pulsante Recupera ora per recuperarli.
2. Come recuperare le foto eliminate in modo permanente dal mio Mac?
I file eliminati definitivamente non sono spariti per sempre. Puoi recuperare le foto cancellate su Mac con i metodi sicuri.
- Recuperare le foto cancellate nell'app Foto su Mac
- Recuperare le foto cancellate dal Cestino/Cestino svuotato
- Recuperare le foto cancellate dal backup di Time Machine
- Recuperare le foto e le foto cancellate dal Mac con il software di recupero dati Mac
3. Come recuperare i file eliminati in modo permanente dal Mac senza il software?
Recupera file cancellati su Mac senza software:
Passaggio 1. Avvia Time Machine sul tuo Mac.
Passaggio 2. Trova i file eliminati che desideri ripristinare utilizzando le frecce su e giù sullo schermo per individuarlo.
Passaggio 3. Fai clic sul pulsante Ripristina, quindi il file eliminato verrà riportato nella posizione originale.
4. Dove vanno i file eliminati definitivamente?
I file che vengono spostati nel cestino (su PC) o nel cestino (su Mac) rimangono in quelle cartelle fino a quando l'utente non svuota il cestino o il cestino. Una volta che sono stati eliminati da quelle cartelle, si trovano ancora nel hard disk e possono essere recuperati con il software giusto.
Articoli Relativi
-
Come recuperare file cancellati da scheda SD su Mac [Tutorial aggiornato 2025]
![author icon]() Elsa/01/06/2025
Elsa/01/06/2025 -
Come Ripristinare Mac alle Impostazioni di Fabbrica Senza Perdere Dati
![author icon]() Elsa/20/04/2025
Elsa/20/04/2025 -
Come sbloccare MacBook Pro senza password | Ho dimenticato la mia password
![author icon]() Elsa/20/04/2025
Elsa/20/04/2025 -
Come riparare video corrotto su Mac
![author icon]() Lucas/20/04/2025
Lucas/20/04/2025