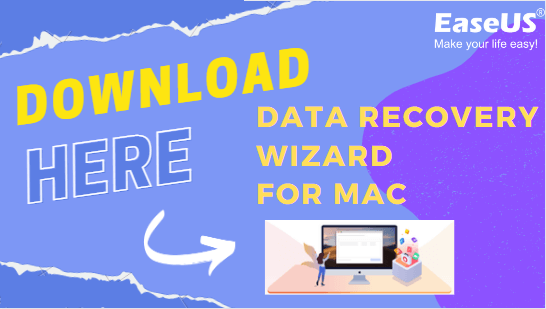- Scoprire EaseUS
- Chi Siamo
- Recensioni & Premi
- Contatta EaseUS
- Rivenditore
- Affiliato
- Mio Conto
- Sconto Education
Argomenti Relativi
- 01 Come usare Time Machine
- 02 File di backup persi? Recuperare il backup di Time Machine cancellato
- 03 Problema 1. Time Machine non esegue il primo backup
- 04 Problema 2. Errori nei backup da Time Machine: backup non riuscito, danneggiato, perso
- 05 Problema 3. Tasto "Ripristina" di Time Machine non funzionante
Ⅰ. Time Machine esegue il backup di tutto?
Time Machine è la funzione di backup integrata di macOS. Time Machine ti consente di eseguire il backup dei tuoi file e delle diverse versioni di tali file nel tempo. Una volta configurato, Time Machine può eseguire automaticamente il backup dei dati dell'utente. Secondo l'introduzione del supporto Apple, i dati supportati da Time Machine per il backup includono app, musica, foto, e-mail e documenti.
Se non conosci Mac Time Machine, potresti chiederti se Time Machine è sufficiente per creare un backup completo. Time Machine esegue il backup di tutto sul mio Mac? Ho bisogno di altro software di backup? In questa parte, otterrai la risposta.
Sembra che Time Machine salvi la maggior parte dei dati personali. Tuttavia, ha alcune limitazioni. Ad esempio, Time Machine non eseguirà il backup:
- I tuoi dispositivi iOS
- I tuoi contenuti iCloud
- I tuoi messaggi di posta elettronica o account
- Le tue impostazioni di rete
- Alcuni file di sistema e applicazioni
Ⅱ. Come configurare e utilizzare Time Machine su Mac
Ora che sai cosa può e non può eseguire il backup di Time Machine. La prossima domanda è: come utilizzare Time Machine per creare un backup su Mac? Come qualsiasi altra utilità di backup integrata, è necessario configurare Time Machine la prima volta che si utilizza questo strumento. Per eseguire il backup dei dati del Mac con Time Machine, devi preparare un disco di backup. Che tipo di dispositivo di archiviazione puoi utilizzare? Cominciamo proprio dall'inizio.
# 1. Preparare un disco di backup: quale disco puoi utilizzare?
La maggior parte degli esperti di sicurezza dei dati suggerirà agli utenti di eseguire il backup dei dati su un disco rigido esterno per sicurezza. Ora gli utenti hanno più scelte rispetto al solo disco rigido esterno. Per gli utenti Mac, le scelte includono un disco rigido esterno, un'unità USB, un'unità FireWire, dispositivi NAS, un computer Mac condiviso e AirPort Time Capsule. La maggior parte degli utenti utilizzerà dischi rigidi esterni o unità USB come disco di backup. Se sei interessato ad altre scelte di dispositivi di archiviazione, puoi visitare la pagina di supporto di Apple per ulteriori informazioni.
Qui introduciamo principalmente che tipo di disco rigido esterno dovresti preparare:
1. Il disco rigido esterno dovrebbe essere abbastanza grande da contenere i dati di cui si desidera eseguire il backup.
2. Se l'unità è stata formattata in precedenza, assicurati che il formato del file sia compatibile con macOS. Formati di file compatibili con Mac: APFS, Mac OS Extended, MS-DOS (FAT) ed exFAT.
3. Se il disco non utilizza il formato corretto, puoi prima formattarlo sul tuo Mac.
4. Non ci sono limiti di marca per il disco scelto. Puoi usare quello che vuoi.
#2. Configurare Mac Time Machine e avviare il backup automatico
In questa parte, collega il tuo disco di backup al Mac e segui la guida qui sotto per vedere come impostare il backup di Time Machine.
Passaggio 1. Trova e fai clic su Preferenze di Sistema dal menu Apple, quindi fai clic su Time Machine.
Passaggio 2. Quando si apre la finestra di Time Machine, fare clic su "Seleziona disco". Scegli l'unità di backup collegata come disco.
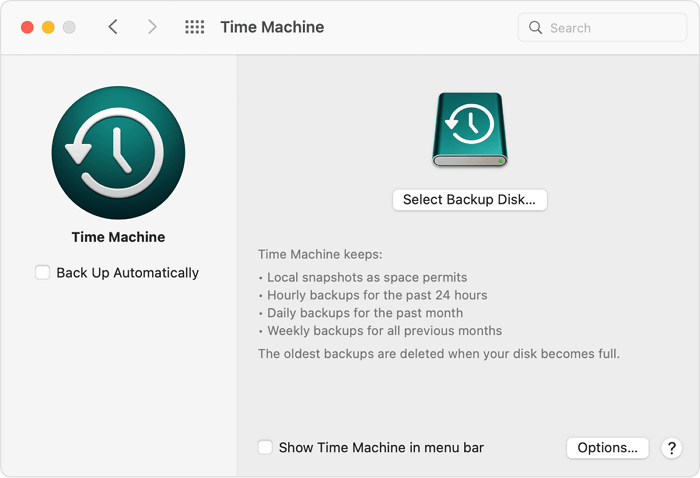
Passaggio 3. Spunta la casella Esegui backup automaticamente in modo che Time Machine possa creare automaticamente file di backup sull'unità di backup. Inoltre, puoi impostare la visualizzazione di Time Machine nella barra dei menu.
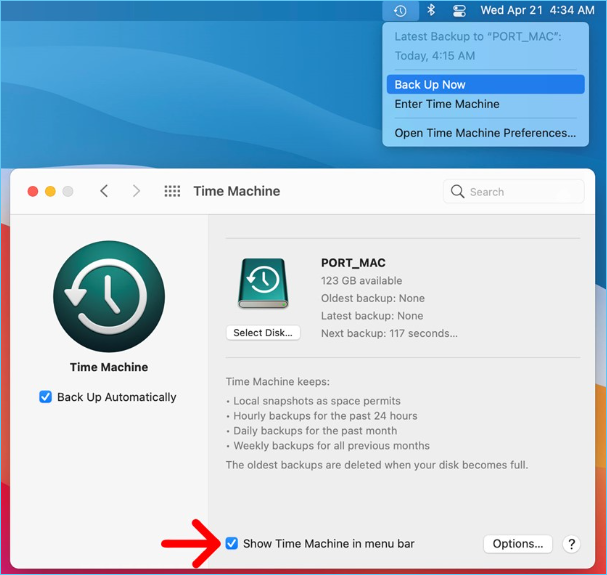
Passaggio 4. È tutto pronto. Al termine del processo di installazione, Time Machine inizierà a creare il primo backup.
PER SAPERNE DI PIÙ
Ancora curioso? Fai clic qui per informazioni su come configurare e utilizzare Time Machine su Mac.
Ⅲ. Come ripristinare il backup di Time Machine
Una volta che il processo di backup è terminato ed è necessario ripristinare i file di backup, puoi seguire i passaggi seguenti per vedere come ripristinare il backup della macchina del tempo.
Time Machine supporta due tipi di ripristino: ripristino completo del sistema e ripristino di file/cartelle.
Ripristino configurazione di sistema completo: puoi utilizzare questa funzione per cancellare il tuo Mac e installare macOS insieme ai file e alle impostazioni di backup. Ciò riporterà il tuo Mac allo stato in cui è stato creato quel backup specifico. Visita la pagina di supporto di Apple per i passaggi dettagliati se vuoi sapere come.
Ripristino di file/cartelle: puoi utilizzare questa funzione per scegliere in modo selettivo quali file o cartelle desideri ripristinare dai tuoi backup. Per farlo, segui questi passaggi:
Passaggio 1. Collega il disco di backup al tuo Mac. Apri Time Machine e seleziona Collega l'unità di backup.
Passaggio 2. Utilizza la sequenza temporale a destra dello schermo per trovare la data dell'ultima modifica o creazione del file o della cartella che si desidera ripristinare.
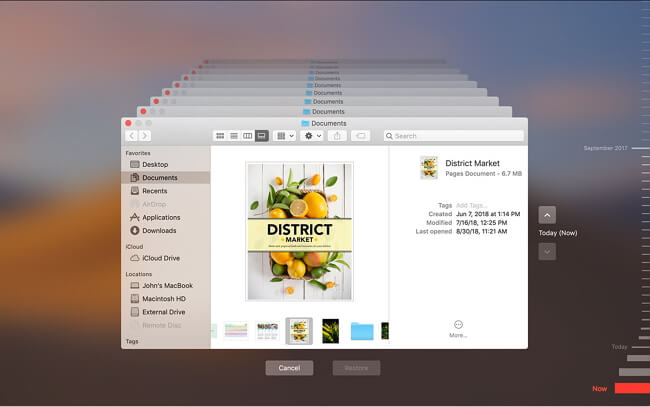
Passaggio 3. Per visualizzare in anteprima un file, selezionalo, quindi premi la barra spaziatrice.
Passaggio 4. Per ripristinare un file, selezionalo, quindi fai clic sul pulsante Ripristina.
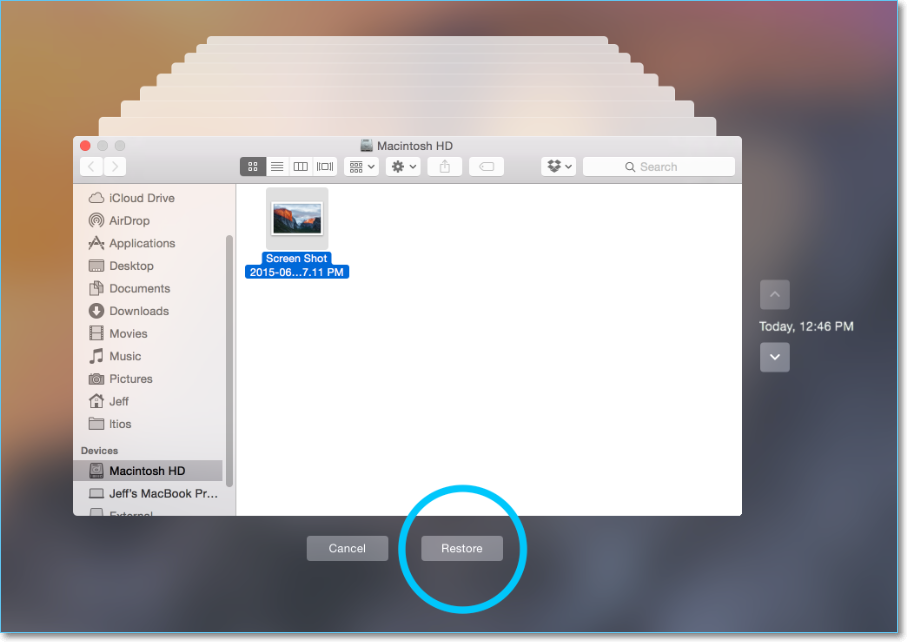
Passaggio 5. Al termine del ripristino dei file, premi Comando-Q per uscire da Time Machine.
PER SAPERNE DI PIÙ
Questa parte introduce in dettaglio come ripristinare file o cartelle dal backup di Time Machine. Se desideri altri metodi per ripristinare il backup di Time Machine, vai al collegamento fornito per ulteriori informazioni su come ripristinare da Time Machine.
Ⅳ. File di backup perso? Recupera il backup cancellato di Time Machine
Potresti perdere i file di backup della macchina del tempo in due situazioni: backup eliminati accidentalmente o formattazione dell'unità di backup. Indipendentemente dalla tua situazione, se desideri recuperare il backup cancellato di Time Machine, devi chiedere aiuto a un software di recupero dati di terze parti.
In questa parte, useremo EaseUS Data Recovery Wizard per Mac come esempio per mostrarti come recuperare il backup cancellato di Time Machine.
EaseUS Data Recovery Wizard for Mac:
- Recupera i file persi o cancellati dalle unità interne ed esterne del Mac (unità USB, Thunderbolt, unità di backup di Time Machine)
- Recupera i file dal Cestino svuotato, dalla scheda di memoria formattata, dall'unità flash, dalla fotocamera digitale e dalle videocamere
- Il meccanismo di scansione rapido e intelligente garantisce la ricerca di tutti i possibili file persi su Mac
Scarica il software dal pulsante in basso, collega il tuo disco Time Machine al Mac e segui la guida passo passo per recuperare i file cancellati.
Passaggio 1. Scaricare e installare EaseUS Data Recovery Wizard for Mac
Fare clic sul pulsante Download qui per scaricare il pacchetto di installazione di EaseUS Data Recovery Wizard per Mac. Richiede macOS 10.9 o successivo. In base alla velocità della tua larghezza di banda, il tempo necessario per completare il download varia da secondi a minuti. Al termine del download, trova il file "MAC_DRW_Trial_RssM.dmg" nella cartella Download, fai doppio clic su di esso e trascina l'icona EaseUS nelle cartelle dell'applicazione per installarlo sul tuo Mac.
Passaggio 2. Individua l'unità di perdita di dati
Il passaggio successivo è dire a EaseUS Data Recovery Wizard dove si trovano i dati persi.
EaseUS Data Recovery Wizard per Mac supporta il ripristino da dispositivi interni ed esterni, inclusi HFS+, APFS, SSD, HDD, FAT, NTFS, ecc. Collega il tuo dispositivo esterno al tuo Mac (se presente), sull'interfaccia software principale, potresti vedere che tutti i dispositivi scansionabili sono elencati. I dispositivi interni ed esterni sono posizionati separatamente. Fare clic per scegliere l'unità di destinazione (scansiona solo un'unità alla volta) e fare clic sul pulsante "Scansione" sul lato destro.

Passaggio 3. [Rapida + Approfondita] Cerca i file eliminati
Dopo aver fatto clic su "Scansione", EaseUS Data Recovery Wizard avvierà una scansione rapida attraverso l'unità di destinazione. Questo processo può trovare i file che hanno maggiori probabilità di essere recuperati o i file che sono appena stati eliminati. Al termine del processo di scansione rapida, EaseUS Data Recovery Wizard avvierà automaticamente la scansione approfondita. Una scansione approfondita significa scansionare a fondo e trovare tutti i dati persi sull'intero disco a livello binario. A seconda delle dimensioni dell'unità e dei dati, questo processo durerà da decine di minuti a diverse ore.
Non è necessario attendere il completamento dell'intero processo di scansione per avviare il ripristino. Finché il software trova i file eliminati, puoi avviare il ripristino ogni volta che vuoi. Puoi anche salvare il record di scansione sul tuo Mac per la scansione successiva.

Passaggio 4. Selezionare e recuperare i tuoi file
L'ultimo passaggio è individuare i file eliminati, è possibile filtrare il tipo di file, cercare il nome del file o controllare il percorso del file. Una volta trovati i file desiderati, seleziona e fai clic sul pulsante Recupera, quindi salvali in una nuova destinazione. Puoi anche scegliere più file desiderati, fare clic con il pulsante destro del mouse su di essi e scegliere di ripristinarli sul Mac locale o sull'unità cloud.

PER SAPERNE DI PIÙ
Sebbene il disco di Time Machine sia per il backup, può comunque riscontrare la perdita di dati durante l'uso di questo disco. Questo articolo collegato fornisce una visione più dettagliata del ripristino del backup di Time Machine.
Ⅴ. Problema n. 1. Time Machine non completerà il primo backup
Non esiste un software impeccabile. Gli utenti hanno segnalato diversi problemi sull'utilizzo di Time Machine. Il primo problema è che Time Machine si blocca durante la creazione del primo backup. Di solito, se riscontri questo problema, vedrai un messaggio di errore "Time Machine non ha potuto completare il backup iniziale" oppure Time Machine è bloccato durante la preparazione del backup.
C'è più di un modo per aiutarti a risolvere un problema. Alcune sono soluzioni di base e altre richiedono una maggiore esperienza dell'utente. Qui introduciamo solo i tre metodi più semplici. Puoi seguirli per risolvere questo problema.
Metodo 1. Annullare il backup e riprova
Annullare e riprovare un processo è la soluzione più semplice per molti problemi software. Se trovi che il processo di backup di Time Machine è in sospeso, fai prima clic sull'icona "x" per interromperlo. Quindi riavvia Time Machine dal menu Apple e fai clic su "Esegui backup ora" per avviare un nuovo ciclo di backup. Verifica se questa volta riesci a completare correttamente il processo di backup.
Metodo 2. Utilizzare il pronto soccorso per riparare l'unità di backup
Utility Disco è un altro strumento basato su macOS che consente agli utenti Mac di gestire le unità interne ed esterne. Se Time Machine non riesce a completare il backup, è possibile che l'unità di backup sia danneggiata. Segui questa guida per vedere come utilizzare il Primo Soccorso.
Passaggio 1. Avvia Utility Disco su Mac.
Passaggio 2. Tutte le unità interne ed esterne verranno visualizzate a sinistra. Seleziona il tuo disco di backup di Time Machine.
Passaggio 3. Fai clic su Pronto soccorso e il tuo Mac inizierà a riparare l'unità di backup.
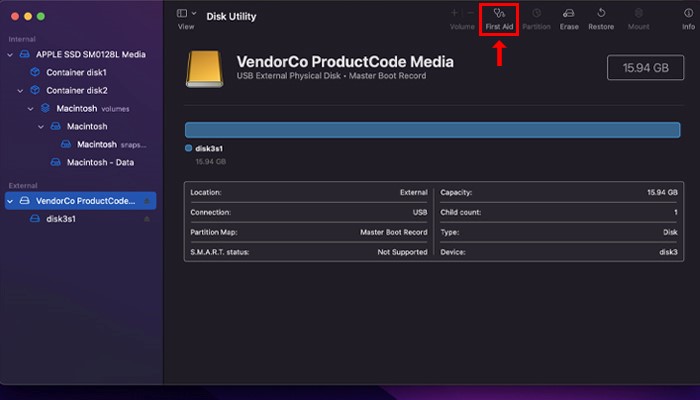
Metodo 3. Formattare Time Machine Drive su APFS
Un altro possibile motivo per cui non puoi completare il backup di Time Machine è che il tuo disco ha il formato sbagliato. APFS è il formato di file dell'unità di backup consigliato da macOS. Puoi provare prima a formattare l'unità in APFS e quindi provare a creare nuovamente un backup di Time Machine.
Passaggio 1. Collega l'unità di backup al Mac e avvia Utility Disco.
Passaggio 2. Seleziona l'unità di destinazione e fai clic su Cancella in alto.
Passaggio 3. Scegli di formattare l'unità in APFS.
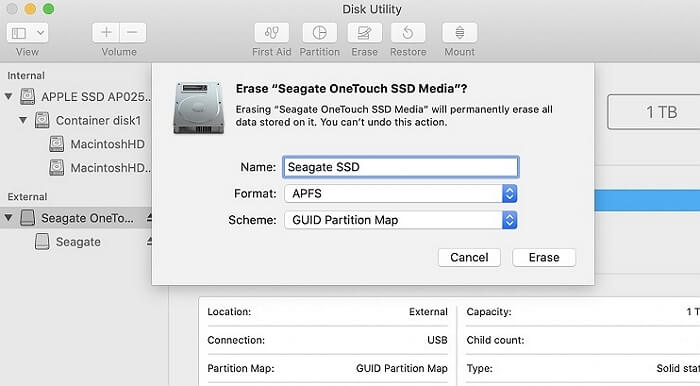
Quale scegliere? ExFAT o Mac OS esteso?
Su macOS, i formati compatibili includono FAT, ExFAT, APFS e Mac OS Extended. Per alcuni utenti, è difficile scegliere tra ExFAT e Mac OS Extended perché non conoscono i loro pro e contro. In questo articolo, ti aiuteremo a chiarirlo.
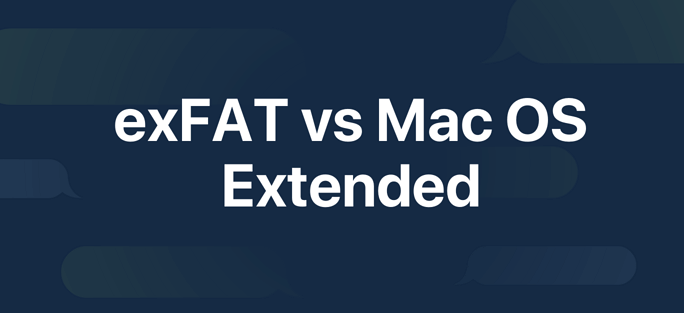
PER SAPERNE DI PIÙ
Come accennato in precedenza, la correzione di Time Machine non completerà il primo backup ha più di tre metodi. Se questi metodi di cui sopra non riescono a risolvere il tuo problema, fai clic per ulteriori informazioni su come risolvere Time Machine non completerà il primo backup.
Ⅵ. Problema n. 2. Backup di Time Machine di riparazione: fallito, danneggiato, mancante
Il secondo problema più comune con Time Machine è il backup non riuscito, danneggiato o mancante. Ogni errore di backup menzionato di Time Machine ha le sue soluzioni. Controlla il contenuto seguente per riparare il backup di Time Machine fallito.
1. Come risolvere il backup non riuscito
- Verifica i requisiti di sistema di Time Machine
- Controlla la connessione di rete del Mac
- Controlla se il tuo Mac è aggiornato
2. Come risolvere il backup danneggiato
Se il backup di Time Machine è danneggiato, il modo più semplice è creare un nuovo backup di Time Machine. In questo modo, puoi risparmiare tempo e fatica nella riparazione di un file di backup danneggiato. Finché il contenuto del backup non viene perso, riavvia Time Machine e creane uno nuovo.
3. Come risolvere il backup di Time Machine mancante
Se hai eliminato accidentalmente il file di backup di Time Machine dal disco, l'unica scelta è utilizzare il software di recupero dati per scansionare il disco di backup e vedere se può recuperare il file perso.
Come accennato in precedenza, EaseUS Data Recovery Wizard per Mac è uno strumento esclusivo per Mac per ripristinare i dati. Puoi fare riferimento alla guida nella Parte Ⅳ per vedere come utilizzare il software di recupero dati.
PER SAPERNE DI PIÙ
In effetti, riparare un backup di Time Machine è più difficile di quanto potresti pensare. Le soluzioni qui sono solo una parte intelligente delle soluzioni. Per saperne di più, fai clic qui per informazioni sulla riparazione del backup di Time Machine.
Ⅶ. Problema n. 3. Pulsante di ripristino di Time Machine disattivato
L'ultimo problema riguarda il mancato ripristino del backup di Time Machine. Un utente della community di discussione di Apple afferma che quando desidera ripristinare il backup di Time Machine, il pulsante di ripristino è disattivato. Se sei nello stesso dilemma, questa parte ti aiuterà.
Prima di tutto, dovresti sapere perché il pulsante di ripristino di Time Machine è disattivato. Ci sono alcune possibili ragioni:
- L'unità di backup di Time Machine è stata formattata
- Il backup creato in precedenza era incompleto
- Il tuo Mac ha rilevato che il backup è danneggiato
Per risolvere questo problema, dovresti usare i modi giusti per accedere a Time Machine. Ecco due soluzioni pratiche:
Soluzione 1. Apri il Finder sul tuo Mac, quindi fai clic su "Enter Time Machine".
Soluzione 2. Questa soluzione consiste nel forzare il ripristino di Time Machine dall'avvio.
1. Riavvia il Mac e premi Comando + R contemporaneamente finché non vedi il logo Apple.
2. Rilascia i tasti e quindi accedi a Utility macOS. Scegli "Ripristina dal backup della macchina del tempo" per vedere se puoi ripristinare ora.
PER SAPERNE DI PIÙ
Per il caso del pulsante di ripristino di Time Machine disattivato, quali altri dovresti sapere? C'è un articolo dettagliato che parla del ripristino di Time Machine non riuscito.
Articoli Relativi
-
Soluzioni per correggere errori e riparare chiavetta USB danneggiata [Guida completa 2025]
![author icon]() Anna/11/05/2025
Anna/11/05/2025 -
Cestino Windows 10 - Guida completa [con immagini]
![author icon]() Elsa/20/04/2025
Elsa/20/04/2025 -
Software di recupero dati usb - recuperare dati da chiavetta usb
![author icon]() Elsa/14/05/2025
Elsa/14/05/2025 -
Recuperare documenti Word non salvati, eliminati e danneggiati [Guida professionale]
![author icon]() Anna/20/04/2025
Anna/20/04/2025