- Scoprire EaseUS
- Chi Siamo
- Recensioni & Premi
- Contatta EaseUS
- Rivenditore
- Affiliato
- Mio Conto
- Sconto Education
Argomenti Relativi
- 01 Come usare Time Machine
- 02 File di backup persi? Recuperare il backup di Time Machine cancellato
- 03 Problema 1. Time Machine non esegue il primo backup
- 04 Problema 2. Errori nei backup da Time Machine: backup non riuscito, danneggiato, perso
- 05 Problema 3. Tasto "Ripristina" di Time Machine non funzionante
Navigazione veloce:
- 1. Risolve Time Machine bloccata in attesa di completare il primo backup (6 metodi: facile e veloce!)
- 2. Suggerimenti utili per evitare errori di backup di Time Machine
- 3. Recupera i dati senza il backup di Time Machine (una volta per tutte!)
L'utilità Time Machine su Mac ti consente di creare un backup dei dati del tuo Mac. Puoi eseguire il backup dei dati su qualsiasi disco esterno per rendere i tuoi dati più sicuri da qualsiasi perdita.
Tuttavia, gli utenti Mac a volte devono affrontare problemi con l'utilità di backup di Time Machine. L'errore indica che è in attesa di completare il primo backup. Pertanto, non è possibile creare alcun nuovo backup. Ma non preoccuparti, poiché il nostro obiettivo è aiutarti a risolvere questo problema.
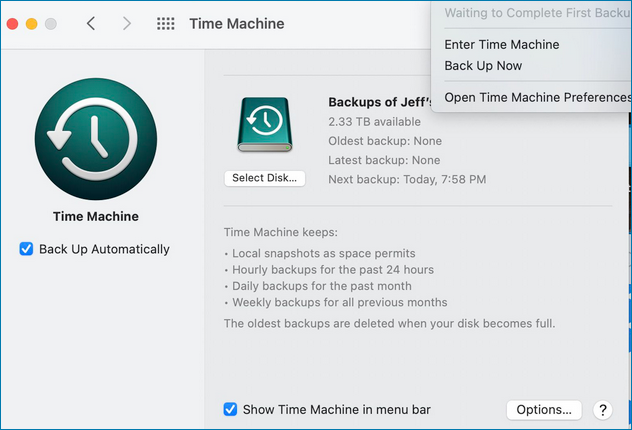
Prima di vedere le correzioni alla macchina del tempo bloccata in attesa di completare il primo backup, vediamo di seguito i motivi per cui il problema appare in primo luogo.
- Problema con l'unità di backup: una probabile causa di questo problema è dovuta all'unità di backup in cui Time Machine sta creando il backup. Assicurati di controllare se puoi utilizzare l'unità di backup di solito.
- Aggiornamenti software in sospeso: il tuo Mac dovrebbe utilizzare l'ultima versione di macOS per eseguire Time Machine senza problemi. In caso contrario, devi aggiornare macOS.
- Connettività Internet: anche una rete Wi-Fi incoerente o una connessione Internet lenta possono causare questo errore. Pertanto, si consiglia vivamente di utilizzare Internet affidabile e di buona velocità per i backup di Time Machine.
- Processo di backup incompleto: gli utenti a volte perdono la pazienza e spengono i loro Mac mentre è in esecuzione il backup di Time Machine. Può creare problemi in futuro, quindi è meglio completare sempre un backup prima di disconnetterti.
È necessario evitare e tenere a mente le cose sopra menzionate per eseguire i backup di Time Machine senza problemi. Nella sezione successiva, vedrai come riparare la macchina del tempo bloccata in attesa di completare il primo problema di backup.
Pulsante di ripristino di Time Machine disattivato, come risolverlo?
Time Machine, la funzione di backup integrata del tuo Mac, ti consente di eseguire automaticamente il backup di tutti i file, incluse app, musica, foto, e-mail, documenti e file di sistema.
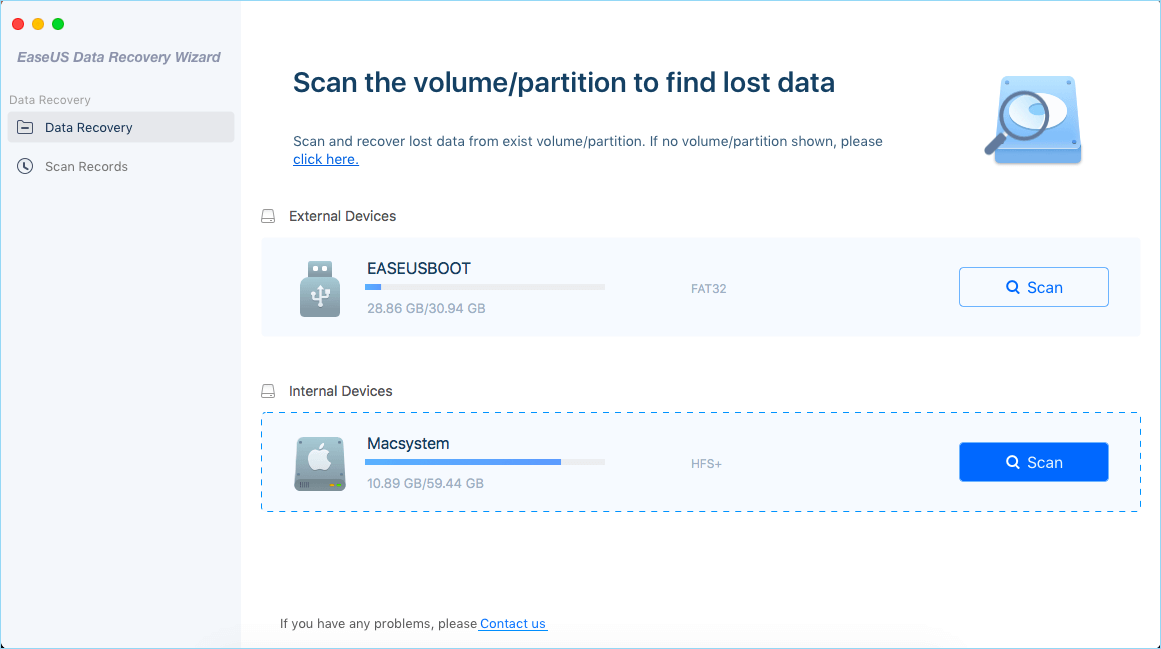
Come risolvere Time Machine bloccata in attesa di completare il primo backup
La buona notizia è che puoi riparare la macchina del tempo bloccata in attesa di completare il primo problema di backup. Di seguito, vedrai il nostro elenco di sei soluzioni compilate complete che puoi eseguire da solo per eliminare questo errore.
- 1. Annullare l'avanzamento del backup e riavvia nuovamente il backup
- 2. Eseguire First Aid sull'unità di backup di Time Machine
- 3. Escludere le directory interessate per il backup
- 4. Avviare il tuo Mac in modalità provvisoria per il primo backup
- 5. Formattare Time Machine Backup Drive su APFS
- 6. Installare il nuovo aggiornamento disponibile per macOS
1. Annullare l'avanzamento del backup e riavvia nuovamente il backup
Il primo metodo che puoi provare è annullare il backup in corso ed eseguire nuovamente il backup. Segui i passaggi seguenti per farlo:
Passaggio 1. Dal menu Apple, seleziona Preferenze di Sistema.
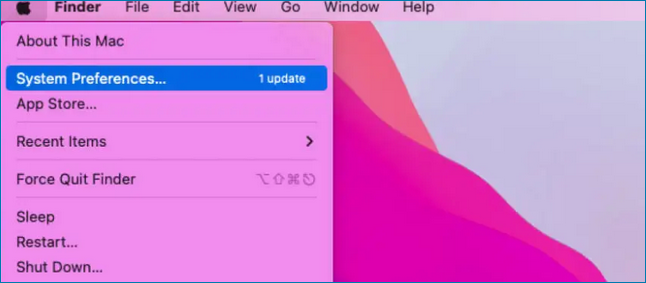
Passaggio 2. Apri Time Machine.
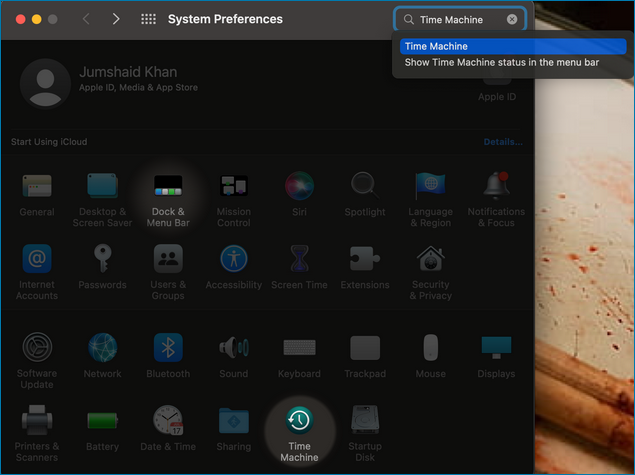
Passaggio 3. Fai clic sull'icona x per interrompere l'avanzamento del backup in corso.
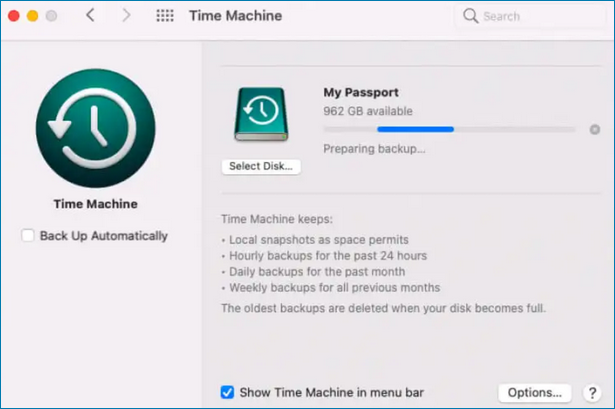
Passaggio 4. Riavvia di nuovo Time Machine Backup facendo clic sull'icona Time Machine dalla barra dei menu e selezionando Esegui backup adesso.
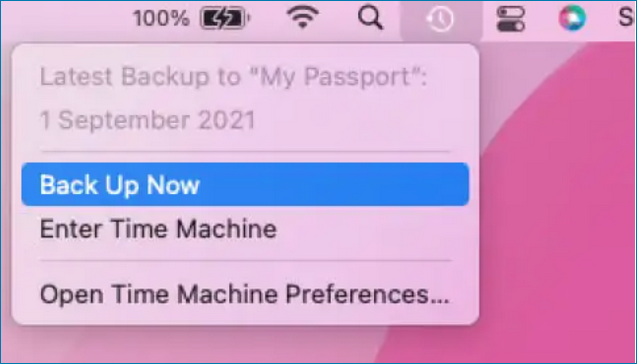
2. Eseguire First Aid sull'unità di backup di Time Machine
Anche gli errori del file system sull'unità di backup di Time Machine possono causare il problema. Puoi utilizzare l'utilità del disco integrata del Mac per aiutarti a correggere gli errori del file system sull'unità di backup.
Segui i passaggi seguenti per eseguire il pronto soccorso sull'unità di backup di Time Machine:
Passaggio 1. Avvia Utility Disco premendo CMD + Spazio e digitando Utility Disco.
Passaggio 2. Seleziona l'unità di backup di Time Machine dalla barra laterale di sinistra.
Passaggio 3. Fai clic sul pulsante Pronto soccorso.
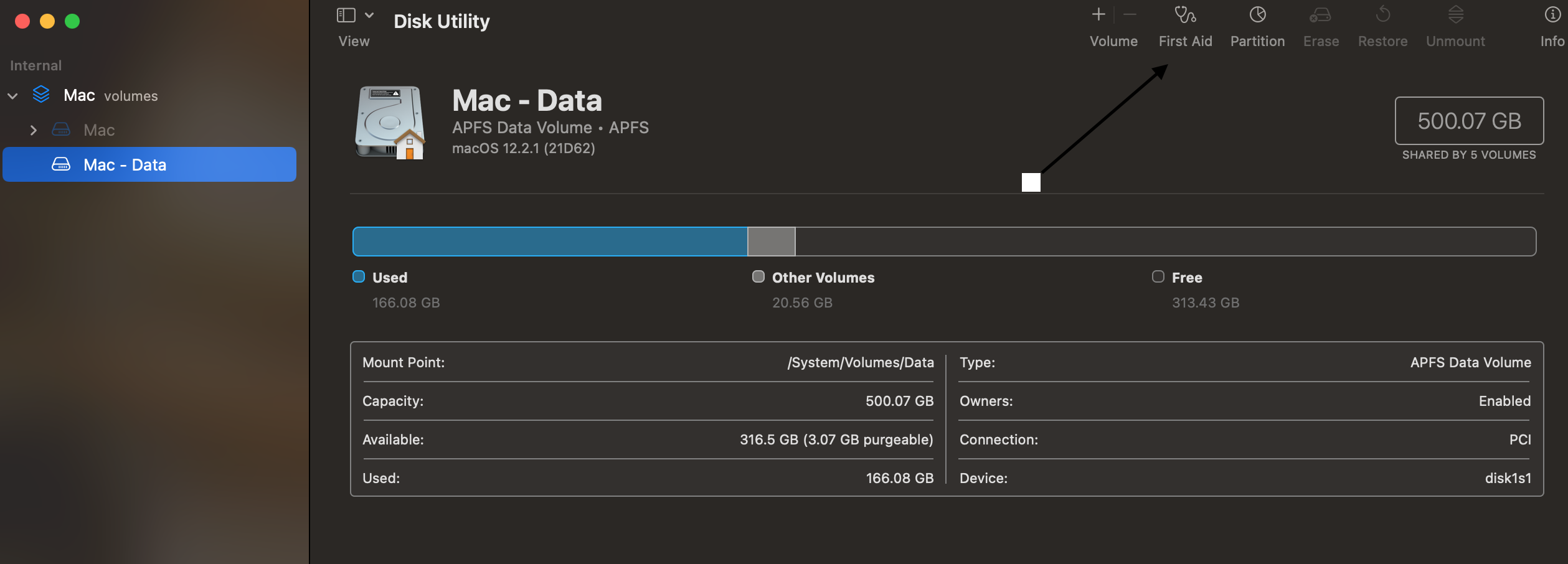
Analizzerà e verificherà gli errori del file system nell'unità di backup. Una volta terminato, li risolverà e quindi sarai in grado di eseguire i backup di Time Machine senza alcun problema.
3. Escludere le directory interessate per il backup
A volte ci sono directory interessate che non consentono il completamento dei backup di Time Machine. Ad esempio, impediscono al Mac di sospendere o interrompere i backup perché queste directory presentano l'errore "Impossibile acquisire in modo proattivo l'asserzione di blocco del dispositivo".
Devi identificare queste directory ed escluderle dal backup di Time Machine. Segui i passaggi seguenti per escludere le directory interessate dal backup:
Passaggio 1. Apri Terminale Mac e inserisci il comando seguente.
log show --info --style compact --predicate '(subsystem == "com.apple.TimeMachine") && (eventMessage like[cd] "Failed * acquisisci asserzione di blocco del dispositivo*")' --last 24h
L'esecuzione del comando elencherà le directory come output.
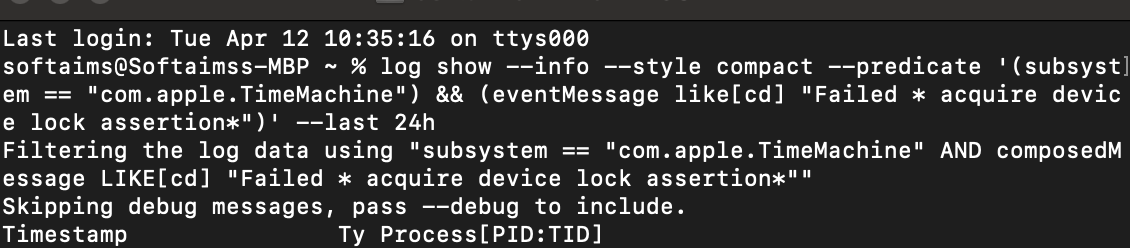
Passaggio 2. Dal menu Apple, seleziona Preferenze di Sistema e apri Time Machine.
Passaggio 3. Fai clic su Opzioni da Time Machine e utilizzare l'icona Plus per escludere queste directory dal backup.

Al termine, fai clic sul pulsante Salva per escludere i file dal backup.
4. Avviare il tuo Mac in modalità provvisoria per il primo backup
Il primo backup di Time Machine richiede sempre molto tempo. Quindi, puoi avviare il tuo Mac in modalità provvisoria per impedire a qualsiasi software incompatibile di impedirti di eseguire il backup.
Segui i passaggi seguenti per avviare il tuo Mac in modalità provvisoria per il tuo primo backup:
Passaggio 1. Spegni il Mac.
Passaggio 2. Tieni premuto il pulsante di accensione finché non viene visualizzata la schermata seguente.
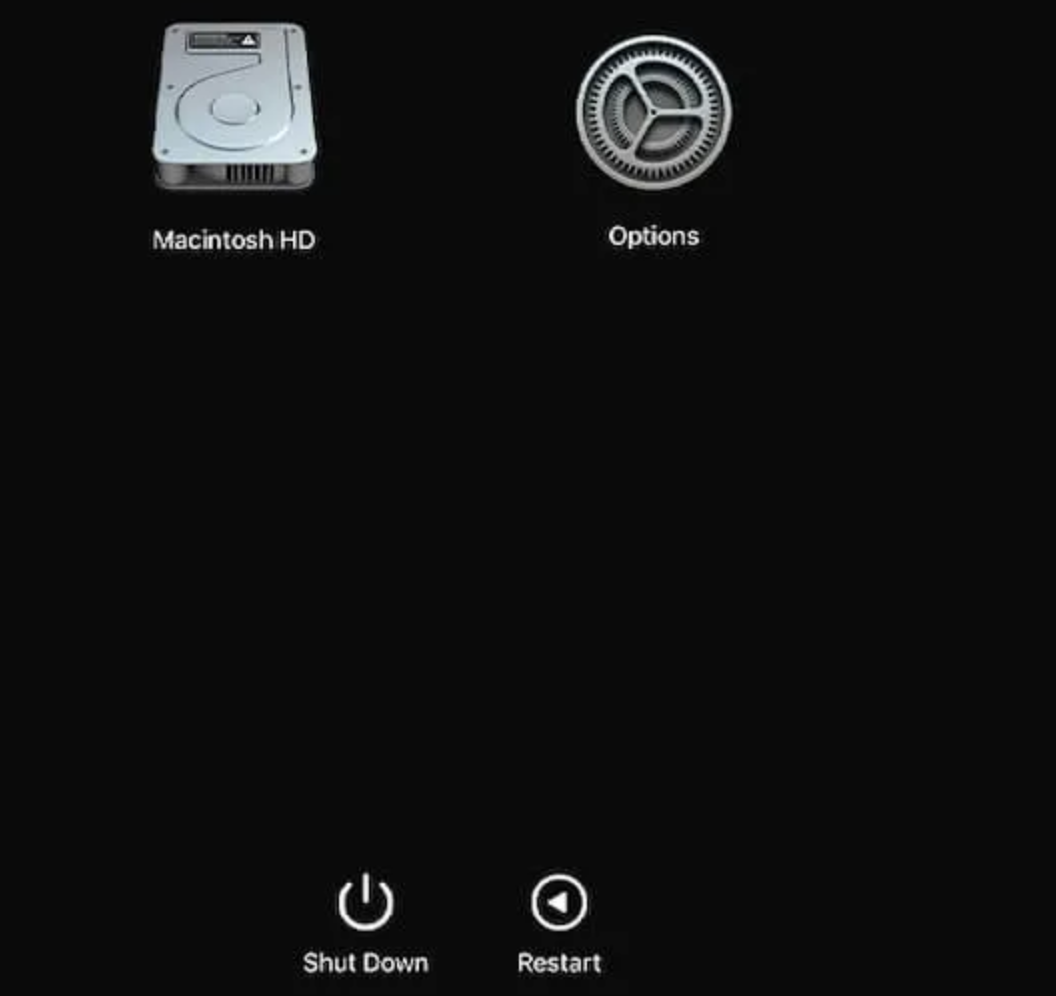
Passaggio 3. Carica il tuo Mac in modalità provvisoria e avvia il backup di Time Machine
5. Formattare Time Machine Backup Drive su APFS
Si consiglia di utilizzare APFS (Apple File System) per l'unità Time Machine di backup. È possibile formattare l'unità di backup in formato APFS seguendo i passaggi seguenti:
Passaggio 1. Avvia Utility Disco premendo CMD + Spazio e digitando Utility Disco.
Passaggio 2. Seleziona l'unità di backup di Time Machine dalla barra laterale di sinistra.
Passaggio 3. Fai clic sul pulsante Cancella dall'alto, seleziona APFS come Formato e premi il pulsante Cancella.
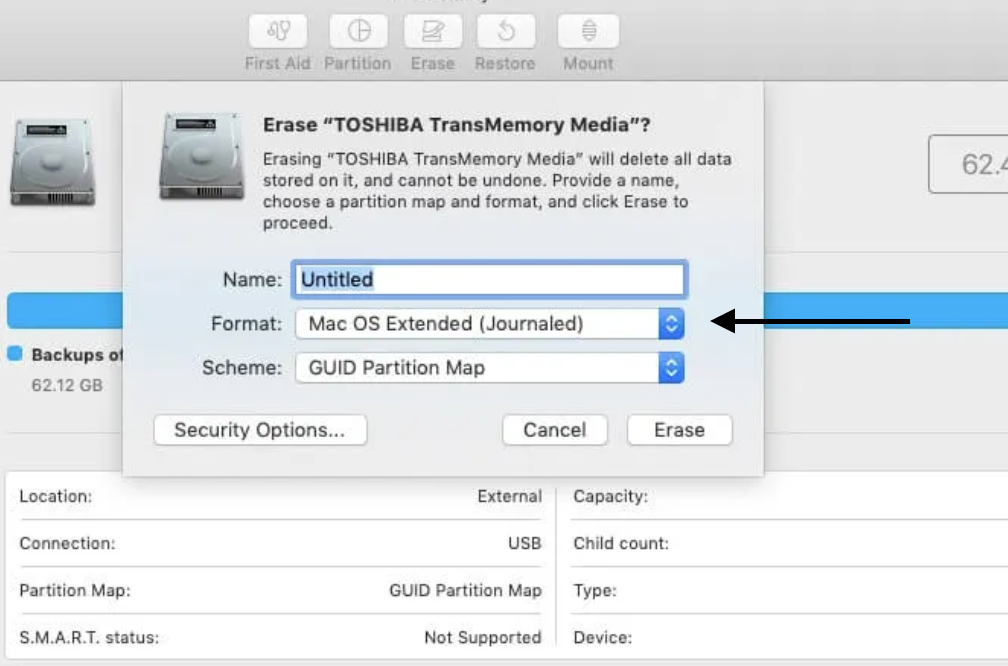
6. Installare il nuovo aggiornamento disponibile per macOS
Se è presente un nuovo aggiornamento di macOS, devi installarlo il prima possibile perché gli aggiornamenti in sospeso possono anche causare problemi di backup di Time Machine.
Segui i passaggi seguenti per installare i nuovi aggiornamenti di macOS:
Passaggio 1. Premi CMD + barra spaziatrice e digita Aggiornamento software.
Passaggio 2. Se sono disponibili aggiornamenti, fare clic sul pulsante Aggiorna ora.
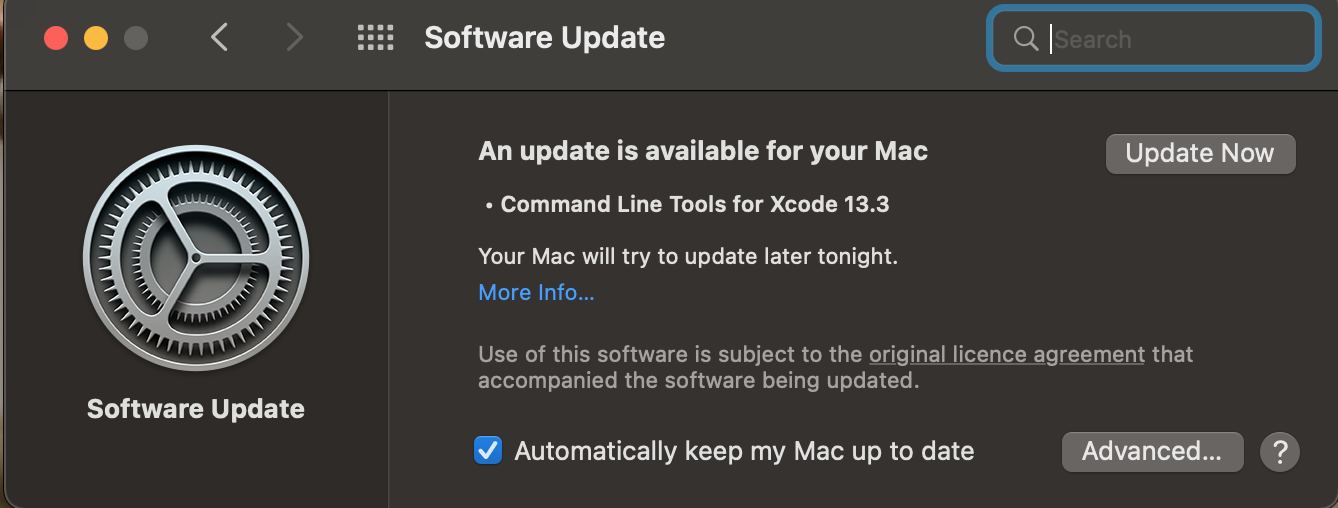
Suggerimenti utili per evitare errori di backup di Time Machine
Sebbene questo articolo affronti il problema "Impossibile completare il primo backup", esistono altri problemi con i backup di Time Machine. Ad esempio, gli utenti si sono imbattuti anche in:
- 1. Time Machine non ha potuto completare il backup su "TimeCapsule".
- 2. Il backup non è stato eseguito perché si è verificato un errore durante la copia dei file sul disco di backup.
- 3. Il volume di backup è di sola lettura.
E ci sono più errori che puoi incontrare con la tua Time Machine. È possibile evitare di eseguire il backup dei dati essenziali utilizzando i seguenti suggerimenti:
Backup di Time Machine non riuscito, spazio insufficiente: puoi affrontare questo errore se non hai spazio sufficiente sull'unità di backup. Puoi risolvere questo problema estendendo la memoria dell'unità di backup, eliminando i file non necessari o escludendo i file di grandi dimensioni dal backup.
Backup di Time Machine non eseguito automaticamente: è necessario abilitare l'opzione di backup automatico dalle impostazioni di Time Machine. Se non sono abilitati, dovrai sempre eseguire il backup di Time Machine manualmente.
Ma cosa succede se perdi ancora i tuoi dati? In tal caso, hai bisogno di un software di recupero dati per aiutarti a recuperare i dati dal tuo Mac. Consulta la sezione successiva per vedere come recuperare i dati persi del tuo Mac se Time Machine si guasta.
Come recuperare i dati senza il backup di Time Machine
EaseUS Data Recovery Wizard è uno strumento di recupero dati Mac affidabile e gratuito per macOS e il vecchio Mac OS X. È gratuito e ti consente di recuperare file su Mac senza Time Machine Backup o quando Time Machine si guasta.
Il software è altamente raccomandato perché può recuperare i tuoi dati da qualsiasi scenario. Sia che tu abbia eliminato un file, che lo abbia perso in qualche modo o che il file sia corrotto, EaseUS Data Recovery Wizard per Mac può aiutarti liberamente a recuperare i tuoi dati in semplici passaggi.
Passo 1. Seleziona l'unità desiderata per il recupero (può essere un HDD/SSD interno o un dispositivo di archiviazione rimovibile). Fai clic sul pulsante "Cerca file persi".

Passo 2. EaseUS Data Recovery Wizard for Mac eseguirà immediatamente la scansione del disco selezionato e visualizzerai i risultati della scansione sulla schermata.

Passo 3. Tra i risultati della scansione, seleziona i file desiderati e clicca sul pulsante "Recupera".

Articoli Relativi
-
Come ripristinare mail sul Mac | 4 semplici metodi
![author icon]() Elsa/20/04/2025
Elsa/20/04/2025 -
Come recuperare file TurboTax cancellati/persi su Mac
![author icon]() Anna/14/04/2025
Anna/14/04/2025 -
Recupero file Word/Excel non salvato quando Office 2016 su Mac va in crash
![author icon]() Anna/20/04/2025
Anna/20/04/2025 -
WD Easystore non si monta su Mac - 5 modi per risolverlo
![author icon]() Elsa/14/04/2025
Elsa/14/04/2025