- Scoprire EaseUS
- Chi Siamo
- Recensioni & Premi
- Contatta EaseUS
- Rivenditore
- Affiliato
- Mio Conto
- Sconto Education
Argomenti Relativi
- 01 Come usare Time Machine
- 02 File di backup persi? Recuperare il backup di Time Machine cancellato
- 03 Problema 1. Time Machine non esegue il primo backup
- 04 Problema 2. Errori nei backup da Time Machine: backup non riuscito, danneggiato, perso
- 05 Problema 3. Tasto "Ripristina" di Time Machine non funzionante
Accesso rapido ai suggerimenti per la risoluzione dei problemi
Questo articolo illustra le soluzioni su come recuperare l'intero backup di Time Machine eliminato e su come recuperare i file persi/cancellati dal backup di Time Machine.
| Soluzioni praticabili | Risoluzione dei problemi passo dopo passo |
|---|---|
| Correzione 1. Recupera il backup cancellato di Time Machine | 1. Informazioni sul backup di Time Machine; 2. Lo strumento di cui avrai bisogno; 3. passaggi per recuperare il backup eliminato... Passaggi completi |
| Correzione 2. Recupera file da Time Machine Backup | Metodo 1. Recupera i file dal disco di backup di Time Machine... Passaggi completi Metodo 2. Ripristino di file da snapshot locali... Passaggi completi |
Parte 1. Come recuperare il backup cancellato di Time Machine
"Ero solito eseguire il backup dei miei file su Time Machine. Ma ieri sera ho eliminato accidentalmente alcuni file di backup. Di conseguenza, i miei 4 anni di dati sono scomparsi all'improvviso. È possibile recuperare il tempo cancellato Backup della macchina? Se sì, come posso farlo? Questo è estremamente importante! Per favore aiutatemi!"
Informazioni su Time Machine Backup
Time Machine è un'utilità di backup integrata in macOS o Mac OS X progettata per eseguire il backup e il ripristino dei file sul Mac. Puoi abilitarlo sul tuo Mac, quindi eseguirà automaticamente e periodicamente il backup dei tuoi dati personali, della partizione o persino dell'intero disco su un'unità esterna, Time Capsule o un dispositivo NAS che supporta Time Machine su SMB. In generale, le unità esterne vengono selezionate come destinazione di backup. Pertanto, i file di backup salvati sull'unità di destinazione di Time Machine non sono sicuri al 100%. Come molti comuni dischi rigidi o dispositivi di archiviazione, l'unità di backup può verificarsi in caso di perdita di dati per vari motivi. Potresti eliminare accidentalmente uno o più file, formattare il disco o perdere i file di backup dopo un attacco di virus, ecc.
Quindi come ripristinare il backup di Time Machine se è stato eliminato accidentalmente? Questa è la domanda sul ripristino del backup di Time Machine posta da un utente del forum Apple. Hai riscontrato una situazione simile e hai provato a trovare un modo per recuperare il backup cancellato di Time Machine? In tal caso, sei qui nel posto giusto poiché ci concentreremo su come recuperare i file di backup di Time Machine in tutte le complesse situazioni di perdita di dati.
Strumento di cui avrai bisogno
Per assicurarti di poter ripristinare in modo efficace il backup di Time Machine, devi trovare uno strumento software di recupero dati affidabile che funzioni bene per recuperare file cancellati su Mac o persino Windows. Qui ti consigliamo di provare il software avanzato di recupero dati - EaseUS Data Recovery Wizard for Mac, un programma con una potente capacità di recupero dati e un'interfaccia facile da usare. Con il suo aiuto, non solo puoi recuperare il backup di Time Machine cancellato o perso, ma anche:
- Recupera file da un Mac, dischi rigidi esterni, USB, scheda SD, scheda di memoria, fotocamera digitale e altri dispositivi compatibili con Mac
- Recupera i file persi a causa di eliminazione accidentale, formattazione errata, arresto anomalo del sistema, reinstallazione del sistema operativo e altre difficili situazioni di perdita di dati
- Recupera foto, video, file audio, file Microsoft Office Word/Excel/PPT, file Adobe...
Rispetto ai suoi equivalenti, il software di recupero dati EaseUS li supera in molti aspetti, come la velocità di scansione, la profondità di scansione e la percentuale di successo del recupero dei dati. Ora installa il software sul tuo Mac, quindi segui la parte successiva per recuperare immediatamente il backup di Time Machine eliminato.
Passaggi per recuperare il backup cancellato di Time Machine
EaseUS non esagera l'usabilità di questo strumento, puoi recuperare il tuo backup di Time Machine cancellato usando i semplici passaggi:
- Importante
- Il backup di Time Machine viene salvato in una cartella denominata Backups con estensione .backupdb . Pertanto, dopo aver scansionato il disco di backup, puoi filtrare i risultati in base all'estensione per trovare e ripristinare rapidamente il backup di Time Machine.
Passo 1. Seleziona la posizione su cui sono stati archiviati i tuoi dati e file eliminati e fai clic sul pulsante "Cerca file persi".

Passo 2. Il software eseguirà sia la scansione rapida che la scansione approfondita per trovare file eliminati sul volume selezionato.

Passo 3. I risultati della scansione verranno divisi per tipologie nel riquadro di sinistra. Basta selezionare i file e fare clic sul pulsante "Recupera" per recuperarli.

Poiché l'utilizzo più importante del backup di Time Machine è ripristinare i file sul tuo Mac, la parte successiva ti mostrerà come recuperare i file dal backup di Time Machine.
Parte 2. Come recuperare file da Time Machine Backup
Esistono due modi per recuperare i file dal backup di Time Machine: uno è dal disco di backup, l'altro è dalle istantanee locali, che sono i backup archiviati da Time Machine sul tuo Mac e ti aiuteranno a recuperare i tuoi file durante il backup di Time Machine il disco non è disponibile. (Se desideri recuperare file/cartelle cancellati ma non disponi di alcun backup di Time Machine, puoi anche utilizzare lo strumento di recupero dati EaseUS per recuperare file eliminati senza Time Machine .)
Metodo 1. Recupera i file dal disco di backup di Time Machine
Passaggio 1. Collega il disco di backup al Mac e accendi il computer.
Passaggio 2. Se il tuo Mac si avvia all'assistente di configurazione, imposta i dettagli del tuo paese, tastiera e rete. Quindi scegli di trasferire le tue informazioni da un backup di Time Machine dalla finestra di Migration Assistant. Se il tuo Mac si avvia nel Finder, vai su "Applicazioni" > "Utility" > "Migration Assistant" e scegli di trasferire le tue informazioni da un backup di Time Machine.
Passaggio 3. Seleziona il backup di Time Machine desiderato e fai clic su "Continua".
Passaggio 4. Se hai più di un'opzione di backup da scegliere, selezionane una e fai clic su "Continua".
Passaggio 5. Scegli i file da trasferire e fai clic su "Continua".
Passaggio 6. Al termine del trasferimento, riavvia il computer e accedi all'account di destinazione, quindi vedrai tutti i file recuperati.
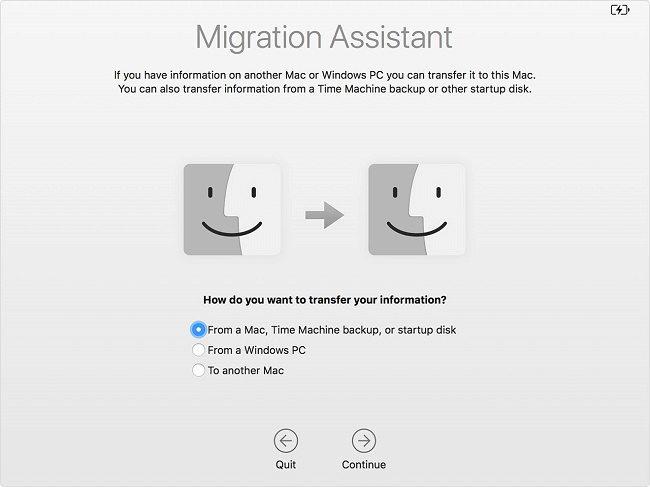
Metodo 2. Ripristina file da snapshot locali
Passaggio 1. Inserisci "Time Machine"
Passaggio 2. Seleziona il file o la cartella che desideri ripristinare, quindi seleziona una versione precedente del file o della cartella.
Passaggio 3. Premi la barra "Spazio" per visualizzare l'anteprima e vedere se è quella che desideri.
Passaggio 4. Fare clic su Ripristina per ripristinare il file selezionato.
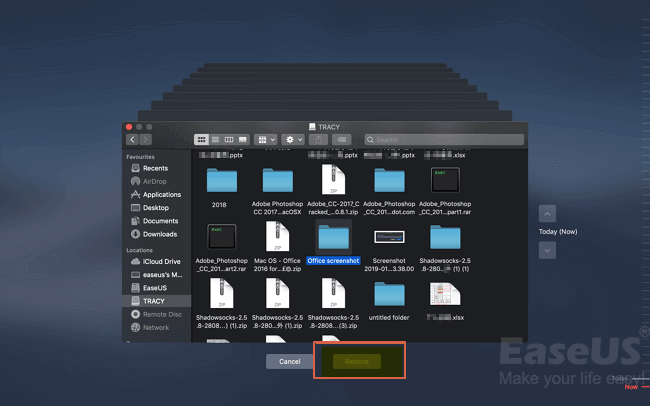
Articoli Relativi
-
Password di login del Mac dimenticata [2 Soluzioni]
![author icon]() Anna/20/04/2025
Anna/20/04/2025 -
Recupero video cancellati da Ring: come recuperare i video cancellati da Ring Doorbell/Camera
![author icon]() Aria/14/04/2025
Aria/14/04/2025 -
Come ripristinare il Mac da un backup iCloud | Guida 2025
![author icon]() Elsa/01/06/2025
Elsa/01/06/2025 -
JPEG Riparazione Mac: Come riparare le foto JPEG danneggiate su Mac
![author icon]() Anna/20/04/2025
Anna/20/04/2025