- Scoprire EaseUS
- Chi Siamo
- Recensioni & Premi
- Contatta EaseUS
- Rivenditore
- Affiliato
- Mio Conto
- Sconto Education
| Soluzioni praticabili | Guida Passaggio dopo Passaggio |
|---|---|
| 1. Reimposta la password del Mac tramite l'ID Apple | Riavvia il tuo MacBook > Inserisci una password errata tre volte > Fai clic su "Ripristina usando il tuo ID Apple".... Passaggi completi |
| 2. Reimposta la password tramite la chiave di ripristino | Attiva la modalità di ripristino > Vai a Utility Disco > Continua > Terminale Utilità... Passaggi completi |
"Ho cambiato la password del mio Macbook Air al mattino. Ora sto provando ad accedere, ma la password non corrisponde. Non so cosa sia andato storto. Non sono bravo con le password e penso di aver dimenticato il mio Password Macbook Air. Devo inviare il mio compito di classe e la scadenza è oggi, sono troppo stressato, per favore aiutami a reimpostare la password del mio Mac! Grazie." – Utente su Internet.
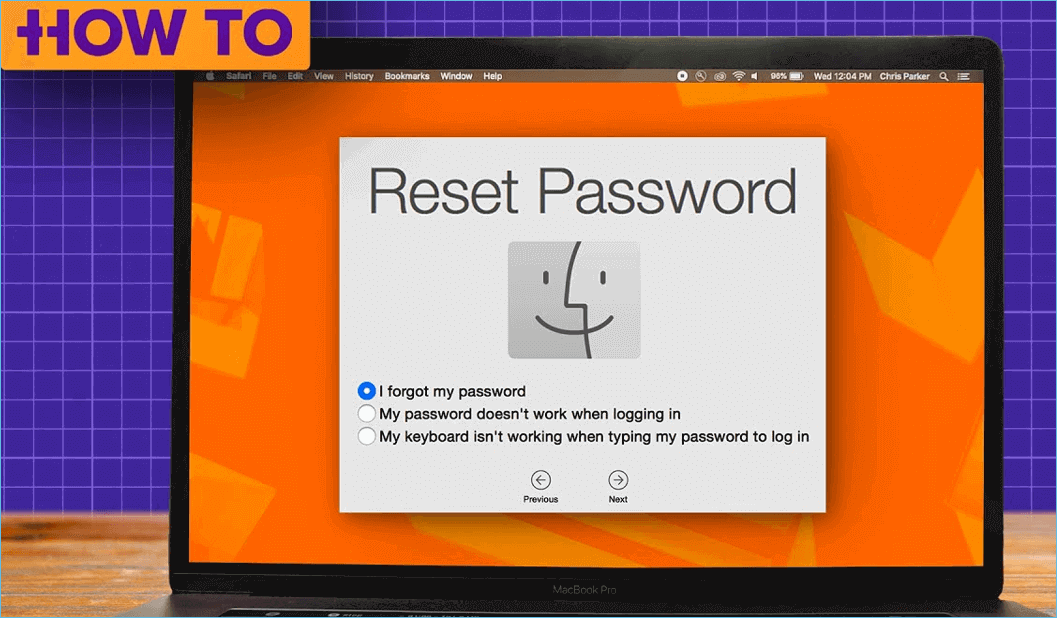
Perdere o dimenticare la password del Mac può essere stressante per molti. La tua frustrazione è altamente comprensibile se hai dimenticato la password del tuo Mac, proprio come l'utente sopra. Ma non c'è nulla di cui preoccuparsi perché puoi reimpostare la password in MacBook Pro/Air.
Il nostro articolo mostra due semplici metodi che possono aiutarti a reimpostare la tua password. Il primo metodo utilizza il tuo ID Apple e il secondo metodo utilizza la chiave di ripristino. Quindi, vediamo ogni metodo in dettaglio di seguito senza perdere tempo.
Hai dimenticato la password di login del MacBook? Risolvi ora
Puoi reimpostare la password del tuo MacBook Pro/Air utilizzando due semplici modi. Di seguito, vedrai una guida Passaggio Passaggio all'utilizzo di entrambi i metodi per aiutarti a reimpostare la password del tuo MacBook.
Metodo 1. Reimposta la password di MacBook Pro/Air utilizzando l'ID Apple
L'utilizzo dell'ID Apple è il modo più semplice per reimpostare la password del tuo MacBook Pro/Air. Segui i passaggi seguenti:
Nota: Devi abilitare l'opzione per reimpostare la password utilizzando l'ID Apple. Puoi farlo da "Preferenze di Sistema > Utenti e gruppi > Consenti all'utente di reimpostare la password utilizzando l'ID Apple".
Passaggio 1. Riavvia il tuo MacBook.
Passaggio 2. Dopo aver visualizzato la schermata di accesso, inserisci una password errata tre volte.
Verrà visualizzata una finestra di messaggio dopo aver inserito una password non valida. Qui vedrai un'opzione che indica che puoi "ripristinarlo utilizzando il tuo ID Apple". Fai clic su tale opzione.
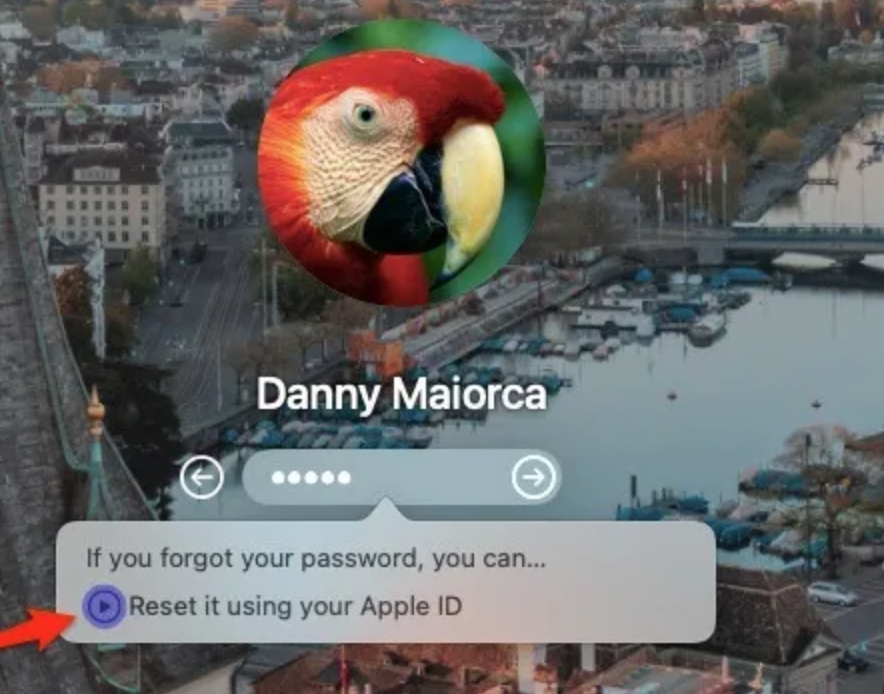
Passaggio 3. Nel nuovo popup, inserisci il tuo ID Apple e la password e premi il pulsante Reimposta password.
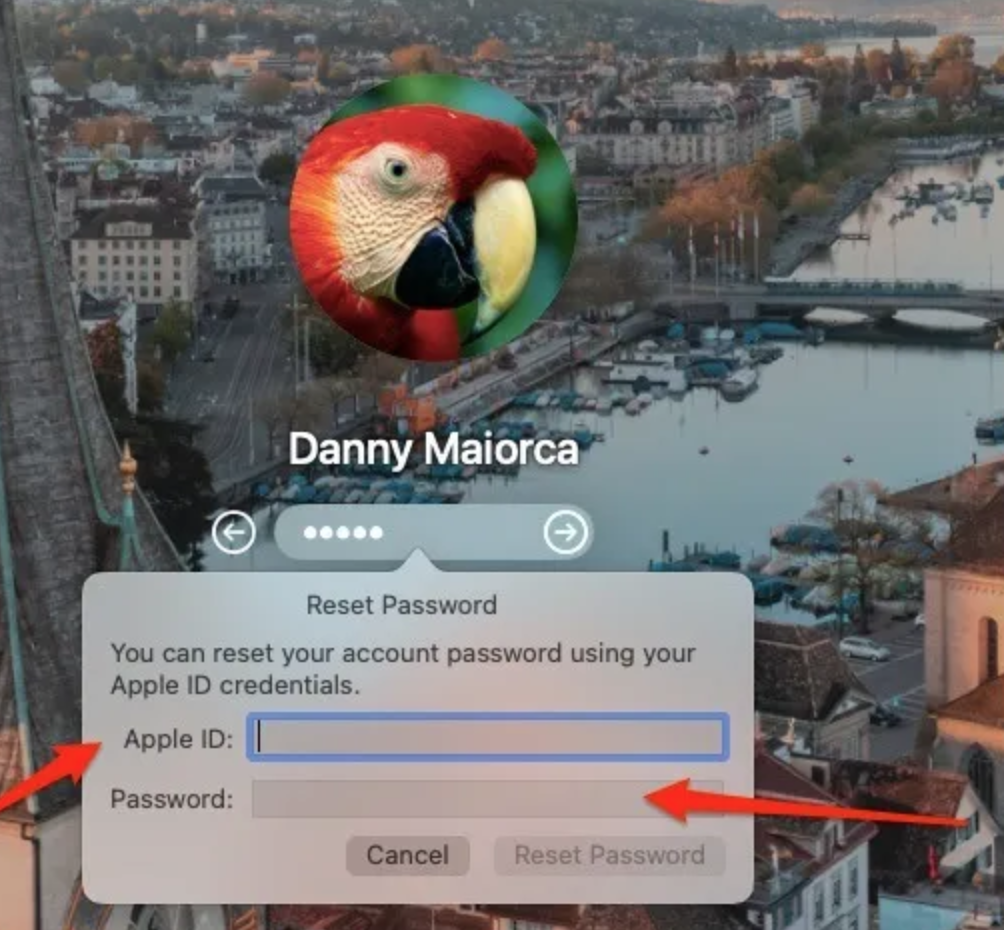
Dopo aver inserito i dettagli dell'ID Apple corretti, il sistema si riavvierà con Recovery Assistant. Sarai in grado di vedere una finestra che ti dice di inserire una nuova password per il tuo Mac. Basta inserire la nuova password e premere il pulsante Avanti.
Dopo aver utilizzato questi semplici passaggi, sarai in grado di reimpostare la password del tuo MacBook Pro/Air.
Metodo 2. Reimposta la password di MacBook Pro/Air utilizzando la chiave di ripristino
Utilizzando la modalità di ripristino, puoi anche reimpostare la password Pro/Air del tuo MacBook. Segui i passaggi seguenti:
Passaggio 1. Attiva la modalità di recupero
Puoi attivare la modalità di recupero riavviando il tuo Mac. Sarebbe utile tenere premuto il pulsante di accensione + tasto Comando + R. Continua a tenere premuto finché non vedi la barra di caricamento sullo schermo del tuo Mac.
Passaggio 2. Una volta avviato il Mac in modalità di ripristino, vai su Utility Disco > Continua > Terminale Utilità.
Passaggio 3. Digita il comando "resetpassword" nel terminale e premi il tasto Invio.
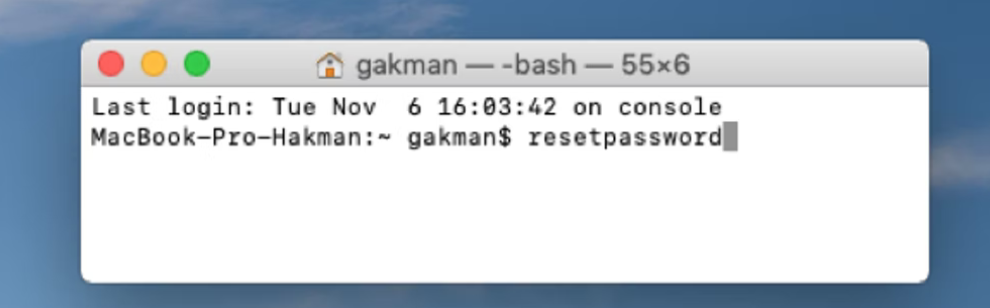
Dopo aver premuto il tasto Invio, devi scegliere il disco rigido del tuo Mac. Ora sarai in grado di reimpostare la password per il tuo account esistente. Quindi, puoi riavviare il tuo Mac e iniziare a usarlo con la tua nuova password.
Le migliori soluzioni di recupero dati per Mac con chip T2
Mentre il chip Apple T2 protegge la sicurezza dei tuoi nuovi computer Mac, il software di recupero dati di EaseUS con le altre nove soluzioni è qui per proteggere i tuoi dati Mac.

Suggerimenti bonus: Come prevenire la perdita della password del Mac
Segui i seguenti suggerimenti essenziali per evitare di perdere la password del tuo MacBook in futuro.
1. Conserva le tue password salvate: ogni volta che cambi la tua password, assicurati di scriverla da qualche parte. Può essere un documento cartaceo o anche le tue note telefoniche.
2. Usa i suggerimenti per la password: crea sempre un suggerimento per la password del tuo MacBook. L'uso dei suggerimenti riduce le possibilità di dimenticare la password.
3. Usa stringhe lunghe: non creare numeri brevi casuali come password. Tieni sempre una stringa lunga e significativa che puoi ricordare facilmente.
4. Utilizza il software di gestione delle password: se continui a dimenticare la password, puoi utilizzare il software di gestione delle password. Mantengono e organizzano le tue password per un facile utilizzo.
5. Password costante su più account: prova a utilizzare una password comune per più account invece di avere una password diversa per ogni account.
Questi sono metodi che puoi provare per evitare di perdere la tua password in futuro.
(Nota importante: si consiglia di provare a conservare le password salvate in un determinato file, quindi la prossima volta che non si ricorda la password, è possibile aprire il file e trovare la password del Mac. Inoltre, anche se il salvataggio del file la tua password è stata accidentalmente o erroneamente cancellata o persa, puoi provare EaseUS Data Recovery Wizard for Mac per ripristinarla.)
EaseUS Data Recovery Wizard for Mac
- Recupera tutti i tipi di file su Mac: DOC/DOCX, XLS/XLSX, PPT(PPT/PPTX), PDF, JPG, HEIC, ecc.
- Recupera i file dal cestino svuotato, dal disco rigido formattato e da altri dispositivi di archiviazione dati comuni.
- Semplice operazione di ripristino, consente di trovare e recuperare i dati persi in tre passaggi.
Passo 1. Seleziona l'unità desiderata per il recupero (può essere un HDD/SSD interno o un dispositivo di archiviazione rimovibile). Fai clic sul pulsante "Cerca file persi".

Passo 2. EaseUS Data Recovery Wizard for Mac eseguirà immediatamente la scansione del disco selezionato e visualizzerai i risultati della scansione sulla schermata.

Passo 3. Tra i risultati della scansione, seleziona i file desiderati e clicca sul pulsante "Recupera".

Conclusione
Ci sono molti utenti che perdono la password del proprio MacBook. Per lo più, le persone dimenticano la password quando la cambiano frequentemente. Qualcuno può sempre dimenticare o perdere la password Pro/Air del proprio MacBook.
Se hai dimenticato la password Pro/Air del tuo MacBook, puoi reimpostarla utilizzando due semplici metodi. Innanzitutto, usa il tuo ID Apple per reimpostare la password del tuo laptop. Il secondo è utilizzare la modalità di recupero per reimpostare la password del tuo account. Puoi rimuovere la password dal tuo MacBook per evitare del tutto uno scenario del genere. Ma, a causa di dati riservati e personali, è meglio impostare una password per MacBook. Se dimentichi spesso la password, puoi provare i metodi sopra menzionati per evitare di perdere la password del tuo MacBook in futuro.
Articoli Correlati
