- Scoprire EaseUS
- Chi Siamo
- Recensioni & Premi
- Contatta EaseUS
- Rivenditore
- Affiliato
- Mio Conto
- Sconto Education
Tutti i file non necessari che rimuovi dal disco rigido del tuo Mac verranno trasferiti nel Cestino e continueranno a occupare spazio sul tuo computer. Possiamo svuotare il cestino per cancellare questi file non necessari. Tuttavia, puoi visualizzare messaggi di errore che indicano che Mac Trash non si svuoterà per cause note o sconosciute. Ecco alcune correzioni per "come forzare lo svuotamento del Cestino su Mac" che potresti trovare utili.

Perché hai bisogno di forzare lo svuotamento del cestino su Mac
Capire dove si trova il Cestino su Mac e le cause è fondamentale prima di imparare come forzare macOS a svuotare il Cestino. I catalizzatori critici per fare questo sono i seguenti.
Privacy degli utenti
Gli utenti occasionalmente devono rimuovere i loro contenuti personali o sensibili dai loro Mac. Pertanto, forzare il Cestino vuoto su Mac e cancellare i dati privati può impedire l'accesso futuro di qualcun altro.
Sicurezza dell'utente
Per la tua sicurezza, dovresti anche assicurarti di forzare lo svuotamento del Cestino dal tuo Mac se vuoi vendere il tuo Mac. Perché la semplice rimozione dei file nel Cestino comporta il rischio di una violazione dei dati.
Più spazio
La rimozione di elementi non necessari dal Cestino potrebbe liberare spazio se il Mac ha poco spazio di archiviazione. Forzare la cancellazione del Cestino su Mac è un modo rapido per allentare la presa del sistema.
Accelerare
Soldi di file e dati extra rallenteranno il tuo macOS. Pertanto, puoi accelerare l'elaborazione del tuo sistema cancellando le cose inutili nel Cestino o formattando il Mac per renderlo più veloce. Quindi svuota il Cestino e puoi aumentare la velocità del tuo sistema.
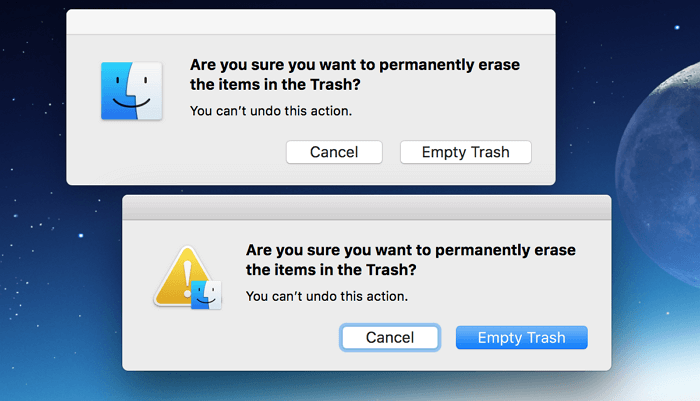
4 metodi corretti per forzare il cestino vuoto del Mac
Qualunque sia la causa, imparare a forzare lo svuotamento del Cestino su un Mac è semplice se lo esegui nel modo giusto. Puoi utilizzare i seguenti cinque metodi per forzare lo svuotamento del Cestino su un Mac.
Metodo 1. Usare il Terminale per svuotare il Cestino su Mac
E' una pratica comune tra gli utenti Mac eliminare o recuperare file cancellati da Mac Terminal. Supponiamo che tu voglia forzare il Cestino vuoto con Terminal su Mac. In tal caso, le seguenti procedure sembrano più efficaci ed efficienti per coloro che eseguono Big Sur, Monterey o anche edizioni superiori come l'ultimo sistema operativo Ventura. Tuttavia, sarebbe meglio prestare attenzione quando si sceglie un terminale. Su un Mac, digitare il comando errato potrebbe eliminare molto più del semplice Cestino.
Passaggio 1. Avvia Terminal sul tuo Mac. Accedi a Spotlight e cerca Terminal da qui è il modo più rapido.
Passaggio 2. Digita "sudo rm -R", quindi aggiungi uno spazio (non premere il tasto Invio a questo punto).
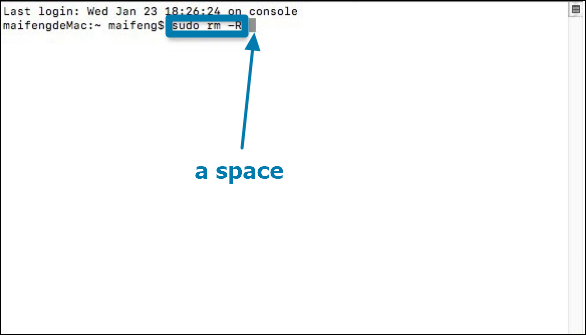
Passaggio 3. Seleziona tutti gli elementi che desideri svuotare il Cestino e fai clic sul simbolo del cestino nel dock. Trascina la cartella e il file nella finestra Terminale. Quindi premi il tasto Invio.
Passaggio 4. Digita la password dell'amministratore. E la password è invisibile quando la inserisci.
Passaggio 5. Premi nuovamente il tasto Invio. Aspetta un po 'pazientemente. Tutto fatto!
Metodo 2. Forzare il cestino vuoto su Mac in "modalità provvisoria"
Potresti avere un elemento di avvio o un elemento di accesso che utilizza il file se il tuo Mac indica che è in uso. Puoi utilizzare la modalità provvisoria del Mac per vedere se eventuali app o programmi interferiscono con il funzionamento tipico del Cestino.

Passaggio 1. Avvia il tuo Mac. Tieni premuto il tasto Maiusc immediatamente all'avvio del Mac.
Passaggio 2. Rilascia il tasto quando vedi il logo Apple. Nell'angolo in alto a destra dello schermo dovrebbe essere visualizzato "Avvio sicuro".
Passaggio 3. Successivamente, svuota il Cestino e riavvia il Mac come al solito.
Metodo 3. Forzare il Cestino Mac vuoto con il tasto opzione
Se non riesci ad aprire la cartella Cestino per cancellare tutto ciò che contiene, puoi avviare il tasto Opzione per svuotare il Cestino senza aprirlo. Può accedere a determinate funzioni del programma premendo il tasto Opzione, rendendo possibile forzare lo svuotamento del Cestino su un Mac.
- N.B.:
- Questo è un vecchio metodo per le versioni precedenti di Mac che potresti provare. In generale, funzionerà solo se il tuo Mac è una versione precedente rispetto al 2015.
Passaggio 1. Trova la cartella Cestino sul dock del tuo Mac, fai clic su di essa e tieni premuta l'icona.
Passaggio 2. Fai doppio clic sull'icona del Cestino mentre tieni premuto il tasto Opzione o Opzione-Maiuscole.
Passaggio 3. Seleziona "Svuota cestino" dall'elenco delle scelte.
Passaggio 4. Conferma se hai forzato lo svuotamento del Cestino quando vedi le finestre pop-up.
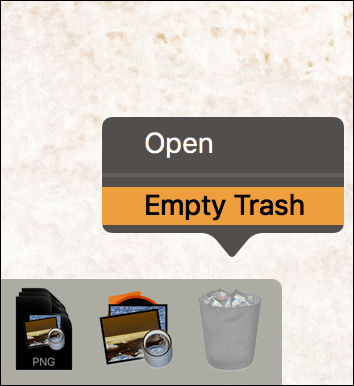
Metodo 4. Utilizzare uno strumento di terze parti
Prova uno strumento di terze parti se non riesci a forzare lo svuotamento del Cestino su Mac. Prima di utilizzarli, assicurati di aver disabilitato la protezione dell'integrità del sistema, che impedisce alle app di terze parti di accedere a funzionalità specifiche del Mac. Pertanto, devi prima disattivare SIP su Mac prima di utilizzare uno strumento di terze parti per eseguire lo svuotamento forzato del Cestino in uso.
Passaggio 1. Tieni premuto Comando + R per avviare il tuo Mac in modalità di ripristino.
Passaggio 2. Rilascia i pulsanti mentre viene visualizzato il logo Apple, quindi accedi.
Passaggio 3. Immetti "csrutil disable; reboot" e riavvia il Mac in modalità normale.

Passaggio 4. La protezione dell'integrità del sistema è temporaneamente disabilitata; ora puoi svuotare il Cestino su Mac.
Recuperare file eliminati definitivamente dal cestino svuotato su Mac
Gli utenti potrebbero eliminare involontariamente i file dal Cestino. Prendi in considerazione l'implementazione di EaseUS Data Recovery Wizard for Mac. È compatibile con tutte le attuali versioni di macOS e consente di recuperare qualsiasi file danneggiato, cancellato o mancante. Il sofisticato software recupererà file cancellati su Mac indipendentemente dal fatto che tu abbia cancellato un'unità o svuotato il Cestino. Puoi esaminare i tuoi dati prima di ripristinarli, che ha diverse opzioni di scansione.
Segui questi passaggi per recuperare file e dati eliminati in modo permanente.
Passo 1. Seleziona l'unità desiderata per il recupero (può essere un HDD/SSD interno o un dispositivo di archiviazione rimovibile). Fai clic sul pulsante "Cerca file persi".

Passo 2. EaseUS Data Recovery Wizard for Mac eseguirà immediatamente la scansione del disco selezionato e visualizzerai i risultati della scansione sulla schermata.

Passo 3. Tra i risultati della scansione, seleziona i file desiderati e clicca sul pulsante "Recupera".

Conclusione
Utilizzando questi metodi collaudati, l'articolo potrebbe aiutarti a costringere il Mac a svuotare il Cestino. Inoltre, considera EaseUS Data Recovery Wizard for Mac se hai cancellato accidentalmente i dati dal Cestino. È un potente software di recupero dati per Mac che ti consentirà di recuperare file e dati cancellati da risorse diverse e in condizioni diverse.
Domande frequenti su come forzare lo svuotamento del cestino su Mac
Ecco alcune altre domande sullo svuotamento forzato del Cestino su Mac.
1. Perché il mio Mac non mi permette di svuotare il Cestino?
- I file sono occupati da un programma attivo o da un'app chiusa per un'attività in background.
- I file richiedono la riparazione perché sono danneggiati.
- I file sono bloccati o sotto l'integrità della protezione del sistema.
- Alcuni file sono stati bloccati.
2. Come svuotare il cestino del Mac quando dice "senza autorizzazioni"?
In questo caso, devi assicurarti che ogni file sia leggibile e scrivibile; in caso contrario, è necessario modificare i diritti del file per rimuoverlo. Innanzitutto, seleziona Ottieni informazioni dal menu di scelta rapida di un elemento nel Cestino. Quindi fai clic sul tuo nome utente per confermare le autorizzazioni del file e modifica l'opzione delle autorizzazioni in "Lettura e scrittura". Noterai "Condivisione e permessi".
3. Come faccio a svuotare il cestino del Mac quando il "disco è pieno"?
Se viene visualizzato il messaggio di errore "Impossibile completare il processo perché il disco è pieno", ti consigliamo di riavviare il Mac in modalità provvisoria e svuotare nuovamente il Cestino invece di eseguire il backup, la cancellazione e la reinstallazione.
4. Impossibile forzare lo svuotamento del Cestino su Mac?
Per molte ragioni, potresti non riuscire a forzare lo svuotamento del Cestino su Mac. Tuttavia, seguendo i metodi per riparare il tuo macOS.
- Riavvia il Mac in modalità provvisoria.
- Controlla l'invasione di virus e ripara i file di sistema.
- Ripara l'unità prima di svuotare il Cestino.
