- Scoprire EaseUS
- Chi Siamo
- Recensioni & Premi
- Contatta EaseUS
- Rivenditore
- Affiliato
- Mio Conto
- Sconto Education
Se il tuo Mac non si avvia dopo l'aggiornamento o riscontra errori di avvio e impedisce al tuo Mac di avviarsi, potrebbe essere necessario salvare i dati dal tuo Mac non avviabile. Alcuni utenti potrebbero pensare che il recupero dei dati da un Mac morto/non avviabile sia impossibile. In realtà, anche i nuovi utenti Mac possono recuperare i dati da un Mac che non lo farà.
Nelle parti seguenti, introdurremo sei modi per recuperare file da un Mac che non si avvia. Se stai cercando il modo più semplice e veloce, puoi ottenere ciò che desideri nella parte successiva.
Metodo 1. Recuperare file da un Mac che non si avvia con il software di recupero dati
Quando riscontri problemi con il Mac, cercare uno strumento professionale non sarà mai la scelta sbagliata. Esistono programmi che possono aiutarti a recuperare file da Mac che non si avviano? SÌ! Quando il tuo Mac non si avvia, non puoi scaricare il software di recupero e recuperare normalmente i file cancellati dal Mac. Hai bisogno di uno strumento di recupero dati portatile: EaseUS Data Recovery Wizard for Mac.
Cosa puoi fare con questo strumento di recupero?
- Creare un USB avviabile per Mac e recupera i file dal Mac che non si avviano.
- Ripristinare i file dopo aver reinstallato macOS o aggiornato macOS.
- Recuperare i file persi a causa del ripristino delle impostazioni di fabbrica di macOS.
- Recuperare i dati da un disco rigido danneggiato o un'unità flash USB.
Vediamo come eseguire il recupero dati su Mac in modalità di ripristino e ripristinare i dati utilizzando EaseUS Data Recovery per Mac.
Per prima cosa, devi accedere alla modalità di ripristino su Mac:
|
Per Mac con Apple Silicon:
|
|
Per Mac basati su Intel:
|
Passaggio 1. Avviare il software EaseUS in modalità di ripristino
Seleziona "Utilità > Terminale" dal menu in alto e inserisci il comando sh <(curl https://d3.easeus.com/mac/boot.sh). Premi "Invio". Attendi che l'applicazione si apra, ci vorranno diversi minuti.

Nota bene: se il Terminale visualizza "Nessun file o directory" oppure "Impossibile risolvere l'host", verifica che la riga di comando immessa sia scritta correttamente, che il Mac abbia una connessione Internet stabile e che la versione di macOS non sia precedente a macOS 10.15.
Passaggio 2. Selezionare il volume sull'hard disk del tuo Mac
Seleziona il volume in cui sono archiviati i dati persi e clicca su "Cerca file persi". Il software EaseUS individuerà rapidamente tutti i dati recuperabili sul volume selezionato.

Passaggio 3. Scegliere i dati persi che desideri
Il software EaseUS categorizza i dati recuperabili scansionati in base al tipo di file e al percorso di archiviazione. Trova i dati desiderati cliccando su "Tipo" o "Percorso" nel pannello di sinistra. Quindi, seleziona le caselle davanti ai dati che vuoi recuperare.

Passaggio 4. Recuperare e salvare i dati su un disco esterno
Fai clic sul pulsante "Recupera" e verrà visualizzata una finestra pop-up con il messaggio "Seleziona una posizione di destinazione in cui salvare". Scegli il disco esterno come nuova posizione di archiviazione dei dati recuperati.

Condividi questo articolo sui social media per aiutare gli altri a scoprire come recuperare i file da un Mac che non si avvia.
Metodo 2. Recuperare file da un Mac non avviabile con Time Machine Backup
Esiste un'opzione affidabile su macOS chiamata Ripristina da Time Machine. Puoi ripristinare i file con un precedente backup di Mac Time Machine. Prima del tutorial, dovresti collegare il disco rigido esterno che memorizza i backup del tuo Mac.
Come ripristinare da Time Machine?
Passaggio 1. Devi avviare il Mac nella modalità di ripristino di macOS. (Correggi il Mac che non si avvia in modalità di ripristino facendo clic su questo collegamento.)
Passaggio 2. Fai clic su "Ripristina da Time Machine" e continua.
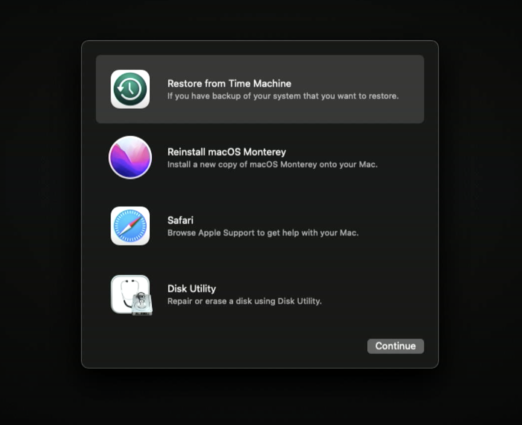
Passaggio 3. Seleziona un backup Mac precedente da ripristinare.
Passaggio 4. Scegli la destinazione per ripristinare i tuoi dati e file.
Passaggio 5. Dovrai cancellare il disco e fare clic su "Ripristina".
Metodo 3. Recuperare file da un Mac che non si avvia creando un'immagine del disco
Per recuperare file da Mac che non si avviano creando un'immagine disco su Mac, avrai bisogno di un disco rigido esterno ben eseguito con una grande capacità. A proposito, dovresti assicurarti che il tuo disco Mac non sia danneggiato. Allora puoi provare questo metodo:
Passaggio 1. Collega il disco rigido esterno e avvia il Mac in Utility Disco.
Passaggio 2. Seleziona il disco di avvio.
Passaggio 3. Fai clic su "File" e sposta il puntatore su "Nuova immagine". Fai clic su "Immagine vuota".
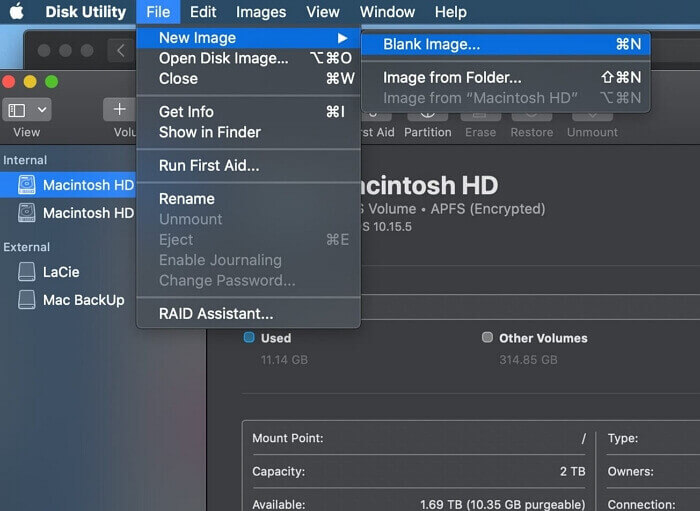
Passaggio 4. Scegli una destinazione per salvare l'immagine. Ricorda di selezionare "leggi/scrivi immagine disco" in formato immagine.
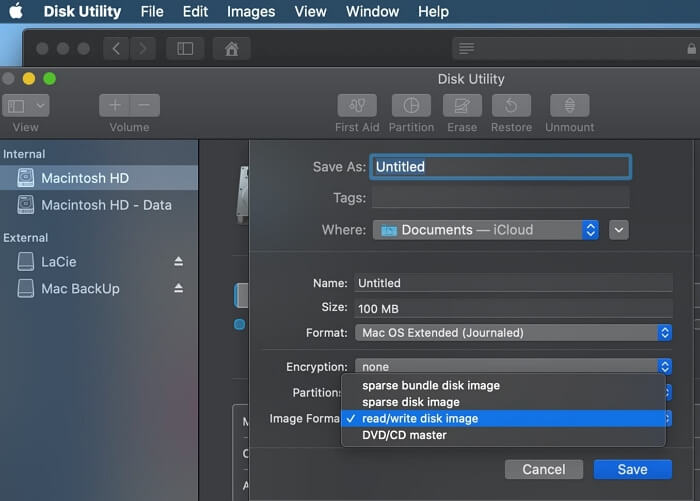
Passaggio 5. Quindi fai clic su "Salva" per creare un'immagine del disco Mac.
Metodo 4. Recuperare file dal Mac che non si avvia con la modalità disco di destinazione
Dovresti avere un altro Mac funzionante per trasferire i dati dal Mac che non si avvia e devi disattivare File Vault sul Mac funzionante. Questo metodo è complesso e puoi seguire questo tutorial per provare.
Passaggio 1. Connetti entrambi i tuoi Mac con Thunderbolt.
Passaggio 2. Accendi il tuo Mac che non si avvia con il pulsante di accensione e il pulsante T per utilizzare la modalità disco di destinazione Mac.
Passaggio 3. Controlla lo schermo del tuo Mac sano e vedrai l'unità di archiviazione.
Passaggio 4. Puoi recuperare i file da questa unità sul tuo Mac sano.

Metodo 5. Recuperare file dal Mac che non si accende con le istantanee APFS
Se non disponi di un backup con Time Machine e utilizzi macOS dopo High Sierra, puoi provare a ripristinare i file dal Mac che non si avviano con le istantanee APFS. Ti mostreremo come recuperare file da Mac che non si avviano con questo metodo. A proposito, questo metodo non può recuperare tutti i file sul tuo Mac.
Passaggio 1. Avvia il tuo Mac in modalità di ripristino e seleziona "Ripristina da Time Machine".
Passaggio 2. Seleziona l'istantanea APFS più recente.
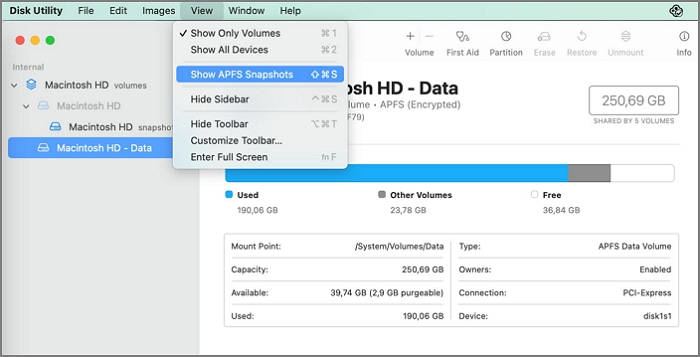
Passaggio 3. Quindi è possibile seguire le istruzioni per ripristinare con un'istantanea APFS precedente.
Metodo 6. Contattare il supporto Apple per recuperare file dal Mac non avviabile
Se non riesci a ripristinare correttamente i file dal tuo Mac che non si avviano o il tuo disco rigido del Mac ha bisogno di una sostituzione. Devi contattare il supporto Apple per ottenere un aiuto professionale. Porta o invia il tuo Mac che non si avvia al supporto Apple per recuperare i file manualmente.
- 1. Vai al sito Web ufficiale del supporto Apple.
- 2. Vai agli Apple Store locali.
Domande frequenti sul ripristino dei file dal Mac che non si avvia
Abbiamo alcune domande e risposte frequenti su come recuperare file dal Mac che non si avvia e speriamo che tu possa saperne di più dalle seguenti risposte.
1. Posso recuperare i dati da un Mac morto?
Puoi recuperare i dati da MacBook Pro o Mac morti applicando EaseUS Data Recovery Wizard for Mac.
- 1. Crea un supporto avviabile.
- 2. Avvia il software e scansiona il disco del Mac.
- 3. Trova i file persi e seleziona i file che desideri recuperare.
- 4. Visualizza in anteprima e recupera i file dal tuo Mac o MacBook morto.
2. Come posso recuperare i file dal mio Mac che non si avvia senza usare il software?
Esistono cinque modi per aiutarti a recuperare i file dal Mac che non si avvia senza software:
- 1. Ripristinare da un backup di Time Machine.
- 2. Creare un'immagine del disco.
- 3. Usare la modalità disco di destinazione macOS.
- 4. Ripristinare da snapshot APFS.
- 5. Contattare il supporto Apple.
3. Come ottenere file da un Mac non avviabile?
Se il tuo Mac non si avvia, è meglio creare un supporto avviabile con EaseUS Data Recovery Wizard for Mac e recuperare i file.
- 1. Avvia il software e scansiona il disco del Mac.
- 2. Trova i file persi e seleziona i file che desideri recuperare.
- 3. Visualizza in anteprima e recupera i file dal tuo Mac o MacBook morto.
4. Come posso avviare il Mac da un'unità flash USB?
Puoi seguire i passaggi per avviare il Mac da un'unità flash USB:
- 1. Prepara e formatta un'unità flash USB.
- 2. Premi il pulsante di accensione o Touch ID e tieni premuto il tasto Opzione per avviare il Mac in Startup Manager.
- 3. Scegli l'unità USB e avvia da essa.
