- Scoprire EaseUS
- Chi Siamo
- Recensioni & Premi
- Contatta EaseUS
- Rivenditore
- Affiliato
- Mio Conto
- Sconto Education
Cosa può fare il ripristino delle impostazioni di fabbrica su Mac? Il ripristino delle impostazioni di fabbrica è anche chiamato ripristino completo e ripristino principale. Questa opzione su Mac può aiutarti a ripristinare il tuo Mac al sistema operativo originale ed eliminare tutti i dati memorizzati sul tuo Mac.
Quando sarà necessario eseguire il ripristino di fabbrica su macOS Ventura, Monterey o Big Sur? Elenchiamo alcune situazioni in cui potresti resettare il tuo Mac.
- ?Un virus ha attaccato il tuo Mac e desideri sapere come formattare il MacBook Pro o altri dispositivi Mac per rimuovere il virus.
- ?Il tuo Mac funziona molto lentamente e vuoi farlo funzionare più velocemente.
- ?Troppi bug si verificano frequentemente su Mac e il tuo Mac non riesce a risolverli automaticamente.
- ?Acquisterai un nuovo MacBook o iMac e venderai quello vecchio a qualcuno.
- ?Quando devi eseguire il downgrade da macOS Ventura a Monterey, puoi ripristinare il Mac alle impostazioni di fabbrica e reinstallare il sistema operativo.
È importante notare che è possibile perdere dati essenziali dopo il ripristino di fabbrica di macOS Big Sur. È consigliabile effettuare il backup dei dati in anticipo o scaricare EaseUS Data Recovery Wizard for Mac per recuperare i file persi dopo un ripristino di fabbrica.
Potrebbe essere necessario ripristinare il tuo Mac alle impostazioni di fabbrica su macOS Ventura, Monterey o Big Sur in diverse situazioni. Ti forniremo prima una breve guida video e potrai saltare alle parti essenziali, facendo riferimento ai nodi temporali di seguito:
- 00:13 Utilizzare un hard disk esterno per effettuare il backup dei dati
- 00:24 Come ripristinare le impostazioni di fabbrica dei Mac del 2018 e successivi
- 01:24 Come ripristinare le impostazioni di fabbrica dei vecchi Mac
Mantieni i tuoi dati al sicuro dopo il ripristino di macOS Big Sur
Se hai letto il video che abbiamo offerto, potresti conoscere uno dei metodi per evitare la perdita di dati: eseguire il backup dei tuoi dati su un hard disk esterno. Hai dimenticato di creare un backup su un hard disk esterno? Non preoccuparti. Abbiamo un altro modo per aiutarti a recuperare i dati persi dopo il ripristino di fabbrica del tuo Mac su macOS Ventura, Monterey e Big Sur.
EaseUS Data Recovery Wizard for Mac è uno strumento professionale e utile per il recupero dati su Mac, e anche i neofiti del computer possono utilizzare facilmente questo software. Anche se si cancellano tutti i contenuti e le impostazioni dopo il ripristino di fabbrica del Mac o si sono già persi alcuni dati essenziali prima del ripristino di fabbrica, questo strumento può aiutare a recuperare i file importanti.
Se i video e le foto eliminati sono danneggiati o corrotti, EaseUS Data Recovery Wizard for Mac è anche uno strumento di riparazione video e foto per Mac.
EaseUS Data Recovery Wizard for Mac
- Recuperare i dati persi dopo il ripristino di fabbrica del tuo Mac o durante un aggiornamento macOS.
- Recuperare i file eliminati Mac: documenti, grafica, video, musica, audio, ecc.
- Ripristinare i file con diversi sistemi di file: APFS, NTFS, FAT, HFS X, exFat, ecc.
Passo 1. Seleziona l'unità desiderata per il recupero (può essere un HDD/SSD interno o un dispositivo di archiviazione rimovibile). Fai clic sul pulsante "Cerca file persi".

Passo 2. EaseUS Data Recovery Wizard for Mac eseguirà immediatamente la scansione del disco selezionato e visualizzerai i risultati della scansione sulla schermata.

Passo 3. Tra i risultati della scansione, seleziona i file desiderati e clicca sul pulsante "Recupera".

Cosa fare prima del ripristino delle impostazioni di fabbrica di macOS Big Sur
Se il tuo macOS è più vecchio di Monterey e hai intenzione di vendere il Mac, prima di ripristinare le impostazioni di fabbrica del tuo Mac, sarebbe utile proteggere la tua privacy effettuando il logout dai tuoi account, disabilitando iCloud e scollegando i dispositivi Bluetooth.
Suggerimento: Se sfortunatamente dimentichi la password di accesso e noti che la retroilluminazione della tastiera non funziona correttamente, è necessario reimpostare la password di Mac e resettare SMC del MacBook.
Preparazione 1. Disconnetti dagli Account su macOS
Se hai account su Apple TV, Musica o altre applicazioni, ricorda di effettuare il logout dai tuoi account:
Passaggio 1. Apri l'applicazione in cui si ha un account.
Passaggio 2. Fai clic su "Account" nella barra delle opzioni.
Passaggio 3. Fai clic su "Autorizzazioni" e quindi scegli "Deautorizza questo computer".
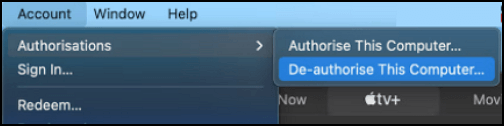
Passaggio 4. Puoi effettuare il logout dal tuo account inserendo il tuo ID Apple.
Preparazione 2. Disabilita iCloud su macOS Ventura/Monterey/Big Sur
Il tuo iCloud sincronizzerà le note, i promemoria, le foto, i segnalibri e altre informazioni personali su diversi dispositivi Apple. Come disabilitare iCloud:
Passaggio 1. Scegli il menu Apple e fai clic su "Preferenze di sistema" o "Impostazioni di sistema".
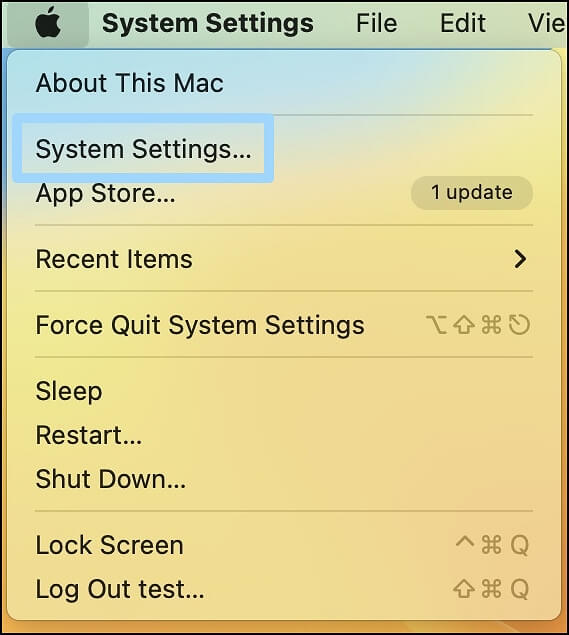
Passaggio 2. Fai clic su "ID Apple".
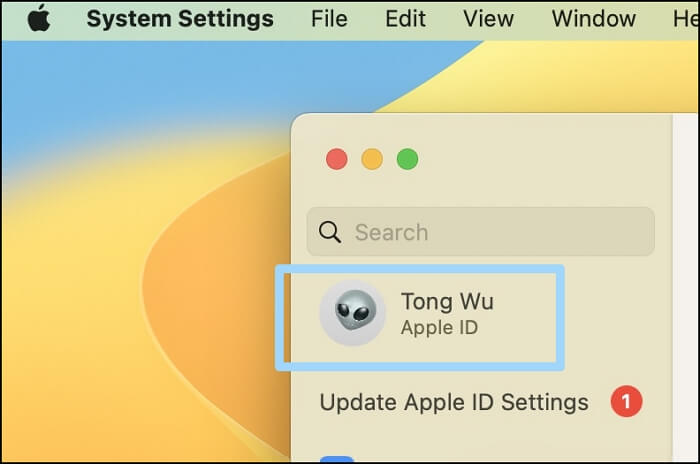
Passaggio 3. Fai clic su "Esci", e il tuo iCloud viene disattivato su questo Mac.
Preparazione 3. Scollega il Bluetooth su macOS
Se decidi di donare il tuo vecchio Mac ai tuoi fratelli, ti consigliamo di scollegare i tuoi dispositivi Bluetooth nel caso in cui si verifichi un collegamento accidentale con il vecchio Mac.
Passaggio 1. Scegli il menu Apple e fai clic su "Preferenze di sistema" o "Impostazioni di sistema".
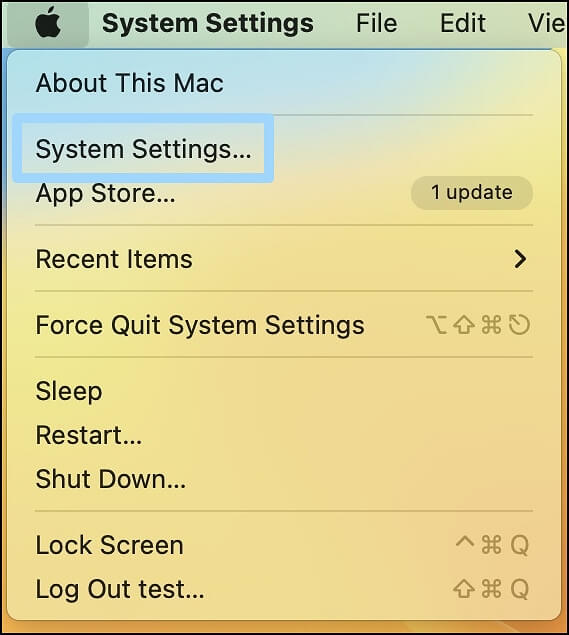
Passaggio 2. Fai clic su "Bluetooth".
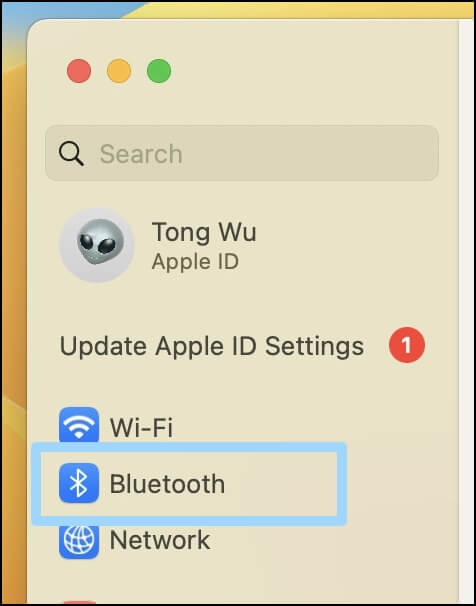
Passaggio 3. Fai clic sull'icona a forma di croce per scollegare i dispositivi Bluetooth.
Come resettare un Mac Big Sur/Ventura/Monterey
Supponiamo che tu voglia ripristinare le impostazioni di fabbrica del tuo Mac su macOS Ventura e Monterey. Devi utilizzare l'opzione "Cancella tutto il contenuto e le impostazioni" sul tuo Mac e non è necessario effettuare il logout manualmente. Se il tuo dispositivo Mac utilizza macOS Big Sur, puoi scaricare macOS Ventura o Monterey per utilizzare questo metodo. Puoi ripristinare le impostazioni di fabbrica del tuo Mac su macOS Ventura e Monterey seguendo le indicazioni fornite.
Passaggio 1. Scegli il menu Apple e fai clic su "Preferenze di Sistema".
Passaggio 2. Fai clic su "Inizializza contenuti e impostazioni".
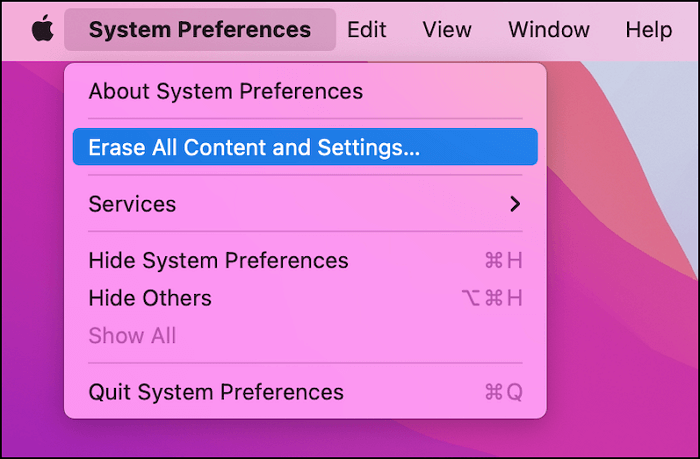
Passaggio 3. Inserisci la password e clicca su "OK".
Passaggio 4. Ti verrà chiesto di eseguire il backup dei dati con Time Machine. Se non desideri eseguire il backup, fai clic su "Continua".
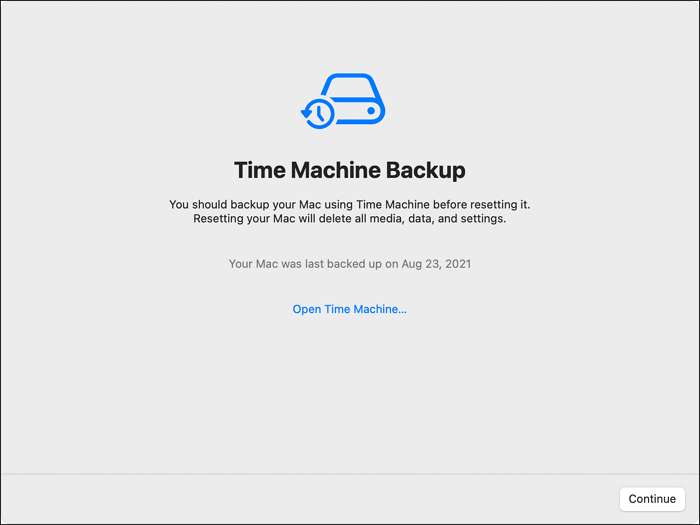
Passaggio 5. Fai clic su "Continua" per cancellare gli elementi seguenti.
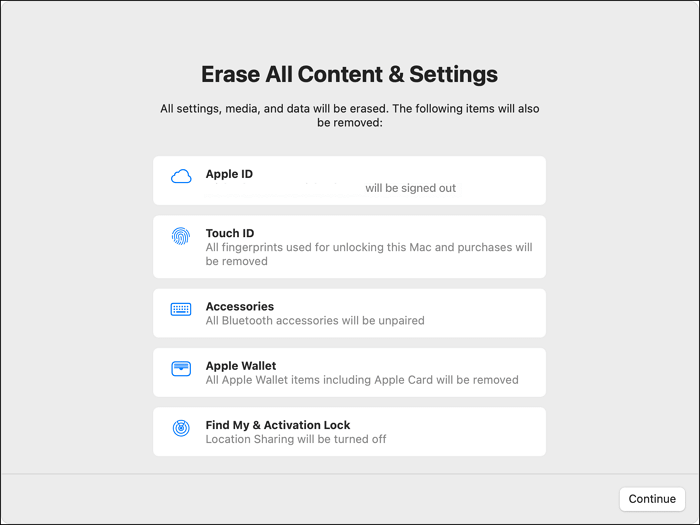
Passaggio 6. Conferma la richiesta.
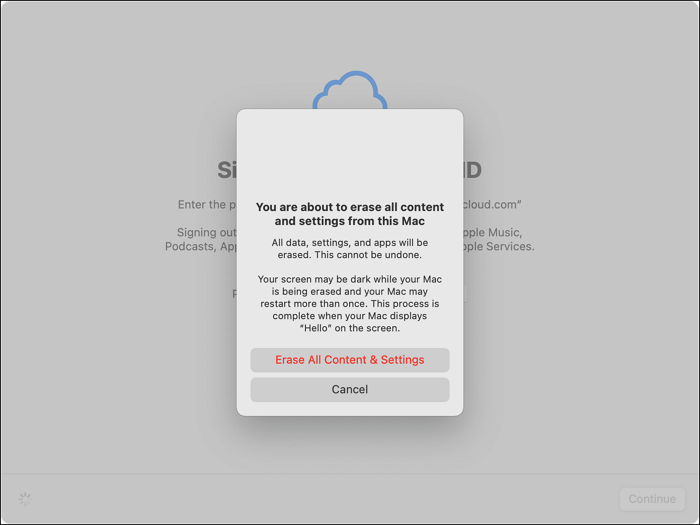
Come eseguire il ripristino di fabbrica di Mac Big Sur o di una versione precedente
Se desideri ripristinare le impostazioni di fabbrica del tuo Mac su macOS Big Sur o su una versione precedente di macOS, la procedura sarà un po' più complicata rispetto a macOS Ventura e Monterey. Non preoccuparti! Ti mostreremo il tutorial completo qui di seguito:
Il primo Passaggio è entrare nella Modalità di Recupero su Mac.
Sui Mac con Apple Silicon:
Passaggio 1. Spegni il Mac e tenere premuto il pulsante di accensione fino a quando non si vedono le opzioni sullo schermo.
Passaggio 2. Fai clic su "Continua" e inserire la propria password.
Passaggio 3. Ora vedrai le Utilità macOS.
Sui Mac Intel:
Passaggio 1. Riavvia il Mac e tieni premuti contemporaneamente i tasti Command + R per accedere alla Modalità di ripristino.
Passaggio 2. Inserisci la tua password amministratore per confermare l'operazione.
Passaggio 3. Ora vedrai le Utilità macOS.
Se il tuo Mac non si avvia in Modalità di ripristino, clicca sul testo dell'ancora per risolvere il problema.
Successivamente, vi spiegheremo come cancellare il disco rigido:
Passaggio 1. Scegli prima "Utility Disco".

Passaggio 2. Successivamente, seleziona il disco con cui si avvia.
Passaggio 3. Scegli "Cancella".
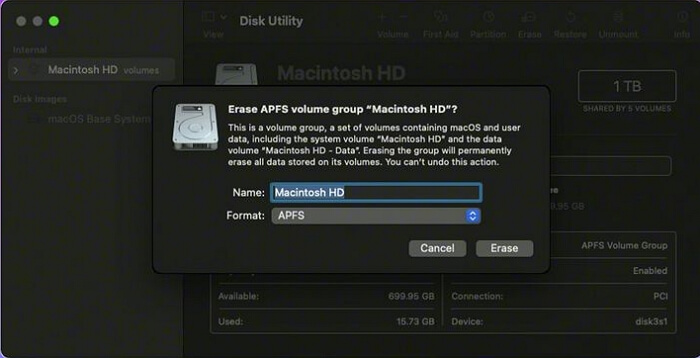
Passaggio 4. Seleziona la versione con registro di sistema di Mac OS Extended dal menu e clicca su "Cancella".
Passaggio 5. Chiudi l'Utility Disco.
Passaggio 6. Ti verrà chiesto di confermare la reinstallazione di macOS. Puoi seguire le indicazioni per reinstallare macOS.
Domande frequenti su come resettare un MacBook Big Sur
Di seguito elenchiamo tre domande per aiutarti a conoscere meglio il ripristino di fabbrica di un Mac su macOS Ventura/Monterey/Big Sur.
Come faccio a ripristinare il mio Mac con Monterey alle impostazioni di fabbrica?
È semplice ripristinare il Mac con Monterey utilizzando l'opzione "Inizializza contenuti e impostazioni".
- 1. Scegli il menu Apple e fai clic su "Preferenze di Sistema".
- 2. Fai clic su "Inizializza contenuti e impostazioni".
- 3. Inserisci la password e fare clic su "OK".
- 4. Il tuo Mac ti ricorderà di eseguire il backup dei dati con Time Machine. Se non desideri eseguire il backup, fai clic su "Continua".
- 5. Fai clic su "Continua" per cancellare gli elementi.
- 6. Conferma la richiesta.
Come resettare un MacBook Big Sur?
È più impegnativo ripristinare il Mac alle impostazioni di fabbrica su macOS Big Sur rispetto a Monterey e Ventura.
- 1. Spegni il tuo Mac e accedi alla modalità di ripristino.
- 2. Scegli prima "Utility Disco".
- 3. Quindi scegli il disco con cui si avvia.
- 4. Scegli "Cancella".
- 5. Seleziona la versione con registro di Mac OS Extended dal menu e fai clic su "Cancella".
- 6. Chiudi l'Utility Disco.
- 7. Ti verrà chiesto di confermare per reinstallare macOS. È possibile seguire le indicazioni per reinstallare macOS.
Come posso cancellare tutti i contenuti sul mio MacBook a Ventura?
È possibile inizializzare tutti i contenuti sul tuo MacBook a Ventura seguendo il seguente tutorial:
- 1. Scegli il menu Apple e fai clic su "Impostazioni di sistema".
- 2. Fai clic su "Inizializza contenuti e impostazioni".
- 3. Inserisci la password e fai clic su "OK".
- 4. Il tuo Mac ti ricorderà di eseguire il backup dei dati con Time Machine. Se non desideri eseguire il backup, fai clic su "Continua".
- 5. Fai clic su "Continua" per cancellare gli elementi.
- 6. Conferma la richiesta.
Questa pagina è stata utile?
Articoli Relativi:
-
Monterey VS Ventura: aggiornare o no?
![author icon]() Elsa/28/07/2025
Elsa/28/07/2025 -
![author icon]() Aria/28/07/2025
Aria/28/07/2025 -
Come disattivare BitLocker in Windows 10 | Suggerimenti per gestire unità BitLoker
![author icon]() Anna/28/07/2025
Anna/28/07/2025 -
Come risolvere errore 2003F quando si accede a Recovery in macOS
![author icon]() Anna/28/07/2025
Anna/28/07/2025
Recensioni dei Prodotti
Servizi di Recupero Dati EaseUS
Richiedi una valutazione gratuita>>
Gli esperti di recupero dati di EaseUS hanno un'esperienza sufficiente per riparare dischi/sistemi e salvare i dati da tutti i dispositivi come RAID, HDD, SSD, USB, ecc.