- Scoprire EaseUS
- Chi Siamo
- Recensioni & Premi
- Contatta EaseUS
- Rivenditore
- Affiliato
- Mio Conto
- Sconto Education
Argomenti Relativi
Indice:
- Parte 1. Qual è l'ultimo macOS?
- Parte 2. Aggiornamento macOS Fase 1 - Prepara il Mac
- Parte 3. Aggiornamento macOS Fase 1 - Come aggiornare il Mac (4 metodi)
- Parte 4. Aggiornamento macOS e installazione pulita
- Parte 5. Risoluzione dei problemi durante l'aggiornamento macOS
- Parte 6. Novità su macOS Ventura - 2022 Ultimo macOS
Ogni giugno, Apple terrà una conferenza WWDC (Apple Worldwide Developer Conference) per annunciare i progressi tecnologici e software del proprio team nell'ultimo anno. Durante questa conferenza, Apple di solito introduce la nuova versione dei sistemi operativi nell'ecosistema Apple. Ad esempio, potresti ascoltare le notizie sui prossimi macOS, iOS, iPadOS, watchOS e tvOS. In genere, i nuovi sistemi operativi verrebbero rilasciati tre mesi dopo il WWDC, quindi potresti considerare di abbracciare le nuove funzionalità e interfacce utente questo autunno.
Ⅰ. Qual è l'ultimo macOS?
Per gli utenti Mac, l'aggiornamento all'ultima versione di macOS potrebbe aggiungere nuove funzionalità al computer, migliorare l'efficienza energetica o correggere bug software problematici. Ma se non sei un fanatico che presta molta attenzione alla conferenza tecnologica, potresti non avere idea di quale sia l'ultima versione di macOS e quale dovresti aggiornare. Ecco le versioni di macOS in ordine cronologico dalla più recente alla meno recente:
- - macOS Ventura (13)
- - macOS Monterey (12)
- - macOS Big Sur (11)
- - macOS Catalina (10.15)
- - macOS Mojave (10.14)
- - macOS High Sierra (10.13)
- - macOS Sierra (10.12)
- - El Capitan (10.11)
- - Yosemite (10.10)
macOS Ventura (macOS 13) è stato annunciato per la prima volta nel WWDC 2022 e non è stato rilasciato ufficialmente fino all'autunno 2022. Quindi, se leggi questo articolo prima di ottobre 2022, la tua unica opzione di aggiornamento è macOS Monterey.
*Le funzionalità di macOS Monterey
Rispetto al suo predecessore, macOS Big Sur, che ha la riprogettazione di macOS più significativa vista negli ultimi anni, macOS Monterey non ha un impatto molto importante sulla vita degli utenti rispetto a quella dell'aggiornamento a macOS Big Sur. Ma una delle modifiche più evidenti a Monterey è la funzione di controllo universale. Con questo, puoi utilizzare un singolo mouse, trackpad e tastiera su diversi dispositivi Mac, il che migliora notevolmente il collegamento di diversi dispositivi nell'ecosistema Apple.
Altre nuove funzionalità di macOS Monterey, tra cui:
- Le ampie funzioni di condivisione ti consentono di riprodurre musica e video nei messaggi
- I contenuti multimediali inviati a te in Messaggi ora sono disponibili in altre app
- Il relè simile a una VPN nasconde il tuo indirizzo IP durante la navigazione
- Le funzionalità di sicurezza della posta nascondono il tuo indirizzo IP dagli inserzionisti
- Effetti di posizionamento stereo in FaceTime
- Una nuova funzione Focus ottimizza le opzioni Non disturbare
Riferimento di: Techradar - Recensione di Apple macOS Monterey
*Compatibilità con macOS Monterey
Dopo aver verificato le funzionalità di macOS Monterey, dovresti anche confermare se il tuo dispositivo è compatibile con questa versione. Qui elenchiamo diversi modelli di Mac comuni. Verifica se il tuo Mac è nell'elenco.
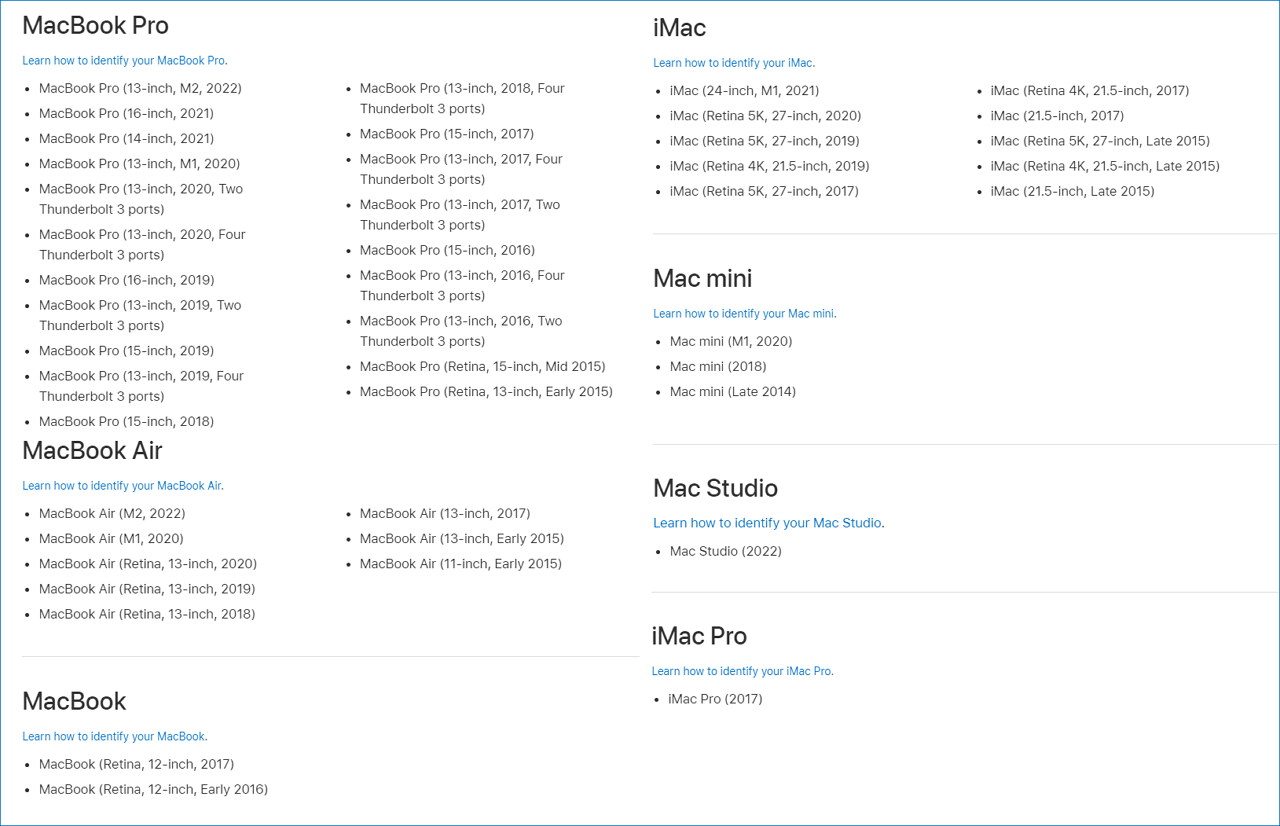
PER SAPERNE DI PIÙ
Dovresti considerare più differenze rispetto a macOS Monterey con macOS Big Sur. Fai clic qui per conoscere il confronto definitivo tra macOS Monterey e Big Sur.
Ⅱ. Aggiornamento macOS Fase 1 - Prepara il Mac
Sapere come aggiornare il tuo Mac al sistema più recente è buono, ma preparare la tua macchina è altrettanto essenziale. Assicurati che i tuoi file siano organizzati, che tutte le impostazioni di sistema siano corrette e che venga eseguito il backup dei file importanti prima dell'aggiornamento del tuo Mac migliorerà le tue possibilità di un aggiornamento del Mac riuscito. Allo stesso modo, devi anche scoprire se il tuo Mac è idoneo per l'aggiornamento. Ora arriva il primo passo: verificare i requisiti generali.
Passaggio 1. Verifica i requisiti generali
Non è sufficiente sapere se macOS Monterey è compatibile con il tuo computer Mac. Devi anche verificare se la versione corrente di macOS, la memoria, il processore e la scheda grafica sono idonei per l'aggiornamento. Seguendo questi due passaggi per ottenere le specifiche del tuo Mac:
- 1. Fai clic sull'icona Apple in alto a sinistra nella barra dei menu del tuo Mac.
- 2. Seleziona "Informazioni su questo Mac" dal menu a discesa.
![]()
Qui puoi vedere il modello del tuo Mac, il chip e la RAM (Memoria). Passa alla scheda "Archiviazione". Puoi anche controllare quanto spazio libero ha il tuo Mac. Questo è molto importante perché se stai eseguendo l'aggiornamento da macOS Sierra o versioni successive a macOS Monterey, sono necessari 26 GB di spazio di archiviazione disponibile per l'aggiornamento. Se si esegue l'aggiornamento da una versione precedente, macOS Monterey richiede fino a 44 GB di spazio di archiviazione disponibile.
Passaggio 2. Pulisci il tuo Mac
La prossima preparazione che dovresti fare è pulire i file spazzatura sul tuo Mac. Ora che sai che macOS Monterey è compatibile con il tuo Mac e che il tuo Mac soddisfa i requisiti di sistema, è ora di ripulire il tuo Mac prima di eseguire l'aggiornamento a macOS Monterey. Ciò garantirà una transizione graduale ed eviterà potenziali problemi.
Ecco alcuni suggerimenti su come pulire il tuo Mac:
- 1. Disinstalla tutte le app che non usi più.
- 2. Elimina i vecchi file e backup che non ti servono più.
- 3. Pulisci la cartella dei download.
- 4. Rimuovi eventuali nuovi widget dalla dashboard.
- 5. Svuota il cestino.
Passaggio 3. Effettua il backup del tuo Mac
Dopo aver ripulito il tuo Mac, è il momento di eseguire il backup dei tuoi file e dati importanti. Ci sono due modi per farlo: usare Time Machine o creare un clone avviabile.
Time Machine è la funzione di backup integrata di macOS che salverà le copie dei tuoi file su un disco rigido esterno. Per utilizzare Time Machine, collega un disco rigido esterno al Mac. Una volta connesso, apri Preferenze di Sistema > Time Machine e fai clic su "Seleziona disco di backup".
La creazione di un clone avviabile dell'installazione di macOS è un altro modo per eseguire il backup del tuo Mac. Questo creerà una copia esatta dell'installazione di macOS da cui puoi eseguire l'avvio nel caso in cui qualcosa vada storto con il processo di aggiornamento di macOS. Per creare un clone avviabile, è necessario utilizzare un programma come Carbon Copy Cloner o SuperDuper.
PER SAPERNE DI PIÙ
Uno dei motivi per cui si suggerisce agli utenti Mac di eseguire il backup dei propri computer prima di eseguire l'aggiornamento a un nuovo sistema operativo è che alcuni utenti incontrano un caso di perdita di dati dopo un aggiornamento di macOS. Quindi cosa succede quando aggiorni macOS? Fai clic qui per sapere se l'aggiornamento di macOS eliminerà tutto?
Ⅲ. Aggiornamento macOS Fase 1 - Come aggiornare il Mac (4 metodi)
L'aggiornamento di macOS non solo promette al tuo Mac di ottenere le funzionalità più recenti e di mantenere la sicurezza, la stabilità, la compatibilità e le prestazioni, ma aiuta anche il tuo software a tenersi aggiornato. Ed è per questo che Apple consiglia di utilizzare sempre l'ultimo macOS compatibile con il tuo Mac.
Esistono diversi casi di aggiornamento di macOS. Il più comune è che gli utenti desiderano eseguire l'aggiornamento dal precedente macOS all'ultimo, ad esempio da macOS Big Sur a macOS Monterey. Un altro scenario comune è che gli utenti non continuano ad aggiornare macOS, ma sono attratti dalle nuove funzionalità del nuovo macOS, quindi vogliono passare all'ultimo macOS. L'ultima scena riguarda i modelli Mac non supportati. Per motivi di sicurezza, alcuni utenti vorrebbero sapere se possono eseguire l'aggiornamento anche all'ultimo macOS.
Questa parte coprirà tutti i metodi di aggiornamento di macOS e, indipendentemente dai casi in cui ti trovi, puoi fare riferimento a questa guida per aggiornare il tuo Mac all'ultimo macOS.
Metodo 1. Aggiorna macOS da Aggiornamento Software
Nota: Durante il processo di aggiornamento, tieni acceso il Mac ed evita di chiudere il coperchio. Il tuo Mac potrebbe riavviarsi e mostrare più volte una barra di avanzamento o una schermata vuota. Potrebbe essere più facile iniziare la sera in modo che l'installazione possa essere completata durante la notte.
(Per macOS Catalina e versioni successive)
Questo è il modo più semplice per aggiornare macOS ed è consigliato a tutti gli utenti. Per utilizzare questo metodo, il tuo Mac deve essere connesso a Internet.
Passaggio 1. Apri le Preferenze di Sistema dal menu Apple.
Passaggio 2. Seleziona "Aggiornamento software" dall'elenco delle opzioni.
Passaggio 3. macOS verificherà la presenza di aggiornamenti e ti chiederà di installarli se sono disponibili.
Passaggio 4. Fai clic su "Aggiorna ora" e segui le istruzioni per installare tutti gli aggiornamenti disponibili.
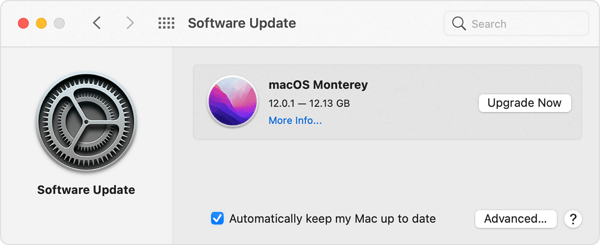
Metodo 2. Aggiorna macOS dall'App Store
(Per macOS Mojave o precedenti)
Se stai utilizzando macOS Mojave o versioni precedenti, è probabile che non visualizzi le informazioni sulla nuova versione del sistema operativo disponibili nell'aggiornamento software. Puoi invece aggiornare macOS dall'App Store:
Passaggio 1. Apri App Store e cerca il nome del sistema operativo che desideri aggiornare. Ad esempio, cerca macOS Monterey.
Passaggio 2. Fai clic sul risultato di ricerca con la migliore corrispondenza, inserisci il tuo ID Apple e la password e inizierà il processo di aggiornamento. Oppure puoi scaricare macOS Monterey da questo link: macOS Monterey.
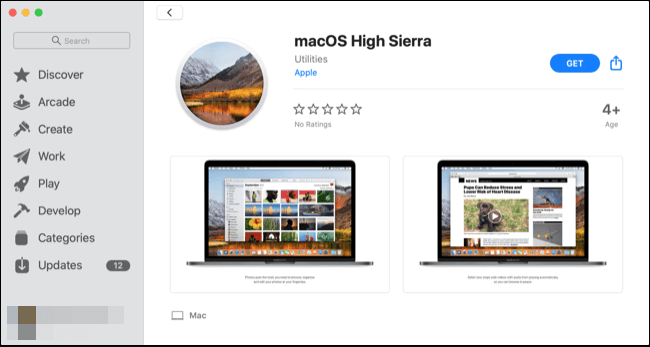
Metodo 3. Aggiorna il Mac alle versioni precedenti
Quando si aggiorna macOS, c'è un altro caso in cui non è possibile aggiornare direttamente all'ultimo macOS. E se volessi provare nuove funzionalità e migliorare la velocità del Mac e la stabilità del sistema con l'ultimo macOS? In questo modo, è necessaria una deviazione dei rifiuti per eseguire prima l'aggiornamento a un macOS precedente e quindi eseguire l'aggiornamento al macOS più recente. Questo metodo funziona per gli utenti il cui Mac è inferiore a OS X 10.9 (Mavericks). Ecco i passaggi dettagliati.
Passaggio 1. Scarica direttamente OS X El Capitan 10.11: Come ottenere precedenti versioni di macOS.
Passaggio 2. Segui la procedura guidata sullo schermo per aggiornare prima il tuo Mac a El Capitan.
Passaggio 3. Quindi cerca l'ultimo macOS nell'App Store e segui i passaggi del Metodo 2 per completare l'aggiornamento del sistema operativo.
Metodo 4. Installa macOS più recente su Mac non supportato
Ogni anno, quando Apple rilascia un nuovo macOS, interrompe il supporto per specifici modelli di Mac e questi modelli di Mac non sono compatibili con l'ultimo macOS. Tuttavia, il nuovo macOS offre agli utenti maggiore velocità, stabilità del sistema e una solida protezione della sicurezza. La grande notizia è che il tuo Mac non supportato ha ancora speranza.
Esiste un software chiamato OpenCore Legacy Patcher che potrebbe aiutarti a creare un programma di installazione macOS. Tutto quello che devi preparare è scaricare l'ultima versione di OpenCore Legacy Patcher da questo sito. Assicurati di scegliere la versione "GUI". E devi anche preparare un'unità USB cancellabile e più grande di 16 GB.
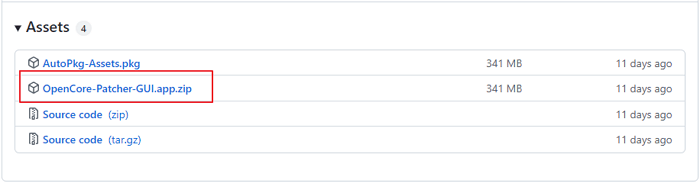
Dopo aver scaricato e installato l'utilità, puoi seguire i passaggi in questo articolo per installare l'ultima versione di macOS su un Mac non supportato. L'intero processo potrebbe sembrare un po' noioso, ma fai un passo dopo l'altro e puoi farlo con pazienza.
Guida dettagliata:
Suggerimento bonus sull'aggiornamento macOS
1. Abilita l'aggiornamento automatico di macOS
Puoi abilitare la funzione di aggiornamento automatico di macOS se non vuoi perdere nessun aggiornamento di macOS. In questo modo, il tuo Mac controllerà e installerà automaticamente gli aggiornamenti quando verranno rilasciati. Ecco come:
Passaggio 1. Apri le Preferenze di Sistema dal menu Apple.
Passaggio 2. Seleziona "Aggiornamento Software" dall'elenco delle opzioni.
Passaggio 3. Seleziona la casella accanto a "Mantieni il Mac aggiornato automaticamente".
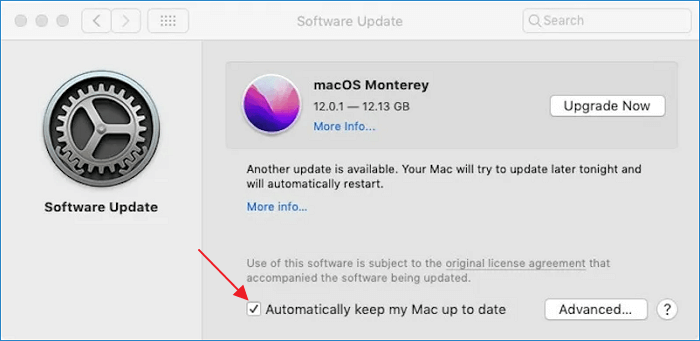
Nota: Se desideri ricevere aggiornamenti anche per le app, fai clic sul pulsante Avanzate e seleziona "Installa aggiornamenti app dall'App Store" opzione.
2. Disabilita gli aggiornamenti automatici su Mac
È molto facile disabilitare gli aggiornamenti automatici su Mac, poiché sai già come abilitarlo. Deselezionare l'opzione va bene. Tuttavia, se selezioni l'opzione "Avanzate", puoi vedere che una volta che scegli di aggiornare automaticamente il tuo Mac, in realtà abiliti cinque cose:
- Controlla gli aggiornamenti
- Scarica nuovi aggiornamenti quando disponibili
- Installa gli aggiornamenti di macOS
- Installa gli aggiornamenti delle app dall'App Store
- Installa file di dati di sistema e aggiornamenti di sicurezza
I Mac consentono a ogni utente di personalizzare ciò che desiderano aggiornare automaticamente. Puoi solo scegliere di aggiornare il sistema operativo o le app deselezionando l'opzione.
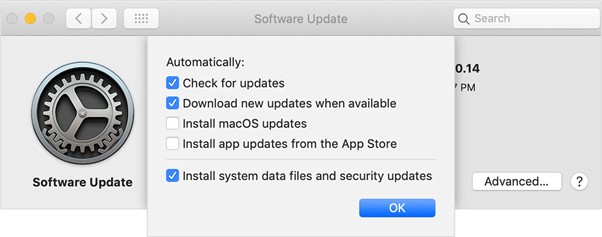
Aggiornamenti accidentali del sistema operativo possono verificarsi continuamente; come interrompere un aggiornamento in corso su Mac? Qui oltre a dirti come disabilitare l'installazione di macOS in corso, ti diremo anche come disabilitare l'aggiornamento di macOS in modo permanente.
Bloccare l'installazione di macOS in corso
Passaggio 1. Tieni premuto Comando + Opzione + Esc.
Passaggio 2. Apparirà una finestra per l'uscita forzata dall'applicazione.
Passaggio 3. Ora fai clic su Uscita forzata per interrompere l'installazione di macOS.
Disattivare l'aggiornamento macOS in modo permanente
Passaggio 1. Apri l'app Terminale premendo Comando + Spazio o cerca Terminale tramite la ricerca Spotlight.
Passaggio 2. Una volta aperto il Terminale, scrivi il seguente comando e premi Invio:
sudo /usr/sbin/softwareupdate --ignore"macOS [name of update]"
Passaggio 3. Inserisci la password del tuo Mac e premi nuovamente il tasto Invio.

EaseUS Data Recovery Wizard for Mac - Non perdere dati dopo l'aggiornamento di macOS
- Recupera in modo efficace file, documenti, foto, audio, musica ed e-mail persi o cancellati
- Recupera file da hard disk esterno formattato, Cestino svuotato, SD/scheda di memoria, unità flash, fotocamera digitale e videocamere
- Supporta il recupero dei dati per eliminazione improvvisa, formattazione, danneggiamento del disco rigido, attacco di virus, arresto anomalo del sistema in diverse situazioni
Ⅳ. Aggiornamento macOS e installazione pulita - Dovrei installare il mio Mac in modo pulito?
Quando si parla di aggiornamento di macOS, una domanda comune è: è meglio pulire l'installazione o aggiornare direttamente macOS? In questa parte, siamo qui per darti alcuni spunti. Innanzitutto, dovresti comprendere i concetti di installazioni pulite e aggiornamenti.
- Installazione pulita di macOS significa che cancellerai tutti i dati e le impostazioni esistenti sul tuo Mac e inizierai da zero con una nuova installazione di macOS.
- L'aggiornamento di macOS significa l'aggiornamento diretto da un macOS precedente a una versione più recente. Questo processo non danneggia i file, le app o le impostazioni di sistema esistenti.
Il vantaggio di un'installazione pulita è che può aiutarti a risolvere vari problemi su macOS, come rallentamenti del sistema, problemi di prestazioni, anomalie strane, ecc. E cancellerebbe file o app corrotti che impediscono a macOS di funzionare correttamente durante il processo. Ma ci vorrà più tempo e causerà la perdita di dati. Sebbene il vantaggio degli aggiornamenti di macOS sia che ci vuole meno tempo e non devi preoccuparti della perdita di dati. Ma richiede molto più spazio di archiviazione rispetto a un'installazione pulita.
In tutto, se il tuo Mac è lento e ha problemi di prestazioni, per eseguire un backup completo, dovresti eseguire un'installazione pulita. In caso contrario, si consiglia di eseguire un aggiornamento comune tramite Aggiornamento software del Mac.
Abbiamo introdotto come aggiornare macOS in quattro modi diversi sopra. Questa parte è per gli utenti che preferiscono eseguire un'installazione pulita. Forniremo una guida dettagliata su come eseguire un'installazione pulita su macOS da un'unità USB. Questo è probabilmente il metodo migliore se hai già scaricato il file di installazione e non vuoi aspettare ore per riprendere il download.
Preparazione:
- Un'unità flash USB cancellabile da 16 GB o superiore.
- Privilegi di amministratore per il Mac.
- Un backup, nel caso qualcosa vada storto.
Passaggio 1. Scarica macOS
Prima di tutto, per creare un'unità USB di installazione di macOS, devi scaricare i file di installazione. Scarica il macOS di cui hai bisogno tramite i seguenti link. Qui prendiamo macOS Monterey come esempio:
Passaggio 2. Crea il programma di installazione avviabile
Ora l'unità USB preparata tornerà utile. Collega l'unità USB al Mac, apri Terminale, quindi copia e incolla la seguente riga di comando in Terminale. Installare diverse macOS deve inserire diverse righe di comando, qui prendiamo macOS Monterey come esempio.
Monterey:
sudo /Applications/Install\ macOS\ Monterey.app/Contents/Resources/createinstallmedia --volume /Volumes/MyVolume
Nota: Potrebbe essere necessario sostituire MyVolume nella riga di comando con il nome reale dell'unità flash USB.
Dopo essere entrati nella riga di comando, premere Invio per avviare il processo di creazione. macOS ti chiederà di inserire la password del tuo computer e il Terminale ti dirà che sta per cancellare l'unità. Premi Y o A capo per accettare di continuare il processo e attendere che l'unità di avvio venga preparata.
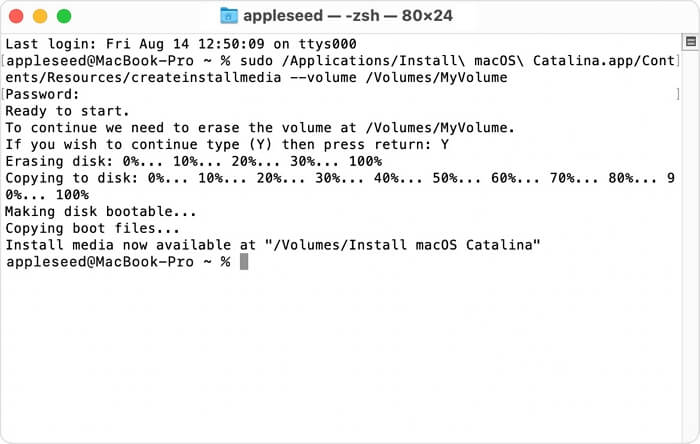
Passaggio 3. Installa macOS dal programma di installazione avviabile
Il passaggio finale è avviare il Mac dal programma di installazione avviabile creato. L'operazione varia dai chip del tuo Mac, il Mac basato su silicio Apple e il Mac basato su processore Intel dovrebbero seguire rispettivamente due metodi.
- Suggerimento
- In "Informazioni su questo Mac" di Mac, puoi vedere se il tuo Mac è un processore Apple Silicon o Intel.
| Mac Intel | Mac Apple in silicone |
|---|---|
|
|
|
|
PER SAPERNE DI PIÙ
I passaggi precedenti mostrano solo come eseguire un'installazione pulita di macOS Monterey. In realtà, a causa delle differenze tra i modelli di Mac, puoi anche aggiornare il tuo Mac a macOS Big Sur o Catalina. Se desideri una guida più completa sulla pulizia, installa macOS da USB, fai clic qui per ulteriori informazioni: 3 passaggi per installare macOS da USB in modo pulito.
Ⅴ. Risoluzione dei problemi durante l'aggiornamento macOS
Anche se gli aggiornamenti di macOS di solito procedono senza intoppi, c'è sempre la possibilità che qualcosa possa andare storto. Gli scenari di errore di aggiornamento comuni includono gli aggiornamenti Mac bloccati in un processo (controllo di aggiornamenti, download, logo Apple, ecc.) e la visualizzazione di messaggi di errore (installazione non riuscita, macOS non può essere installato su questo disco, ecc.).
Il messaggio di errore di aggiornamento indica che l'aggiornamento non è riuscito in un determinato momento a causa di alcuni motivi. Ecco alcuni suggerimenti per la risoluzione dei problemi di aggiornamento di macOS che potrebbero aiutarti a correggere gli errori di aggiornamento di macOS.
Opzione 1. Riavvia il Mac e riprova
Fai clic sull'icona Apple sulla barra dei menu e seleziona "Riavvia" per riavviare il Mac. Quindi prova a fare nuovamente clic sul pulsante "Aggiorna ora" da Aggiornamento software per vedere se funziona.
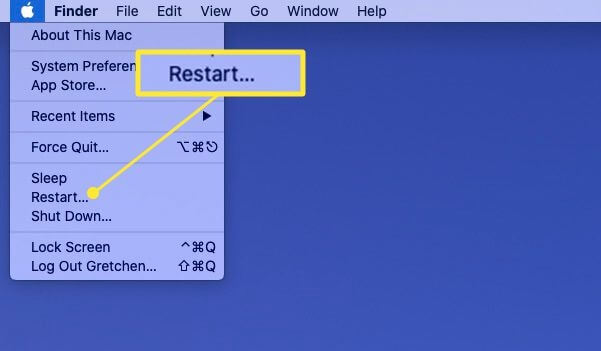
Opzione 2. Seleziona Spazio di archiviazione libero
Uno dei fattori che influenzerebbe il successo di un aggiornamento di macOS è se c'è abbastanza spazio libero sul disco. Lo spazio richiesto per eseguire l'aggiornamento a diverse versioni di macOS non è necessariamente lo stesso, ma dovresti almeno assicurarti che ci siano circa 50 GB di spazio libero sul disco prima di avviare l'aggiornamento.
Per controllare lo spazio libero sul tuo Mac:
Fai clic sull'icona Apple sulla barra dei menu e seleziona "Informazioni su questo Mac". Quindi, nella finestra di apertura, passa alla scheda "Archiviazione".
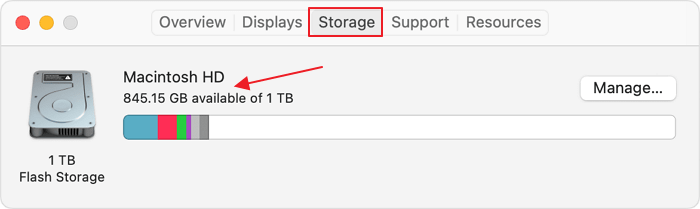
Opzione 3. Ripristina le impostazioni di ora e data
Un'ora e una data sbagliate possono impedire al sistema di connettersi al server Apple. Segui i passaggi per ripristinare.
Vai a Preferenze di Sistema > Data e ora. Scegli il tuo fuso orario e seleziona l'opzione "Imposta data e ora automaticamente".
Opzione 4. Aggiorna macOS in modalità di ripristino
Passaggio 1. Riavvia il tuo dispositivo Mac. Puoi premere il pulsante di accensione o scegliere Riavvia dal logo Apple nella barra dei menu.
Passaggio 2. Durante il riavvio del computer, tieni premuti contemporaneamente i tasti Comando e R. Tienili premuti finché il logo Apple non appare sullo schermo, quindi rilascia.
Passaggio 3. Seleziona Reinstalla macOS nella finestra Utilità macOS, fai clic su Continua e segui le istruzioni sullo schermo.
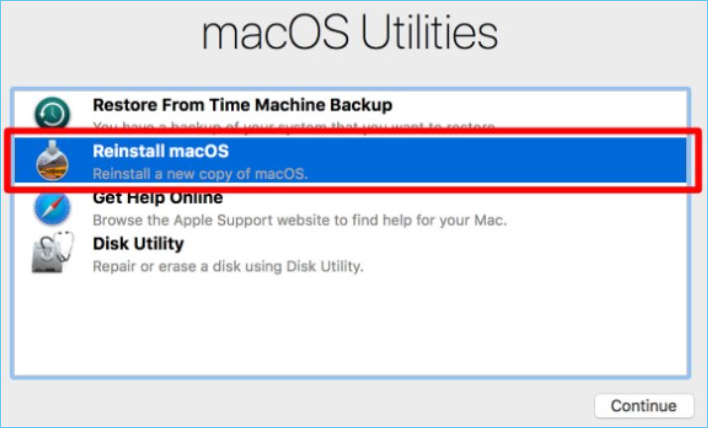
Opzione 5. Installa macOS in modo pulito
L'ultima risorsa è provare a eseguire un'installazione pulita. Tuttavia, un'installazione pulita cancellerà tutti i file, i dati, le app e le impostazioni esistenti sul tuo Mac. Assicurati di aver eseguito il backup dell'intero Mac prima dell'aggiornamento.
Puoi fare riferimento alla Parte 4 per sapere come pulire l'installazione di macOS.
PER SAPERNE DI PIÙ
Il contenuto di cui sopra fornisce soluzioni generali ai problemi di aggiornamento di macOS. Se vuoi conoscere informazioni più specifiche sul messaggio di errore - Impossibile installare Aggiornamento macOS su questo disco. Fai clic sulla pagina collegata per ottenere ciò che desideri.
Novità su macOS Ventura - 2022 Ultimo macOS
Il 6 giugno 2022, macOS Ventura è stata annunciata come la prossima generazione di macOS. Probabilmente arriverà alla fine di ottobre 2022. Secondo le notizie del WWDC, questo nuovo macOS funziona solo con macchine Mac 2017 e successive. Anche se non puoi provare macOS Ventura fino a questo autunno, Apple ha lanciato la seconda beta di macOS 13 il 22 giugno. Se fai parte del progetto Apple Developer, puoi scaricarlo e provare!
Caratteristiche di macOS Ventura
Stage Manager - Organizza automaticamente le app e le finestre aperte in modo che gli utenti possano concentrarsi sul proprio lavoro e vedere tutto in un solo sguardo.
Continuity Camera - Puoi utilizzare in modalità wireless la fotocamera del tuo iPhone come webcam in modo che il tuo Mac ottenga la modalità Ritratto, Center Stage e la nuova Studio Light esclusivi per iPhone.
Handoff arriva su FaceTime - Questo ti consente di avviare FaceTime su un dispositivo Apple e trasferirlo senza problemi su un altro dispositivo Apple nelle vicinanze, come il Mac.
Per maggiori dettagli su macOS Ventura, controlla questo link da Pocket-lint: macOS 13 Ventura: Nuove funzionalità, compatibilità, data di uscita.
Articoli Relativi
-
Software di recupero dati per Windows 10/Mac/iPhone/Android
![author icon]() Elsa/20/04/2025
Elsa/20/04/2025 -
Correggere il hard disk non rilevato/riconosciuto su Windows 10
![author icon]() Anna/20/04/2025
Anna/20/04/2025 -
Cronologia Chrome: come visualizzare, eliminare e recuperare
![author icon]() Anna/20/04/2025
Anna/20/04/2025 -
Tutto quello che devi sapere sul Virus Shortcut
![author icon]() Anna/04/05/2025
Anna/04/05/2025