- Scoprire EaseUS
- Chi Siamo
- Recensioni & Premi
- Contatta EaseUS
- Rivenditore
- Affiliato
- Mio Conto
- Sconto Education
Argomenti Relativi
Navigazione veloce:
| Soluzioni | Guida passo dopo passo |
|---|---|
| 1. Accedere alle Impostazioni di aggiornamento | Premi l'icona Apple nel menu... Passaggi completi |
|
2. Interrompere l'installazione in corso |
Tieni premuto Comando + Opzione... Passaggi completi |
|
3. Disattivare l'aggiornamento in modo permanente |
Apri l'app Terminale premendo... Passaggi completi |
L'aggiornamento del sistema operativo e delle applicazioni del Mac è fondamentale poiché sono necessari alcuni aggiornamenti per il tuo Mac. Dovrebbero aumentare la sicurezza generale facendo funzionare tutte le funzioni del tuo computer senza intoppi.
Tuttavia, ci sono momenti in cui vuoi ritardare l'installazione di un nuovo enorme aggiornamento di macOS e darti spazio per essere sicuro che l'aggiornamento non danneggi gravemente il tuo Mac. Anche lasciare che un aggiornamento inizi all'istante mentre stai finendo il lavoro essenziale può essere incredibilmente fastidioso.
Quindi, questo articolo spiega come bloccare gli aggiornamenti di macOS e disattivare gli aggiornamenti automatici. Iniziamo.
EaseUS Data Recovery Wizard for Mac
- Recuperare i dati persi dopo l'aggiornamento a macOS
- Recuperare in modo efficace file, documenti, foto, audio, musica, e-mail persi o cancellati
- Ripristinare file dal Cestino svuotato, la scheda di memoria, l'unità flash, la fotocamera digitale e le videocamere
- Supporta il recupero dei dati per eliminazione improvvisa, formattazione, danneggiamento del disco rigido, attacco di virus, arresto anomalo del sistema in diverse situazioni
Perché bisogna bloccare un aggiornamento di macOS?
Il tuo Mac è lento o l'interfaccia sembra vecchia? Il tuo Mac potrebbe aver bisogno di un aggiornamento all'ultima versione di macOS. Ma ci sono una manciata di motivi per cui non vorresti aggiornare il tuo macOS. Ecco perché!
Poiché questo processo richiede solitamente molto tempo, può interrompere il lavoro in corso durante il completamento dell'aggiornamento. Oppure, il tuo Mac potrebbe rallentare a causa del sovraccarico del sistema. Questi fastidi apparentemente minori possono aumentare rapidamente e diventare una fonte di stress quotidiano.
Quindi, se sei tra coloro a cui non piace aggiornare frequentemente il tuo Mac, devi provare a disabilitare la notifica degli aggiornamenti, interrompendo l'aggiornamento di macOS in corso.
Dove accedere alle impostazioni di aggiornamento di macOS
Avere il tuo Mac aggiornato sembra una seccatura, a causa della quale alcune persone preferiscono aggiornare il proprio laptop a loro piacimento. Ma per questo, devono configurare le impostazioni di aggiornamento di macOS seguendo questi passaggi:
Passaggio 1. Premi l'icona Apple nel menu.
Passaggio 2. Scegli Preferenze di Sistema dal menu a discesa.
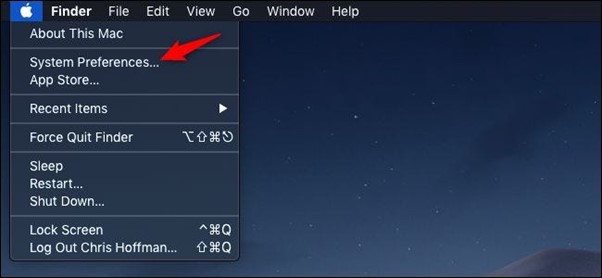
Passaggio 3. Apparirà una nuova finestra; fai clic su Aggiornamento Software per raggiungere le impostazioni di aggiornamento di macOS.
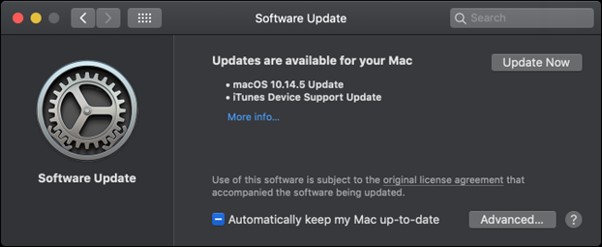
Opzioni disponibili di aggiornamento automatico macOS: quali opzioni dovresti disabilitare?
Come sai, quando raggiungi la sezione degli aggiornamenti automatici di macOS, sono presenti diverse caselle di controllo. Ma potresti non essere a conoscenza di cosa sia ogni casella di controllo e se dovresti abilitarla o disabilitarla. Per darti una buona idea, esamineremo tutte le opzioni di aggiornamento automatico disponibili per macOS:
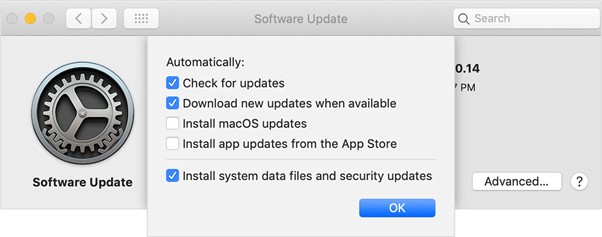
Scarica i nuovi aggiornamenti quando disponibili - Questa opzione aggiorna automaticamente tutte le app e macOS ogni volta che arriva il nuovo aggiornamento. Se preferisci aggiornare manualmente il sistema operativo e altri file, devi disabilitarlo, altrimenti abilitarlo.
Installa aggiornamenti macOS - Conferisce al PC l'autorità di aggiornare il sistema operativo ogni volta che arriva l'aggiornamento. Ciò potrebbe comportare l'arresto o il ritardo del lavoro. Quindi, è meglio disabilitare questa opzione e aggiornare macOS quando il Mac è gratuito.
Installa gli aggiornamenti delle app da App Store - Questa opzione consente al sistema operativo di aggiornare le app integrate quando arriva un nuovo aggiornamento, il che significa che aggiornerà l'app anche se stai lavorando. Ti consigliamo di abilitare questa opzione di aggiornamenti automatici per goderti l'ultima versione delle app.
Installa i file dei dati di sistema e gli aggiornamenti di sicurezza - Questa opzione contiene due sezioni: Aggiornamenti alle impostazioni di sicurezza del tuo Mac che rilevano e bloccano l'installazione di software dannoso. Il riavvio eliminerà anche qualsiasi software dannoso precedentemente installato che è stato rilevato. Elenchi di parole, riconoscimento vocale, risorse vocali e consigli avanzati su contatti ed eventi vengono forniti tramite file di dati di sistema. Mantieni questa opzione di aggiornamenti automatici abilitata nelle impostazioni di aggiornamento software per assicurarti di ricevere sempre rapidamente questi aggiornamenti in background.
Come bloccare l'installazione di macOS in corso
Se gli aggiornamenti automatici sono abilitati, è possibile che macOS si stia aggiornando. E se è così, ti starai chiedendo come puoi fermarlo. Ma non preoccuparti, questa sezione ti copre le spalle. Puoi interrompere l'installazione di macOS in corso seguendo queste istruzioni:
Passaggio 1. Tieni premuto Comando + Opzione + Esc.
Passaggio 2. Verrà visualizzata una finestra di uscita forzata dall'applicazione.
Passaggio 3. Ora fai clic su Uscita forzata per interrompere l'installazione di macOS.
Come disattivare l'aggiornamento automatico macOS in modo permanente
Utilizziamo i comandi del terminale per interrompere forzatamente l'operazione quando le impostazioni di base non funzionano. Tutto ciò che serve per utilizzare il terminale è digitare il comando pertinente. Gli ultimi aggiornamenti non verranno visualizzati sul tuo Mac se utilizzi i seguenti passaggi:
Passaggio 1. Apri l'app Terminale premendo Comando + Spazio o cerca Terminale tramite la ricerca Spotlight.
Passaggio 2. Una volta aperto il Terminale, scrivi il seguente comando e premi Invio:
sudo /usr/sbin/softwareupdate --ignore "macOS [name of update]"
Passaggio 3. Immetti la password e premi nuovamente il tasto Invio.

L'aggiornamento a macOS Monterey o Big Sure cancellerà dati?
Alcuni utenti temono che un aggiornamento del sistema cancellerebbe le loro informazioni personali. Anche se questo non è qualcosa che si verifica frequentemente, succede di tanto in tanto. Pertanto, si consiglia sempre di eseguire il backup dei dati prima di installare un aggiornamento. E se perdi accidentalmente i tuoi dati, avrai bisogno di un affidabile software di recupero dati per Mac.
EaseUS Data Recovery Wizard for Mac può recuperare molti documenti Mac (in vari formati) come foto, immagini, video, file audio, documenti, PPT, file ZIP e altro ancora. Inoltre, EaseUS Data Recovery Wizard può anche recuperare materiale dal Cestino o da un disco rigido danneggiato.
Passo 1. Seleziona l'unità desiderata per il recupero (può essere un HDD/SSD interno o un dispositivo di archiviazione rimovibile). Fai clic sul pulsante "Cerca file persi".

Passo 2. EaseUS Data Recovery Wizard for Mac eseguirà immediatamente la scansione del disco selezionato e visualizzerai i risultati della scansione sulla schermata.

Passo 3. Tra i risultati della scansione, seleziona i file desiderati e clicca sul pulsante "Recupera".

Conclusioni
Apple spinge sempre tutti gli utenti Mac a installare l'ultima versione di macOS. Tuttavia, alcuni utenti sono preoccupati per il download e l'installazione di macOS aggiornati o sistemi mac centrali perché alcune app Mac potrebbero non funzionare o potrebbero bloccarsi a causa dell'incompatibilità. Tuttavia, speriamo che ora tu possa bloccare e disattivare facilmente l'aggiornamento di macOS dopo aver letto questo articolo. Inoltre, ti consigliamo di utilizzare EaseUS Data Recovery Wizard se in qualche modo perdi i tuoi dati durante l'aggiornamento di macOS.
Articoli Relativi
-
Come recuperare iMessage su Mac
![author icon]() Elsa/20/04/2025
Elsa/20/04/2025 -
Scheda SD piena ma non ho niente su Mac [5 soluzioni comprovate]
![author icon]() Anna/20/04/2025
Anna/20/04/2025 -
Come fare se il Mac non si spegne in 3 minuti
![author icon]() Anna/20/04/2025
Anna/20/04/2025 -
Come posso correggere l'autorizzazione negata su Mac
![author icon]() Aria/20/04/2025
Aria/20/04/2025