- Scoprire EaseUS
- Chi Siamo
- Recensioni & Premi
- Contatta EaseUS
- Rivenditore
- Affiliato
- Mio Conto
- Sconto Education
Navigazione rapida:
| Soluzioni | Guida Passaggio dopo Passaggio |
|---|---|
| 1. Riavviare il Mac |
Fai clic sull'icona Apple dal menu... Passaggi completi |
|
2. Utilizzare il comando FSCK |
Riavvia il tuo Mac e avvia in Utente singolo... Passaggi completi |
|
3. Formattare il disco |
Ottieni un altro disco rigido esterno vuoto come... Passaggi completi |
Utility Disco è uno strumento integrato di macOS per la cancellazione, la formattazione e la riparazione di emergenza del disco. Alcuni potrebbero equiparare Utility Disco a Gestione disco nel sistema Windows. Ma non condividono le stesse funzioni. Utility Disco consente agli utenti di montare e smontare unità esterne che Finder ha problemi a montare, formattare unità flash e dischi rigidi in un formato specifico, controllare e riparare errori del disco.
Panoramica dell'errore Impossibile riparare il disco su macOS
S.O.S. in Utility Disco è progettato per consentire agli utenti di riparare il disco e altri dispositivi di archiviazione. Può essere applicato a vari scenari, come guasti alle app, danneggiamento dei file, danni ai dispositivi esterni o il computer non si avvia normalmente.
Ma dovresti anche sapere che Utility Disco non è in grado di rilevare o riparare tutti i problemi del disco. In alcune occasioni, quando provi a riparare il disco con S.O.S., riceverai un messaggio di errore che dice "Impossibile riparare il disco". Per descrivere ulteriormente il problema, hai ricevuto il messaggio di errore, ma puoi ancora aprire o copiare i file sul disco, semplicemente non puoi salvare le modifiche ai file su di esso.
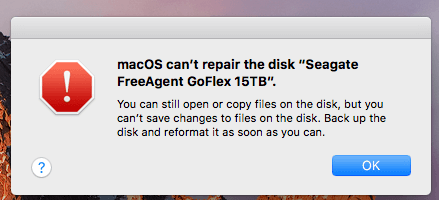
Perché Utility Disco non riesce a riparare il mio disco?
In un caso, il motivo per cui Utility Disco smette di riparare è che il S.O.S. non è riuscito. Questo di solito accade quando si tenta di riparare il Macintosh HD e il messaggio di errore che si riceve potrebbe anche essere "Impossibile riparare il volume Macintosh HD". Oltre al disco rigido interno, l'errore di S.O.S. può verificarsi anche con un'unità flash USB, una scheda SD o un disco rigido esterno.
In un altro caso, se il tuo disco è gravemente danneggiato ed è al di là della capacità di riparazione di S.O.S., vedresti anche il messaggio di errore. In questa situazione, tutto ciò che puoi fare è eseguire il backup dei dati del disco il più possibile o recuperare i dati utilizzando il software di recupero dati.
Come risolvere l'errore Utility Disco non può riparare il disco?
Tutto sommato, ci sono tre modi in cui potresti provare a risolvere questo problema. In generale, i metodi che abbiamo introdotto qui non causano la perdita di dati. Ma per il tuo bene, è comunque consigliabile eseguire un backup del tuo disco. Ora, ecco che arrivano le soluzioni.
Soluzione 1. Riavviare il Mac e riparare nuovamente il disco con S.O.S.
Sorpresa! Questa è la soluzione ufficiale suggerita per tutti gli utenti che hanno riscontrato che macOS non può riparare il problema del disco. Perché un semplice tentativo potrebbe risolvere il temporaneo fallimento del S.O.S.. Ecco i passaggi dettagliati:
Passaggio 1. Fai clic sull'icona Apple dalla barra dei menu e seleziona Riavvia.
Passaggio 2. Fai di nuovo clic su Riavvia quando viene visualizzato l'avviso di conferma.
Passaggio 3. Quindi il tuo Mac si riavvierà automaticamente, attendi con pazienza.
Passaggio 4. Dopo che il Mac si è riacceso, vai su Applicazioni > Utility Disco.
Passaggio 5. Scegli il disco che devi riparare, fai clic su S.O.S. nella barra in alto.
Passaggio 6. Fai clic su Esegui per confermare. E aspetta che il nuovo ciclo di riparazioni di primo soccorso sia terminato.

Soluzione 2. Utilizzare il comando FSCK per riparare il disco
Quando il primo soccorso fallisce, puoi provare a utilizzare la riga di comando in alternativa. Questo metodo potrebbe sembrare un po' complicato, ma se segui la guida Passaggio dopo Passaggio, in realtà è semplice da usare. Ecco cosa devi fare.
Passaggio 1. Riavvia il Mac e avvia in modalità Utente singolo. Sui Mac meno recenti, tieni premuto Comando + S quando senti il suono di avvio. Su Mac M1, tieni premuto Comando + R durante il riavvio, quindi scegli Utilità e Terminale.
Passaggio 2. Immetti la riga di comando: diskutil list e premi Invio per elencare tutti i dischi rigidi esterni collegati.
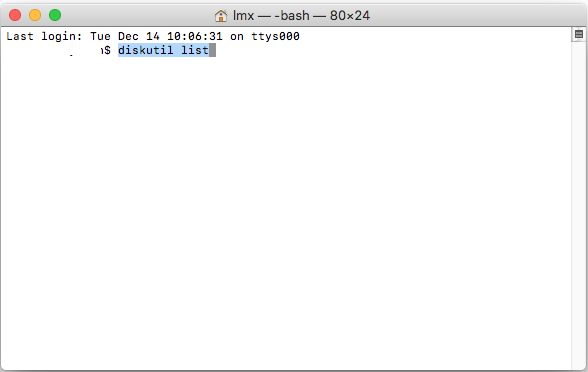
Passaggio 3. L'identificatore nell'ultima colonna rappresenta il numero di tutti i dispositivi esterni, ricorda il numero del disco rigido esterno che desideri riparare.
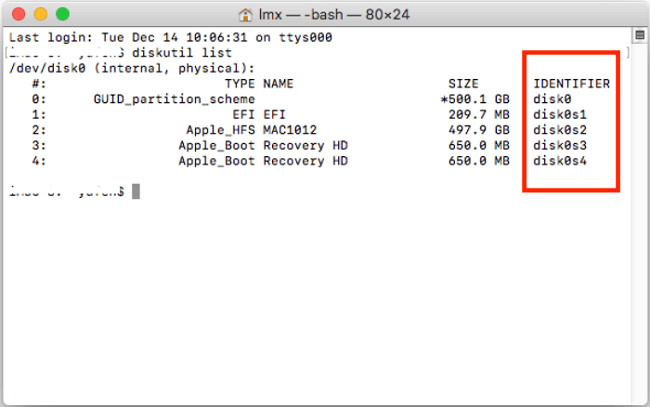
Passaggio 4. Immetti la riga di comando: /sbin/fsck_file system –fy /dev/drive identifier (ad es. disk0s2), premi Invio per avviare il controllo e la riparazione.
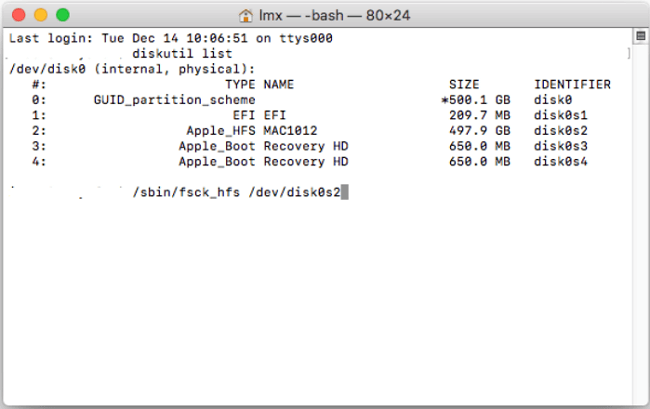
Passaggio 5. Immetti Riavvia e premi Invio per riavviare il Mac.
Se vedi una riga che dice "Impossibile verificare completamente il volume (il nome dell'unità)", significa che lo strumento FSCK non è in grado di riparare il disco. Non fare nulla e prova la soluzione successiva.
Soluzione 3. Eseguire il backup dei dati del disco e formattarlo con Utility Disco
Se i due metodi precedenti non riescono a risolvere il problema, l'ultima risorsa è eseguire il backup dei dati nel disco di destinazione e riformattarlo. Se il disco che desideri riparare è un disco rigido interno, puoi utilizzare Time Machine per creare un backup. Se il disco che desideri riparare è esterno, verifica se esiste un software di backup che possa aiutarti. In caso contrario, puoi provare a recuperare i dati utilizzando il software di recupero dati Mac dopo la formattazione.
Fare backup con Time Machine
Passaggio 1. Ottieni un altro disco rigido esterno vuoto come unità di backup. Dovrebbe essere più grande dei dati di cui hai bisogno per il backup.
Passaggio 2. Collega questa unità vuota al tuo Mac, fai clic su "Usa come disco di backup" quando viene visualizzata una finestra di dialogo che ti chiede se desideri utilizzare questa unità per il backup.
Passaggio 3. Fai clic su Seleziona disco di backup e scegli il disco da preparare, quindi fai clic su Usa disco.
Passaggio 4. Nella colonna di sinistra, seleziona l'opzione Backup automatico. Time Machine eseguirà automaticamente il backup dell'intero Macintosh HD.

Formattare disco con Utility Disco
Passaggio 1. Vai su Applicazioni > Utility Disco.
Passaggio 2. Seleziona il disco che devi formattare dal lato sinistro.
Passaggio 3. Fai clic su Cancella, inserisci il nome del disco e scegli un formato. Ci sarà un determinato formato, in genere, non è necessario modificarlo.
Passaggio 4. Fai clic su Cancella per avviare la formattazione.

Ripristinare il backup di Time Machine
Passaggio 1. Collega l'unità Time Machine al tuo Mac ed esegui Time Machine.
Passaggio 2. Trova l'ultima versione prima della riformattazione del tuo disco. Selezionalo. Premi il pulsante Ripristina.
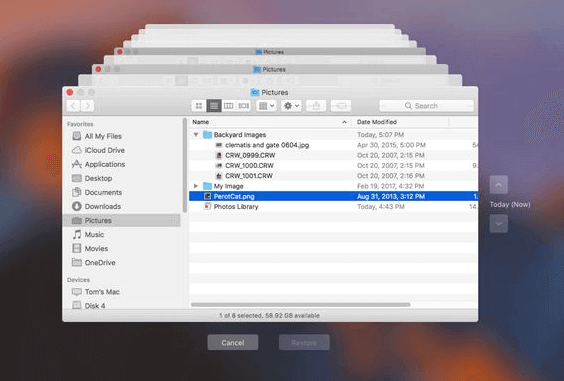
Recuperare i dati da un'unità esterna formattata
Se hai formattato un'unità esterna, ti suggeriamo di utilizzare il software di recupero dati Mac per recuperare i dati. EaseUS Data Recovery Wizard for Mac è uno strumento ben progettato che copre tutti gli scenari di perdita di dati. Ad esempio, recuperare i dati dal Cestino svuotato, disco rigido esterno formattato/unità flash USB/scheda SD o recuperare i dati dopo un arresto anomalo del sistema operativo.
Scarica il software dal pulsante in basso e segui la guida per vedere come recuperare i dati da un'unità formattata con EaseUS.
Passo 1. Seleziona l'unità desiderata per il recupero (può essere un HDD/SSD interno o un dispositivo di archiviazione rimovibile). Fai clic sul pulsante "Cerca file persi".

Passo 2. EaseUS Data Recovery Wizard for Mac eseguirà immediatamente la scansione del disco selezionato e visualizzerai i risultati della scansione sulla schermata.

Passo 3. Tra i risultati della scansione, seleziona i file desiderati e clicca sul pulsante "Recupera".

Conclusione
Non farti prendere dal panico se vedi che macOS non può riparare il messaggio del disco, è un problema comune e risolvibile. Prova di nuovo S.O.S. quando incontri il problema, se non aiuta, vale la pena provare anche il comando FSCK e la formattazione del disco. Ultimo ma non meno importante, ricorda sempre di proteggere i tuoi dati con il backup.
