- Scoprire EaseUS
- Chi Siamo
- Recensioni & Premi
- Contatta EaseUS
- Rivenditore
- Affiliato
- Mio Conto
- Sconto Education
Alcuni anni fa i sistemi RAID Mac potevano eseguire solo editing video e costosi software di progettazione grafica. Pertanto, fino agli ultimi due anni, il ripristino RAID del Mac era un servizio di recupero dati raro. Recentemente, il Mac si è espanso oltre i software di nicchia come design e video per diventare un'alternativa competitiva. I computer Apple di fascia alta sono ora utilizzati in molte altre aziende e case. I modi per recuperare dati da hard disk RAID su Mac sono diventati molto più comuni.
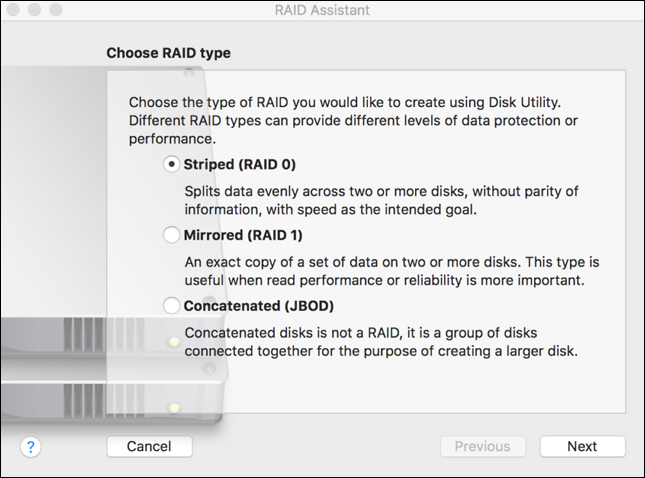
La tecnologia RAID, o Redundant Array of Inexpensive Disks, non è più utilizzata esclusivamente dalle grandi aziende. Oggi, anche gli utenti domestici di tutti i giorni utilizzano array RAID per archiviare i propri dati, rendendoli suscettibili alla perdita di dati RAID. Fortunatamente, è ora disponibile un software di ripristino RAID gratuito su Mac, che semplifica la risoluzione del problema senza conoscenze tecniche specializzate. Questo post introdurrà la migliore software di recupero dati du Mac di EaseUS.
Cosa significa RAID e recupero RAID
Il RAID è stato inizialmente creato per consentire ai server di produrre storage di grandi dimensioni a costi ridotti. Ha rapidamente guadagnato popolarità tra gli hobbisti e gli utenti domestici per numerose applicazioni, tra cui l'archiviazione cloud personale fai-da-te e i centri multimediali domestici. Esistono cinque diversi livelli RAID, ciascuno con un utilizzo unico.
RAID 0 – Striping: E' ottimo per gli utenti che cercano capacità elevate e prestazioni più veloci. Tuttavia, a causa della mancanza di ridondanza, il RAID 0 in genere non è consigliato a chi cerca la sicurezza dei dati.
RAID 1 - Mirroring: Noto anche come mirroring, questo RAID offre protezione dei dati e ridondanza replicando o clonando ripetutamente i dati su due dischi rigidi.
RAID 5 – Striping With Parity: E' significativamente più efficiente nel raggiungere capacità e ridondanza ideali. Lo striping a livello di blocco con parità distribuita è incluso in RAID 5.
RAID 5 – Striping con parità: Offre i vantaggi sia di RAID 1 che di RAID 0. Maggiore capacità e tolleranza agli errori sono combinati in un'unica soluzione. Ottieni il doppio di capacità e prestazioni.

Gli utenti richiedono il ripristino RAID per gli stessi motivi per cui necessitano di un recupero dati da hard disk su Mac. Errore umano, guasto hardware o software, infezione da malware, guasto meccanico, interruzione di corrente, settori difettosi, arresto improvviso del sistema, ecc., possono portare a un RAID guasto o danneggiato. Ma quando è necessario ripristinare un RAID danneggiato, le cose cambiano.
Il ripristino RAID per Mac è in genere più difficile da individuare rispetto a software simili per Windows e qualsiasi software di recupero dati presenta gli stessi inconvenienti. Tuttavia, l'organizzazione di recupero dati EaseUS ha delle ottime notizie per te! Grazie all'azienda EaseUS, il recupero dei dati su Mac è facile quanto lo è su Windows. È necessario attenersi a questa semplice guida durante l'esecuzione del ripristino.
Come recuperare dati da dischi rigidi RAID su Mac
In caso di malfunzionamento del RAID, i dati scompaiono e il volume RAID non è più disponibile. Cosa dovresti fare per recuperare i dati persi dal tuo RAID? Quindi approfondiremo alcune soluzioni da questa parte. Di seguito elencherò 4 opzioni di ripristino RAID del Mac che ti suggerisco di prendere in considerazione.
- Soluzione 1. Recuperare dati RAID tramite il software di ripristino RAID su Mac
- Soluzione 2. Recuperare da dischi rigidi RAID su Mac con il servizio
- Soluzione 3. Modificare porte su Mac
- Soluzione 4. Ricostruire l'array RAID in macOS
Soluzione 1. Recuperare dati RAID tramite il software di ripristino RAID su Mac
La scelta di un robusto software di recupero RAID è molto utile per recuperare i dati dalle unità RAID! Perché i dischi rigidi RAID non offrono accesso diretto o ripristino dei dati. Fortunatamente, sono disponibili opzioni di recupero dati di terze parti per semplificare questa procedura senza ricostruire la configurazione RAID e correndo il rischio di perdere ulteriori dati.
EaseUS Data Recovery Wizard for Mac può aiutarti a recuperare completamente i dati RAID su un Mac. Il programma di recupero RAID più eccellente, EaseUS, può anche aiutarti a recuperare i dati persi da qualsiasi disco rigido RAID purché il tuo sistema informatico sia in grado di leggerlo e riconoscerlo. Sono inclusi RAID 0, RAID 1, RAID 5 e RAID 10.
EaseUS Data Recovery Wizard for Mac
- Recuperare dati dai dischi rigidi RAID su un Mac e SSD o HDD, poiché supporta vari tipi di dispositivi.
- Recuperare le partizioni perse sul Mac su un PC o sul disco rigido interno originale del Mac in più file system.
- Recuperare i file eliminati in modo permanente, come i file sul disco rigido non montabile del Mac, anche se non puoi accedere direttamente ai contenuti.
Per recuperare i dati dai dischi rigidi RAID su Mac, segui i passaggi:
Passo 1. Seleziona l'unità desiderata per il recupero (può essere un HDD/SSD interno o un dispositivo di archiviazione rimovibile). Fai clic sul pulsante "Cerca file persi".

Passo 2. EaseUS Data Recovery Wizard for Mac eseguirà immediatamente la scansione del disco selezionato e visualizzerai i risultati della scansione sulla schermata.

Passo 3. Tra i risultati della scansione, seleziona i file desiderati e clicca sul pulsante "Recupera".

Soluzione 2. Recuperare da dischi rigidi RAID su Mac con il servizio
Sebbene il software possa fornire correzioni per semplici errori di configurazione del file system RAID, a volte può peggiorare situazioni in cui l'hardware, come le unità disco rigido o i controller RAID, è gravemente danneggiato. Quindi, prova il servizio di recupero dati manuale online se il tuo RAID non funziona correttamente e non viene scansionato dal software.
Servizi di recupero dati di EaseUS
Clicca qui per contattare i nostri esperti per una valutazione gratuita
Consulta gli esperti di recupero dati EaseUS per un servizio di recupero manuale individuale. Potremmo offrire i seguenti vantaggi dopo una diagnosi GRATUITA
- Riparare la struttura RAID danneggiata, il sistema operativo Windows non avviabile e il file del disco virtuale danneggiato
- Recuperare/riparare la partizione persa e l'unità partizionata
- Recuperare dati da disco rigido formattato e ripristinare l'unità RAW (unità crittografata Bitlocker)
- Correggere i dischi che diventano partizioni protette da GPT
Soluzione 3. Modificare porte su Mac
Cambiare le porte del disco rigido è un metodo gratuito che potrebbe aiutarti a recuperare i dati dai dischi rigidi RAID del Mac. Se non puoi assicurarti che il tuo disco rigido RAID non sia inizializzato o che i dati siano persi in modo permanente, cambia prima le porte sul tuo Mac.
Passaggio 1. Spegni e scollega il sistema RAID prima di rimuovere i dischi rigidi.
Passaggio 2. Posiziona i dischi rigidi in quella posizione. Utilizza porte SATA, SCSI o SAS.
Passaggio 3. Accendi il computer. Assicurati che il sistema riconosca ogni disco rigido. Se il tuo computer non riesce a riconoscere i dischi rigidi, il ripristino è impossibile.
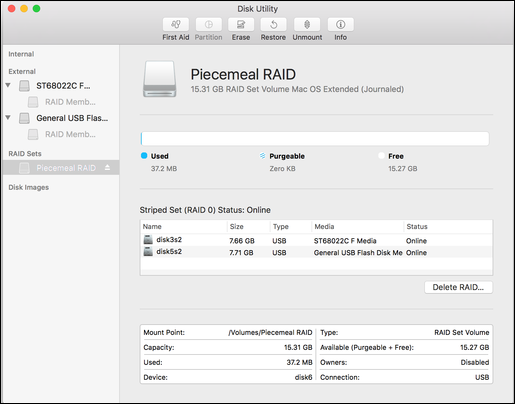
Soluzione 4. Ricostruire l'array RAID in macOS
Scollega fisicamente tutti i dispositivi di archiviazione esterni, come dischi rigidi esterni, SSD e schede SD, dal tuo computer Mac prima di continuare, ad eccezione di quello su cui desideri costruire il RAID.
Quindi dovresti controllare lo stato del RAID. Questi passaggi spiegheranno come aprire Terminale su Mac e identificare quale unità non funziona nell'array:
Passaggio 1. Seleziona "Vai" dalla barra dei menu in alto sul desktop, quindi "Utilità" - "Terminale".
Passaggio 2. Digita quanto segue: diskutil checkraid per vedere se lo stato del RAID è "Degradato", "Mancante" o "Danneggiato".
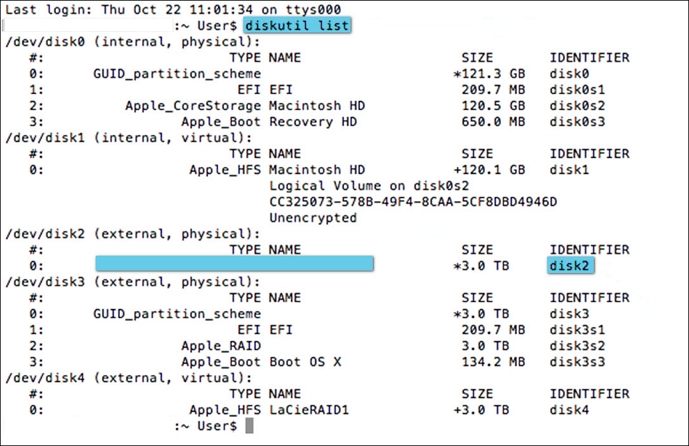
Dopo aver controllato lo stato del RAID, segui i passaggi:
Passaggio 1. Esegui Utility Disco sul Mac dopo aver effettuato il backup.
Passaggio 2. Nel Terminale, digitare il comando: diskutil appleraid remove UUID of the failed drive Device Node per rimuovere l'unità guasta dal RAID.
Passaggio 3. Seleziona "Inizializza" sul dispositivo di archiviazione.
Passaggio 4. Digita il seguente comando nel Terminale: diskutil addtoRAID member IDENTIFIER of new drive RAID Unique ID
Passaggio 5. Premi Invio.
Risoluzione dei problemi relativi al ripristino RAID del Mac
Se i dati non vengono ripristinati in modo appropriato dal RAID, suggeriamo i seguenti passaggi per risolvere il problema:
1. Se utilizzi un Mac, dovresti modificare il layout del Blocco di allocazione e continuare a provare a recuperare i file finché tutte le altre possibilità non sono state tentate e fallite. Quando visualizzi il layout del Blocco di allocazione nella scheda Visualizza, puoi scoprire una serie di alternative. Il software viene incaricato di leggere i dati da una posizione specifica dell'unità. A seconda della configurazione, la scheda Allocazione può visualizzare una varietà di opzioni tra cui scegliere.
- Nota bene:
- Nella versione Mac, puoi modificare il punto iniziale dalla schermata Risultati scansione. È necessario impostare manualmente le informazioni sull'offset e sulle dimensioni nella versione Windows tramite l'editor del driver. Questo processo è consigliato solo agli utenti avanzati che conoscono la loro esatta configurazione RAID.
2. Ridefinisci il set RAID utilizzando Aggiungi RAID virtuale e trascina per riorganizzare l'ordine dei dischi rigidi/volumi.
Quali sono i vantaggi del ripristino dell'array RAID
RAID è una tecnologia flessibile che può essere configurata per fornire ridondanza dei dati. Ad esempio, puoi configurare un array RAID con due dischi rigidi per duplicare i nuovi dati su entrambe le unità. L'altra unità avrà ancora copie complete dei tuoi file se una delle unità si guasta, semplificando il ripristino dei dati dal RAID senza alcuna perdita.
Pertanto, una volta terminata la ricostruzione e il ripristino dell'array RAID, puoi riacquisire le prestazioni migliorate del RAID sul tuo Mac e riposizionare i file archiviati dove preferisci dopo che sono stati salvati. Potrebbe essere una connessione FTP, un disco di rete o un'unità locale.
Conclusione
Il tempo è fondamentale quando si recuperano file da array RAID, proprio come quando si tenta di risolvere qualsiasi altro problema di perdita di dati. La probabilità di sovrascrivere erroneamente i file persi sarà ridotta quanto prima si avvia il processo di recupero. È inoltre necessario utilizzare un software di recupero RAID affidabile, come EaseUS Data Recovery Wizard for Mac.
Domande frequenti sul recupero dei dati da dischi rigidi RAID su Mac
Dopo aver appreso come recuperare i dati dai dischi rigidi RAID su Mac, potresti avere altre domande a riguardo. Vedi se riesci a trovare le risposte qui:
1. Come posso recuperare i file da un'unità RAID?
Se si ha familiarità con il piano di ripristino dei dati RAID, è possibile ripristinare manualmente i dati da un RAID. Tuttavia, se non hai familiarità con il RAID, il solo recupero dei dati da esso potrebbe comportare la perdita totale dei dati. Il modo più semplice per trovare e recuperare i dati RAID persi sul tuo dispositivo è spesso con un software di recupero dati professionale. EaseUS può essere utile, come accennato in precedenza.
2. Come recuperare i dati RAID 1 persi in Linux?
Passaggio 1. Rimuovere i dischi rigidi dal NAS.
Passaggio 2. Collegali al tuo MacBook.
Passaggio 3. Nel lettore Linux, espandi la partizione EXT più grande.
Passaggio 4. Utilizza il ripristino Linux se non funziona.
Scarica, installa ed esegui il software di ripristino RAID di EaseUS sul tuo Mac per semplificare la procedura di ripristino. Verrà avviato il processo di scansione. Se i dati possono essere ripristinati, il software lo scoprirà.
3. Perché i dati potrebbero esser persi dai dispositivi NAS basati su RAID?
- Perdita di file, deliberata o involontaria.
- Formattazione di un'unità in previsione dell'utilizzo dei dischi RAID NAS
- Difetti di configurazione legati all'interruzione dell'alimentazione e altri errori umani o di sistema
4. Il RAID si ricostruisce da solo?
In questo caso, l'hot spare sostituirà il disco rigido guasto quando il RAID inizierà a ricostruirsi automaticamente. A seconda delle dimensioni dell'array RAID e del numero di dischi che compongono il set RAID, questa è spesso una procedura automatica che potrebbe richiedere molto tempo.
