- Scoprire EaseUS
- Chi Siamo
- Recensioni & Premi
- Contatta EaseUS
- Rivenditore
- Affiliato
- Mio Conto
- Sconto Education

I computer Mac consentono agli utenti di eseguire il backup e ripristinare i dati essenziali su dischi rigidi esterni su iCloud con Time Machine:
- 1. Avvia Mac Time Machine.
- 2. Trova i file persi dal disco rigido esterno nelle cartelle di backup.
- 3. Se hai bisogno di visualizzare l'anteprima del file, premi la barra spaziatrice.
- 4. Scarica il file facendo clic sull'icona della nuvola.
- 5. Fai clic su "Ripristina" per recuperare i file persi. Guida dettagliata...
4 Metodi di recuperare dati da hard drive esterno su Mac
La maggior parte degli utenti Mac ha investito un disco rigido esterno per espandere lo spazio di archiviazione del proprio MacBook o iMac. I marchi più popolari sono generalmente Westen Digital, Buffalo, G-Technology, Samsung, Seagate e Lacie. Per quanto ne sappiamo è difficile aggiornare semplicemente il hard drive interno, per questa causa, sempre più utenti eseguono il Mac su hard drive esterno, il che potrebbe risultare una perdita di dati importanti. Ad esempio, l'eliminazione accidentale, la formattazione del disco, la disconnessione impropria ecc.
Fortunatamente, ci sono quattro modi possibili per recuperare i file persi da un disco rigido esterno, chiavetta USB o una scheda di memoria su Mac. Ogni modo è applicabile a determinati scenari di perdita di dati, e ti spiegheremo in dettaglio.
| 🏆Utilizzare il software di recupero dati esterno per Mac | Questa soluzione è il modo più efficace per recuperare i dati cancellati da dischi esterni. Puoi recuperare i dati persi in modo permanente senza backup. |
| ✅Ripristinare dal cestino | Dopo aver utilizzato Comando+Canc o il menu contestuale per eliminare i file, puoi ripristinare i dati dal Cestino del Mac. |
| 🔁Ripristinare da un backup di Time Machine | Questo metodo è utile solo per gli utenti che hanno precedentemente eseguito il backup dei propri dati con Time Machine. Altrimenti non è valido. |
| 👨💻Provare i servizi di recupero dati manuale | Se non disponi di un backup e non desideri utilizzare software, puoi provare a recuperare i tuoi dati tramite il ripristino manuale dei dati. |
Metodo 1. Recuperare dati da Esterno Hard Drive su Mac con il software di recupero dati🏅
Quando non riesci a trovare i file nel Cestino o nel backup, oppure in caso che non siano mai stati creati backup, l'unico modo per te è l'utilizzo di un programma di recupero dati da hard disk esterno per Mac, il quale è potente e ti consente di ripristinare i dati in modo veloce.
EaseUS Data Recovery Wizard for Mac è affidabile per la sua potente funzione di recupero dati con una storia di oltre 10 anni, la capacità di scansione approfondita, tutta la compatibilità macOS e Mac OS X, anche l'ultimo macOS Sonoma, essendo la prima scelta in caso della perdita di dati su Mac.
Come funziona il software in diversi scenari di perdita di dati? Ecco alcuni esempi.
- File eliminati definitivamente dal hard disk esterno su Mac, come usare Comando-Maiuscole-Cancella per svuotare il Cestino, o Opzione-Comando-Cancella, noto come "Elimina immediatamente" per saltare il Cestino.
- Il disco rigido esterno è stato formattato utilizzando Utility Disco o altri strumenti di formattazione del disco di terze parti.
- I file erano nascosti inconsapevolmente da qualche parte e hai perso l'ingresso.
- Altri errori logici si verificano sul hard disk esterno, rendendolo inaccessibile.
Come recuperare i dati dal hard disk esterno su Mac con EaseUS Data Recovery Wizard:
Passo 1. Seleziona l'unità desiderata per il recupero (può essere un HDD/SSD interno o un dispositivo di archiviazione rimovibile). Fai clic sul pulsante "Cerca file persi".

Passo 2. EaseUS Data Recovery Wizard for Mac eseguirà immediatamente la scansione del disco selezionato e visualizzerai i risultati della scansione sulla schermata.

Passo 3. Tra i risultati della scansione, seleziona i file desiderati e clicca sul pulsante "Recupera".

Puoi verificare i pro e i contro dell'applicazione del software di recupero dati per recuperare i dati dal disco rigido esterno su Mac:
| Vantaggi | Svantaggi |
|
✅Può far risparmiare molto tempo ed è adatto agli utenti che non hanno conoscenze informatiche. Può risolvere la maggior parte dei problemi di perdita di dati su qualsiasi dispositivo di archiviazione. |
❌Non è gratuito quando desideri passare alla versione Pro. |
Il software di recupero dati EaseUS è ben noto nel settore. Usalo per aiutarti a recuperare i dati da vari dispositivi come dischi rigidi esterni, HDD, SSD, USB, schede SD, ecc. Condividilo con i tuoi amici.
Metodo 2. Come recuperare i file cancellati dal hard disk esterno Mac dal cestino
Se perdi dati sul disco rigido esterno trascinandolo nel Cestino, controlla sempre prima il Cestino. Fai clic con il pulsante destro del mouse sul file e seleziona "Sposta nel cestino" oppure utilizza la scorciatoia Sposta nel cestino, Comando-Elimina. Questi file non sono stati rimossi in modo permanente finché non hai svuotato il Cestino sul Mac. Ecco i passaggi per recuperare file cancellati dal Cestino su Mac.
Passo 1. Collega il hard disk esterno a Mac e apri il Cestino.
Passo 2. Trova il file eliminato nella cartella cestino, e utilizza "Copia elementi" per recuperare i file al loro posto originale. A proposito, puoi anche usare il comando "Rimuovi".

Puoi verificare i pro e i contro del recupero dei dati dal disco rigido esterno con Mac cestino:
| Vantaggi | Svantaggi |
|
✅Questo metodo è semplice; puoi semplicemente trovare Mac Trash senza scaricare alcun software sul tuo computer Mac. |
❌Se il cestino è stato svuotato dopo aver eliminato i file dal disco rigido esterno, i file non possono essere trovati nella cartella Cestino. |
Metodo 3. Recuperare dati hard disk esterno su Mac da un file di backup
Dal momento che Mac fornisce agli utenti con meccanismo di protezione sicura eseguendo il backup di importanti file del disco rigido nel cloud, o un dispositivo di backup tramite Time Machine, un buon modo per recuperare i file cancellati è dal file di backup.
Ad esempio, per ripristinare il Mac da Time Machine, fare riferimento al video e ai passaggi scritti:
- 00:11 Come ripristinare un elemento specifico da un backup di Time Machine
- 00:34 Cerca il tuo backup
- 00:49 Sfoglia i backup
- 01:13 Visualizza l'anteprima del file
Passo 1. Apri "Time Machine" facendo clic sull'icona nella barra dei menu e scegli "Avvia Time Machine".
Passo 2. Trova il file desiderato nel backup, visualizzalo in anteprima.
Passo 3. Fai clic sull'icona Cloud per scaricare un'istantanea e visualizzarla. Dopodiché, l'istantanea sarà disponibile per la visualizzazione anche quando l'unità esterna è scollegata dal Mac.
Passo 4. Clicca su "Ripristina" per completare il recupero.
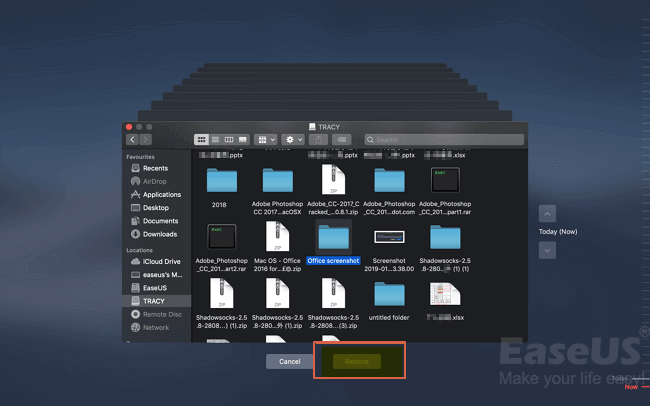
Se il backup di Time Machine viene eliminato, puoi leggere il seguente passaggio per ripristinare i backup:
Modi Provati | Recuperare il Backup di Time Machine Cancellato
Non è raro che tu possa eliminare accidentalmente il backup di Time Machine dal disco rigido esterno. Scopri di più >>
Puoi verificare i pro e i contro del recupero dei dati dal disco rigido esterno dai backup di Time Machine:
| Vantaggi | Svantaggi |
|
✅Puoi recuperare facilmente i dati persi su un disco rigido esterno con un backup recente. Time Machine può anche prevenire la perdita di dati sul tuo dispositivo creando frequentemente backup. |
❌Se non hai abilitato Time Machine prima, non puoi trovare backup utili. |
Metodo 4. Come ripristinare il hard disk esterno Mac con il servizio manuale
Oltre alla maggior parte degli errori logici che apportano la perdita di dati ai dispositivi di archiviazione esterni, la quale potrebbe esser risolta dal software di recupero dati sviluppato da EaseUS, ci sono tali casi che non ti permettono di recuperare i dati in maniera così semplice, specialmente quando esistono problemi gravi sul disco. Ad esempio, il hard disk con troppi settori danneggiati, il disco rigido è andato in pezzi, clic/segnali acustici pesanti, ecc.
Quando hai incontrato i problemi simili, non affidare mai il recupero dati ad alcun software di recupero dati sul mercato, e non puoi fare altro che inviarlo ad un esperto IT che è bravo nel recupero dati manuale (controlla il costo medio del servizio manuale se sei interessato). Di solito, col servizio manuale di recupero dati puoi ottenere la riparazione del hard disk prima del ripristino dei dati. Per assicurarti che il team sia affidabile, devi controllare le seguenti cose.
- ⭐Deve essere un centro di assistenza certificato ISO
- ⭐Garanzia di recupero dati dopo l'analisi
- ⭐Dovrebbe avere una camera bianca di classe 100
- ⭐Il servizio deve essere sicuro e affidabile
EaseUS è affidabile e sicuro; puoi chiedere aiuto al nostro team di professionisti se riscontri danni fisici sul tuo disco rigido esterno.
Servizi di riparazione di dischi rigidi esterni EaseUS
Clicca qui per contattare i nostri esperti per una valutazione gratuita
Consulta gli esperti di recupero dati EaseUS per un servizio di recupero manuale individuale. Potremmo offrire i seguenti servizi dopo una diagnosi GRATUITA
- Ripara la struttura RAID danneggiata, il sistema operativo Windows non avviabile e il file del disco virtuale danneggiato
- Recupera/ripara la partizione persa e l'unità ripartizionata
- Deformattare il disco rigido e riparare l'unità RAW (unità crittografata Bitlocker)
- Ripara i dischi che diventano partizioni protette da GPT
Puoi verificare i pro e i contro del recupero dei dati dal disco rigido esterno con Mac Trash:
| Vantaggi | Svantaggi |
|
✅ Affidarsi a esperti professionisti può essere il modo più semplice quando non è possibile risolvere da soli il problema della perdita di dati. |
❌Può essere costoso se si perdono troppi file o il disco rigido esterno viene danneggiato fisicamente. |
Suggerimenti bonus: Come evitare la perdita di dati su hard disk esterno
Il recupero dei dati può essere costoso. Per evitare il problema dall'origine, è meglio proteggere bene i tuoi dati in anticipo.
- 😁Fai attenzione prima di eliminare file o formattare il disco rigido esterno
- ✅Espelli l'unità in modo sicuro. Potresti perdere dati se rimuovi il disco rigido esterno in uso.
- 💽Evita danni fisici per qualsiasi motivo.
- 🦠Utilizza un software antivirus per la scansione del dispositivo alla fine di evitare l'attacco del virus.
- 📒Crea il backup di file importanti utilizzando Cloud drive, software di backup e ripristino professionale o copia manuale.
Dopo aver appreso tutti i metodi di ripristino del disco rigido esterno e i suggerimenti bonus, non dimenticare di condividere queste informazioni utili con più lettori!
Conclusioni
Ci sono presentati quattro modi per recuperare i file cancellati dal hard disk esterno del Mac. Per prima cosa, controlla il Cestino. Se questa soluzione non funziona, ripristina i file persi da un backup creato prima. Se non disponi di un backup, rivolgiti al software di recupero dati fornito da EaseUS su Mac per eseguire una scansione e recuperare i file eliminati dall'unità di archiviazione esterna. Infine, se la perdita di dati del hard disk esterno Mac è causata da danni fisici, ti resta soltanto un servizio manuale.
Domande frequenti sul recupero dei dati da hard disk esterno Mac
Di seguito sono riportate le FAQ comuni che potrebbero interessarti. Controlla se qualcuna di esse potrebbe aiutarti.
#1. Come recuperare i file cancellati da un disco rigido del Mac?
Per recuperare i file persi da un disco rigido esterno su Mac, segui questi passaggi:
Passo 1. Scarica, installa e avvia EaseUS Data Recovery Wizard per Mac.
Passo 2. Collega l'unità esterna al computer.
Passo 3. Selezionare l'unità esterna dall'elenco dei dischi.
Passo 4. Fai clic sul pulsante "Scansiona". Visualizza in anteprima i file desiderati. E poi clicca sul pulsante "Recupera" per recuperare i file eliminati dal hard disk esterno su Mac.
#2. Qual è il miglior software di recupero del hard disk Mac?
EaseUS Data Recovery Wizard for Mac è il miglior software di recupero del disco rigido per Mac. Qualsiasi utente Mac può applicare la potente tecnologia di ripristino con un'interfaccia intuitiva e facile. Per ulteriori informazioni, fare riferimento a migliori software di recupero dati gratuiti per Mac.
#3. Come recuperare file da un disco rigido esterno su Mac?
Per recuperare i file persi da un disco rigido esterno su Mac:
Passo 1. Scarica, installa e avvia EaseUS Data Recovery Wizard for Mac.
Passo 2. Collega l'unità esterna al computer. Selezionare l'unità esterna dall'elenco dei dischi e fai clic su "Scansiona".
Passo 3. Dopo la scansione, seleziona i file e fai clic sul pulsante "Recupera".
#4. Cosa devo fare se il mio hard disk esterno non viene rilevato su Mac?
Inizia i controlli basici:
- Controlla se l'unità è collegata correttamente
- Esegui Utility Disco per montare e verificare l'unità
- Controlla il cavo.
- Riavvia il Mac

