- Scoprire EaseUS
- Chi Siamo
- Recensioni & Premi
- Contatta EaseUS
- Rivenditore
- Affiliato
- Mio Conto
- Sconto Education
La cartella Cestino del Mac memorizza i file eliminati dal sistema e puoi spostarli nel Cestino con le scorciatoie. Ciò significa che una volta eliminato un file su Mac, non viene rimosso in modo permanente ma salvato nel Cestino. A lungo termine, questo potrebbe riempire il Cestino e occupare una grande quantità di spazio sul tuo computer. Il rimedio è svuotare il Cestino per garantire che il computer elimini definitivamente i file.
Questo articolo ti insegnerà diversi metodi su come svuotare il cestino su Mac. I metodi sono facili da imparare. Segui e iscriviti a macOS Ventura. Inoltre, discuteremo come forzare lo svuotamento del cestino del Mac se altri metodi non riescono a eliminare tutti i file.
Come svuotare il cestino su Mac manualmente o automaticamente
Se desideri cancellare i file nella cartella Cestino, è possibile. Svuotare il Cestino eliminerà definitivamente tutti i file in esso archiviati, creando più spazio sul tuo Mac. Se vuoi iniziare a svuotare il cestino su MacBook, puoi applicare tre metodi di base
- Svuota il cestino manualmente
- Svuota automaticamente il cestino del Mac
- Forza lo svuotamento del Cestino
Discuteremo come funziona ciascun metodo con passaggi dettagliati come segue.
Metodo 1. Svuotare manualmente il cestino
Il modo principale per svuotare il cestino su Mac è farlo manualmente. Con il metodo manuale, hai la possibilità di selezionare individualmente i file da eliminare o eliminare tutti i file contemporaneamente. Di seguito sono riportati i passaggi per questo metodo:
Passaggio 1. Apri la cartella Cestino.
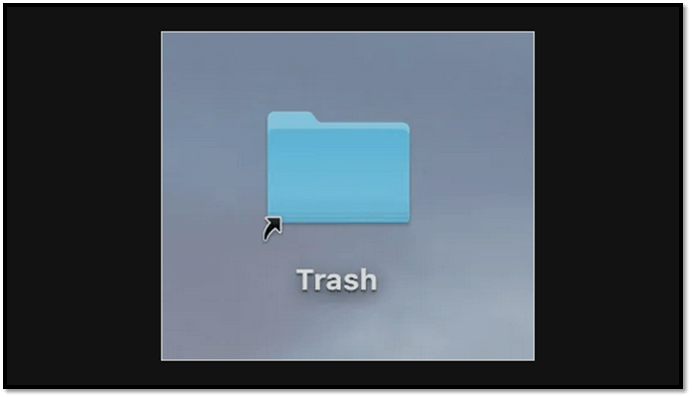
Passaggio 2. Una volta aperta la cartella, vai alla sezione in alto a destra e fai clic sull'icona Impostazioni. Successivamente, seleziona "Svuota cestino".

Passaggio 3. Nel popup del messaggio, fare clic sul pulsante "Svuota cestino". Procedi con l'eliminazione degli elementi del Cestino.
Passaggio 4. Se desideri eliminare un elemento scelto nella cartella Cestino, fai clic su di esso, quindi seleziona "Svuota cestino".
Suggerimento: per eliminare elementi dal Cestino senza che venga visualizzato il messaggio di conferma, premi Opzione+Maiusc+Comando+Elimina.
Metodo 2. Svuotare il cestino automaticamente
Se non vuoi dedicare molto tempo e sforzi all'eliminazione manuale degli elementi dalla cartella Cestino, puoi scegliere di farlo automaticamente. Questo metodo è semplice e ti consente di continuare con attività più importanti senza preoccuparti che la cartella del Cestino si riempia.
Tutti i dispositivi Mac (incluso macOS Ventura) hanno la possibilità di svuotare automaticamente la cartella Cestino ogni 30 giorni. È possibile effettuare questa impostazione tramite i seguenti passaggi:
Passaggio 1. Apri Finder.
Passaggio 2. Vai su "Finder", quindi su "Preferenze".
Passaggio 3. Successivamente, fai clic sulla scheda "Avanzate".
Passaggio 4. Assicurati che l'opzione "Rimuovi gli elementi dal Cestino dopo 30 giorni" sia selezionata. Dopo averlo fatto, il tuo Mac svuoterà automaticamente il Cestino ogni 30 giorni.
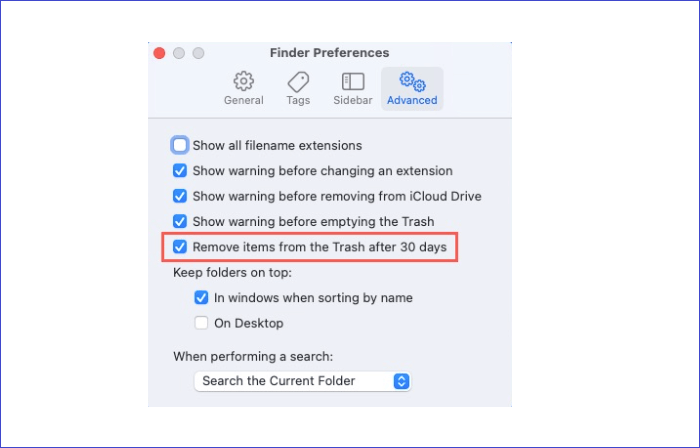
Metodo 3. Forzare lo svuotamento del cestino su un Mac
Nelle situazioni in cui provi a svuotare il Cestino utilizzando i metodi normali ma non funzionano, puoi provare a svuotarlo forzatamente. Questa tecnica elimina i file anche quando sono ancora in uso o bloccati. Il modo più semplice per forzare lo svuotamento del cestino del Mac avviene tramite il terminale. Di seguito sono riportati i passaggi per raggiungere questo obiettivo:
Passaggio 1. Apri Terminale.
Passaggio 2. Digita il seguente comando, quindi inserisci uno spazio dopo: sudo rm -rf.
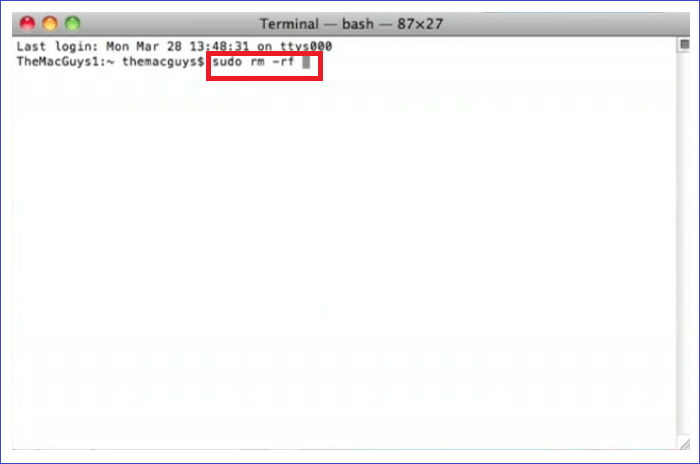
Passaggio 3. Passa alla cartella Cestino e seleziona i file da eliminare. Trascina questi file nella finestra Terminale e premi Invio.
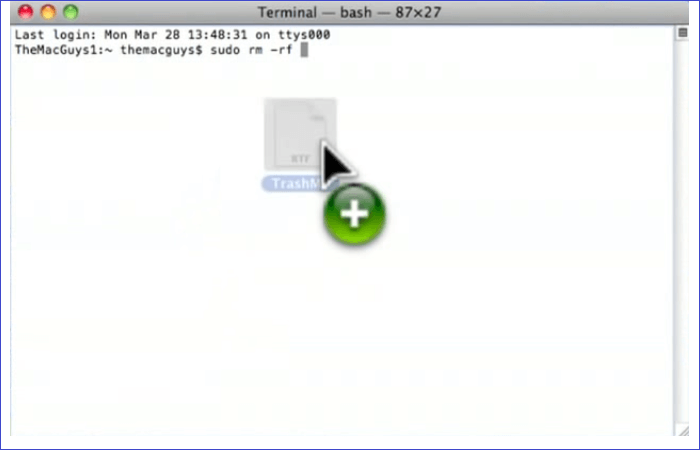
Passaggio 4. Inserisci la password dell'amministratore per il tuo Mac e confermala premendo Invio. Successivamente, esegui il comando per eliminare i file selezionati dal Cestino. Ciò forzerà l'eliminazione di tutti i file che si erano rifiutati di svuotarsi manualmente o automaticamente.
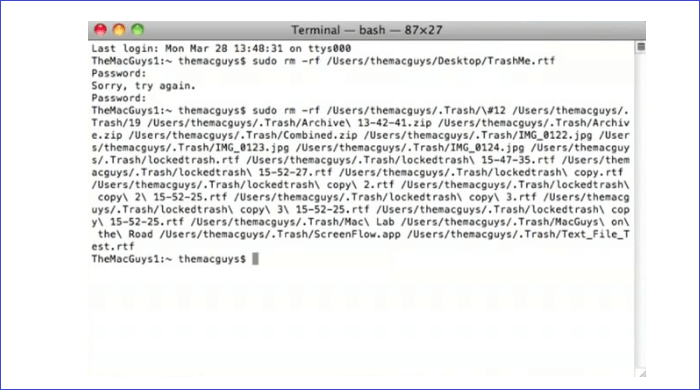
Guida più utile: come recuperare file dal cestino svuotato su Mac
Ti è mai capitato di riscontrare una situazione in cui hai recentemente svuotato il Cestino e hai scoperto che hai ancora bisogno di alcuni file eliminati? Come hai affrontato l'incidente? Questa sezione ti mostrerà come recuperare file dal Cestino Svuotato utilizzando un software di recupero Mac professionale chiamato EaseUS Data Recovery Wizard for Mac.
Questo software diventa utile in situazioni di perdita di dati consentendo il recupero di file musicali, video, foto, documenti, ecc. Consente di eseguire la scansione dei dati persi su HDD, SDD, unità di backup di Time Machine, unità USB, schede SD e fotocamere . Con EaseUS Data Recovery Wizard per Mac, puoi recuperare file cancellati su Mac di diverse dimensioni, da quelli più piccoli a quelli più grandi.
Altre funzionalità di EaseUS Data Recovery per Mac includono un filtro file, supporto per supporti avviabili, modalità di scansione, protezione dei dati, anteprima file e possibilità di ripristinare file nel cloud.
Di seguito sono riportati i passaggi per recuperare i dati dal cestino del Mac svuotato utilizzando EaseUS Data Recovery Wizard per Mac:
Passo 1. Seleziona la posizione da scansionare
Avvia EaseUS Data Recovery Wizard per Mac e scegli il disco rigido, l'SSD, la scheda SD, l'unità flash USB o la scheda TF in cui hai perso i dati. Fare clic su "Cerca file persi" per avviare la scansione.
Nota: prima del ripristino dei dati, faresti meglio a fare clic su "Backup del disco" dalla barra laterale sinistra per creare un backup del tuo Mac ed evitare ulteriori perdite di dati. Dopo il backup, il software può recuperare i dati dal backup del Mac e il tuo computer può scrivere nuovamente nuovi dati.

Passaggio 2. Filtra i dati Mac persi
Il software cercherà automaticamente i dati persi su MacBook/iMac. Al termine della scansione, filtra i dati desiderati tramite i pulsanti "Tipo" e "Percorso".

Passaggio 3. Recupera dati o file persi
Fare doppio clic su un file per visualizzarne l'anteprima. Quindi, fai clic sul pulsante "Ripristina" per ripristinare i dati persi in un altro posto.

Parole finali
Il metodo manuale è il modo più semplice per eliminare il cestino su Mac. Se desideri risparmiare tempo e fatica con la tecnica manuale, puoi scegliere di farlo automaticamente impostando il tuo sistema in modo che elimini i file dalla cartella Cestino ogni 30 giorni. Nelle situazioni in cui riscontri file che non vengono eliminati dal Cestino perché sono bloccati o ancora in uso, puoi forzarne la rimozione utilizzando il Terminale.
Eliminare tutti i file dalla cartella Cestino è un ottimo modo per liberare spazio e far funzionare il sistema più velocemente. Se desideri recuperare i file svuotati dal Cestino, ti consigliamo di utilizzare un software di recupero come EaseUS Data Recovery Wizard for Mac. Questo strumento ti aiuterà a ripristinare rapidamente le partizioni su Mac.
Domande frequenti su come svuotare il cestino sul Mac
Sapere come svuotare il Cestino sul Mac è importante poiché ti aiuta a rimuovere facilmente i file non necessari dal tuo dispositivo e creare spazio aggiuntivo. Per aiutarti a comprendere meglio lo svuotamento del Cestino sul Mac, abbiamo risposto alle seguenti domande.
1. Come posso svuotare il cestino?
Puoi svuotare il Cestino su Mac manualmente, automaticamente o forzatamente utilizzando Terminale. Con il metodo manuale, dovrai selezionare individualmente i file che desideri svuotare dal Cestino. Se desideri svuotare il cestino automaticamente, puoi impostare il sistema in modo che lo faccia ogni 30 giorni. Se diventa difficile svuotare file specifici manualmente o automaticamente, puoi utilizzare i comandi sul Terminale per forzarne la rimozione dalla cartella Cestino.
2. Dov'è la cartella Cestino sul Mac?
Dov'è il Cestino sul Mac? Per accedere alla cartella Cestino su Mac, fai clic sulla sua icona nel Dock. In alternativa, puoi premere Comando+Maiusc+G sulla tastiera e inserire Cestino per aprire la cartella.
3. Perché non riesco a svuotare il cestino su Mac?
Quando diventa difficile svuotare il Cestino su Mac, è possibile che i file selezionati siano ancora in uso o siano bloccati. Per gestire tali file, dovrai forzarne la rimozione utilizzando il Terminale.
4. Come eliminare il cestino tramite il terminale?
Per eliminare comodamente il Cestino tramite Terminale, puoi applicare i seguenti passaggi:
Passaggio 1. Incolla il seguente comando nel Terminale e premi il tasto Spazio: sudo rm -rf.
Passaggio 2. Apri la cartella Cestino.
Passaggio 3. Seleziona i file che desideri eliminare dal Cestino. Trascina questi file nella finestra Terminale.
Passaggio 4. Premi Invio.
Passaggio 5. Inserisci la password del tuo Mac per confermare il processo di eliminazione. Successivamente, premi Invio. Ora hai eliminato i file dal Cestino utilizzando Terminale.
Questa pagina è stata utile?
Articoli Relativi:
-
Come installare macOS da zero: guida passo passo
![author icon]() Irelia/28/07/2025
Irelia/28/07/2025 -
Come risolvere il problema della schermata blu (BSOD) di Black Myth Wukong
![author icon]() Aria/28/07/2025
Aria/28/07/2025 -
Scaricare file DMG di macOS Monterey [2025]
![author icon]() Elsa/28/07/2025
Elsa/28/07/2025 -
Come risolvere l'errore "Impossibile convertire in disco dinamico" [Guida passo passo]
![author icon]() Aria/28/07/2025
Aria/28/07/2025
Recensioni dei Prodotti
Servizi di Recupero Dati EaseUS
Richiedi una valutazione gratuita>>
Gli esperti di recupero dati di EaseUS hanno un'esperienza sufficiente per riparare dischi/sistemi e salvare i dati da tutti i dispositivi come RAID, HDD, SSD, USB, ecc.