- Scoprire EaseUS
- Chi Siamo
- Recensioni & Premi
- Contatta EaseUS
- Rivenditore
- Affiliato
- Mio Conto
- Sconto Education
Perché dovrei spostare i file nel cestino su Mac con scorciatoia
Come utente Mac, potresti chiederti dove dovresti mettere i file e le cartelle che non ti servono e rendere il tuo desktop organizzato. C'è un posto in cui puoi archiviare questi file e cartelle indesiderati: Cestino su Mac. Puoi spostare i file nel Cestino in modi comuni o con il collegamento. Spostare i file nel Cestino su Mac con una scorciatoia è veloce e puoi spostare qualsiasi elemento selezionato nel Cestino in un secondo.
Se hai molti file indesiderati sul tuo desktop, saprai come gestirli leggendo questo passaggio. Introdurremo lo spostamento di file nelle scorciatoie del Cestino su Mac, ed ecco un video sullo spostamento nelle scorciatoie del Cestino su Mac. Puoi controllare prima i momenti importanti:
- 00:10 Come eliminare file su Mac
- 01:02 Come ripristinare i file su Mac
- 01:53 Rimuovere gli iem dal Cestino
- 02:01 L'avviso prima di svuotare il Cestino
Scorciatoia da tastiera per spostare nel Cestino (tre modi)
Sai dov'è il Cestino su Mac? Con così tante icone sul desktop del Mac, puoi trovare l'icona del cestino sul desktop in questo modo:
![]()
Spostare file e cartelle nel Cestino non è complesso e ci sono tre serie di scorciatoie che puoi utilizzare per eliminare i file nel Cestino.
Scorciatoia per spostare i file nel cestino - Comando + Elimina
Questo metodo potrebbe essere il modo più semplice per spostare i file nel Cestino. Puoi premere i tasti sulla tastiera per eliminare file e cartelle.
Passaggio 1. Seleziona tutti i file e le cartelle indesiderati.
Passaggio 2. Premi entrambi i pulsanti Comando ed Elimina.
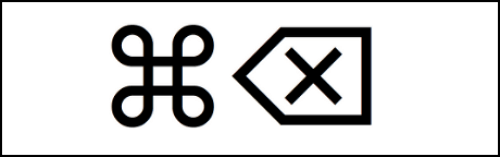
Passaggio 3. Se i file sono bloccati, fai clic su "Continua" per confermare.
Passaggio 4. Tutti i file che elimini verranno conservati nel Cestino.
Collegamento per svuotare il cestino sul Mac - Comando + Maiusc + Elimina
Conservare file e cartelle eliminati nel Cestino per lungo tempo non è una buona idea. Occuperà spazio sul tuo Mac e il tuo dispositivo Mac potrebbe rallentare con il passare del tempo. Il Cestino su Mac verrà svuotato automaticamente ogni 30 giorni. Se il tuo Cestino elimina i file immediatamente, puoi interrompere immediatamente l'eliminazione dei file dal Cestino su Mac. Non è necessario aprire il Cestino e fare clic per svuotare il Cestino su Mac e puoi svuotare rapidamente il Cestino su Mac con il collegamento.
Passaggio 1. Non è necessario selezionare alcun file. Tieni semplicemente premuto Comando + Maiusc + Elimina.
Passaggio 2. Con questo metodo, ti potrebbe essere chiesto di confermare.
Passaggio 3. Se sei sicuro di voler cancellare tutti i file, fai clic su "Svuota cestino".
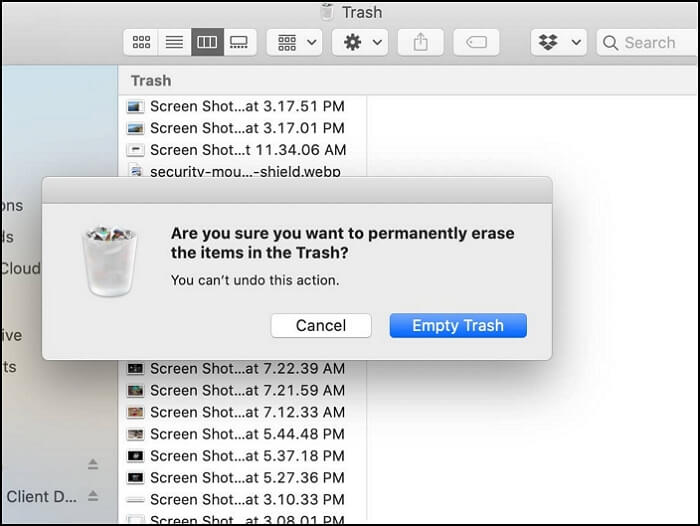
Svuotare il cestino sul Mac senza confermare
Se non vuoi confermare la tua intenzione e svuotare il Cestino su Mac, dovrai premere quattro tasti contemporaneamente. Premi Comando + Maiusc + Opzione + Elimina, quindi il Cestino può essere svuotato senza una finestra di dialogo di conferma.
Fai attenzione con questo metodo perché i tuoi file e cartelle nel Cestino verranno eliminati in modo permanente una volta premuti i quattro tasti.
Modi comuni per spostare nel cestino su Mac
Dopo aver imparato a spostare i file nel Cestino con le scorciatoie, potresti voler conoscere i modi comuni. Ti insegneremo a spostare i file nel Cestino in due modi comuni.
Metodo 1. Spostare i file nel Cestino facendo clic con il pulsante destro del mouse
Introdurremo il modo più comune per eliminare file e cartelle su Mac. Segui questi passi:
Passaggio 1. Fai clic con il pulsante destro del mouse sull'elemento che desideri eliminare e diventerà blu.
Passaggio 2. Vedrai l'elenco attivo di questo elemento. Scegli "Sposta nel cestino".
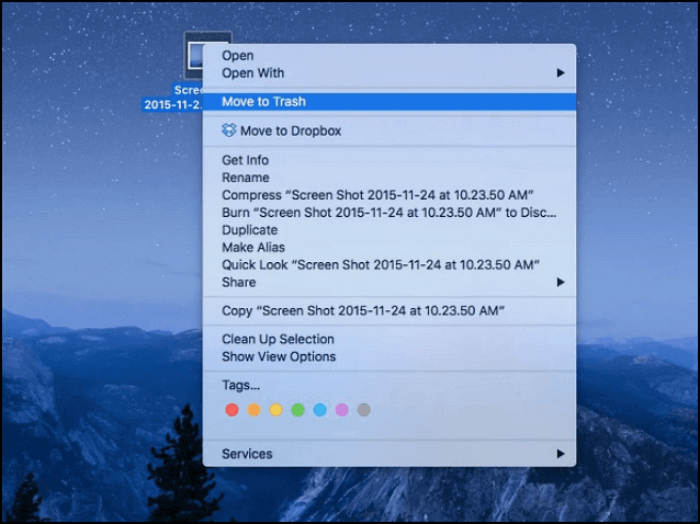
Passaggio 3. Si sposterà immediatamente nel Cestino e potrai controllarlo o ripristinarlo dal Cestino.
Metodo 2. Spostare i file nel cestino trascinandoli
Hai imparato il modo più comune per spostare i file nel Cestino su Mac. Allora ti insegneremo un modo veloce.
Passaggio 1. Seleziona i file e le cartelle che desideri eliminare.
Passaggio 2. Trascinali nel Cestino su Mac.
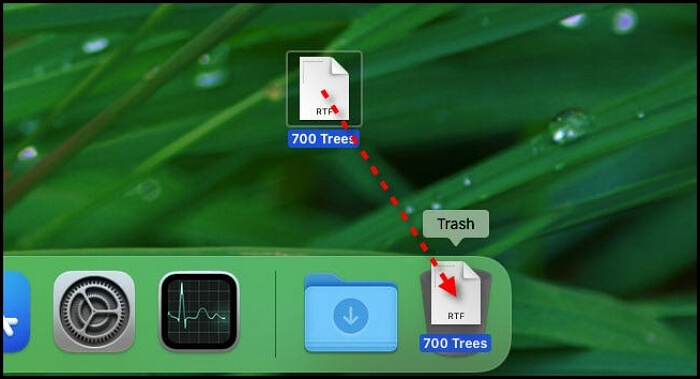
Passaggio 3. Quindi puoi trovare questi file e cartelle eliminati nel Cestino.
Come recuperare file cancellati dal cestino su Mac (2 modi)
Prima di svuotare il Cestino su Mac, i file e le cartelle nel Cestino possono essere recuperati direttamente. Se hai svuotato il Cestino, puoi comunque recuperare i file con il software di recupero.
Come recuperare file temporaneamente eliminati nel cestino su Mac
Abbiamo menzionato che puoi mettere file e cartelle indesiderati nel Cestino se cambi idea e puoi recuperarli con un clic.
Passaggio 1. Trova il file o la cartella che desideri nel Cestino.
Passaggio 2. Fai clic con il pulsante destro del mouse sul file e scegli "Ripristina".
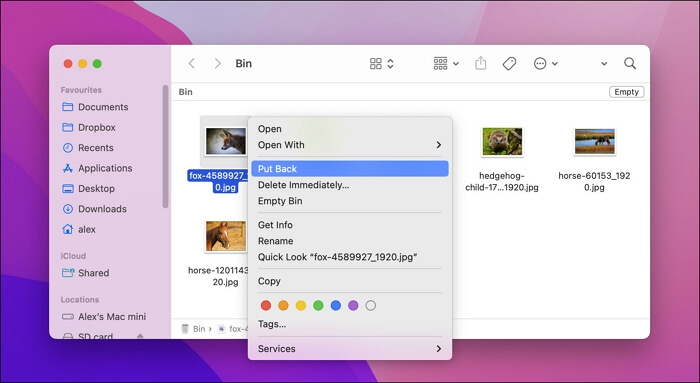
Passaggio 3. Quindi puoi trovare questo file nella posizione originale.
Come recuperare file eliminati definitivamente dal cestino svuotato su Mac
Dopo aver svuotato il Cestino, potresti voler restituire alcuni file eliminati. Uno strumento di recupero magico può aiutarti a recuperare i file cancellati dal Cestino svuotato su Mac. EaseUS Data Recovery Wizard for Mac è uno strumento prezioso incentrato sul recupero dati Mac.
Non devi preoccuparti di come recuperare Cestino Mac o come recuperare scheda SD Mac con questo strumento affidabile. EaseUS Data Recovery Wizard per Mac può aiutarti a recuperare file cancellati accidentalmente, recuperare file cancellati definitivamente Mac, recuperare documenti Word non salvati Mac e recuperare video o foto cancellati.
Ti serviranno solo tre passaggi per recuperare file e cartelle cancellati dal Cestino svuotato su Mac.
Passo 1. Seleziona la posizione su cui sono stati archiviati i tuoi dati e file eliminati e fai clic sul pulsante "Cerca file persi".

Passo 2. Il software eseguirà sia la scansione rapida che la scansione approfondita per trovare file eliminati sul volume selezionato.

Passo 3. I risultati della scansione verranno divisi per tipologie nel riquadro di sinistra. Basta selezionare i file e fare clic sul pulsante "Recupera" per recuperarli.

Suggerimenti bonus - come correggere scorciatoia tastiera Sposta nel Cestino non funziona
Se vuoi spostare i file nel Cestino e purtroppo trovi che le tue scorciatoie non funzionano. Prova le seguenti soluzioni:
Suggerimento 1. Guarda nelle Preferenze di Sistema e assicurati che Command sia abilitato e mappato sul tasto Cmd.
Suggerimento 2. Controlla le scorciatoie personalizzate nel pannello Scorciatoie da tastiera.
Suggerimento 3. Controlla nel Finder, fai clic con il pulsante destro del mouse su un file e verifica quale collegamento è associato a "Sposta nel cestino".
Conclusione
Con la guida dettagliata, speriamo che tu abbia imparato a passare alle scorciatoie del Cestino su Mac. Puoi tenere premuto Comando ed Elimina per spostare i file nel Cestino e premere Comando + Maiusc + Canc e Comando + Maiusc + Opzione + Elimina può aiutarti a svuotare il Cestino su Mac. Non dimenticare di scaricare EaseUS Data Recovery Wizard per Mac se hai bisogno di recuperare i dati un giorno. Non importa cosa vuoi recuperare, EaseUS Data Recovery Wizard per Mac può aiutarti molto.
Domande frequenti su scorciatoia da tastiera per spostare nel Cestino su Mac
Hai altre domande? Trova le risposte qui:
Come posso spostare più elementi nel Cestino su Mac?
Puoi aprire la cartella contenente i file che desideri selezionare per primi e tenere premuto Comando sulla tastiera mentre fai clic con il pulsante sinistro su ciascun file e poi li trascini nel Cestino.
Qual è la scorciatoia per eliminare un file su Mac?
Comando ed Elimina sono i tasti di eliminazione su Mac. Puoi spostare file e cartelle indesiderati nel Cestino premendo entrambi i pulsanti Comando ed Elimina. Se vuoi svuotare il Cestino, prova Comando + Maiusc + Elimina e Comando + Maiusc + Opzione + Elimina.
Come si arriva al Cestino su un Mac?
Il Cestino può essere trovato comunemente sul desktop su Mac. E puoi usare il Terminale e la funzione di ricerca per trovare il Cestino su Mac.
Come si eliminano i file senza il pulsante Elimina su un Mac?
Puoi eliminare i file con le scorciatoie. Tieni premuto Comando ed Elimina per spostare i file nel Cestino e Comando + Maiusc + Elimina e Comando + Maiusc + Opzione + Elimina possono aiutarti a svuotare il Cestino su Mac.
