- Scoprire EaseUS
- Chi Siamo
- Recensioni & Premi
- Contatta EaseUS
- Rivenditore
- Affiliato
- Mio Conto
- Sconto Education
| Soluzioni praticabili | Risoluzione dei problemi passo dopo passo |
|---|---|
| Correzione 1. Recupera i file eliminati involontariamente | Scarica EaseUS Data Recovery Wizard per Mac > seleziona la posizione > scansiona... Passaggi completi |
| Correzione 2. Interrompi immediatamente l'eliminazione dei file nel Cestino | Passaggio 1. Avvia l'applicazione e vai su Terminale. Passaggio 2. Al prompt dei comandi, digitare: sudo rm -ri ~/.Trash e premere Invio... Passaggi completi |
D: Come posso impedire che il Cestino elimini immediatamente gli elementi su Mac
"Dopo l'aggiornamento a macOS High Sierra, la mia cartella cestino elimina i file immediatamente. Trascinando i file nel Cestino, viene visualizzato il messaggio 'Sei sicuro di voler eliminare xx? Questo elemento verrà eliminato immediatamente. Non puoi annullare questa azione. ' Sembra che il Cestino diventi inutilizzabile poiché non salva più i file eliminati. Come posso impedire al Mac di bypassare il Cestino ed eliminare immediatamente gli elementi?"
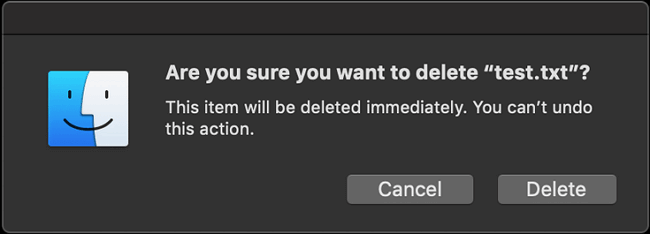
Non preoccuparti. Questo articolo copre tutto ciò che vuoi sapere per impedire che il Cestino elimini i file e recuperi i dati persi.
Perché Mac Cestino elimina i file immediatamente, non ricevendo i file eliminati
Ci sono fondamentalmente due ragioni che fanno sì che il Mac elimini immediatamente i file senza salvarli nel Cestino.
💡1. Utilizzo della funzione Elimina immediatamente su Mac
"Elimina immediatamente" è una funzione utile per gli utenti Mac per eliminare immediatamente un file o una cartella dal Mac senza svuotare il Cestino manualmente. Salta la funzione Cestino ed elimina solo i file. Esistono due modi per accedere e utilizzare la funzione Elimina immediatamente su Mac:
1). Una sequenza di tasti ad accesso rapido: Opzione + Comando + Cancella ;
2). Menu File > Elimina immediatamente...
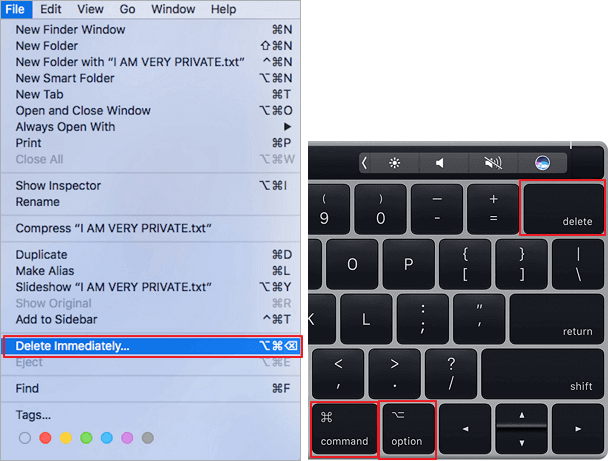
Utilizzando questa funzione, gli utenti Mac possono rimuovere ed eliminare i file istantaneamente dal Mac saltando il Cestino, rendendolo più veloce rispetto all'eliminazione dei file nel Cestino e allo svuotamento del Cestino.
💡2. Errore di autorizzazione del file cestino
Secondo alcune spiegazioni ufficiali, è perché i permessi dei file associati al Cestino sono fuori uso, rendendo impossibile per OS X o macOS scrivere nuovi file nella cartella Cestino o spostare gli elementi che desideri eliminare in una posizione temporanea. È così che devi accettare la verità che i file o le cartelle eliminati ignoreranno il Cestino e scompariranno istantaneamente.
Spostare nel Cestino Mac in Modo Facile
Vuoi sapere passare al collegamento Cestino su Mac? Questo articolo ti insegnerà tre modi per spostare i file nel Cestino con il collegamento.

Come recuperare file eliminati involontariamente che non vanno nel Cestino del Mac
Non preoccuparti quando hai perso l'accesso rapido al recupero dei file eliminati dal Cestino su Mac poiché i file sono stati eliminati immediatamente senza andare nel Cestino. Puoi facilmente recuperare i file svuotati dal cestino su Mac con EaseUS Data Recovery Wizard for Mac.
Indipendentemente dal fatto che i tuoi file vengano eliminati immediatamente dal cestino a causa di problemi di autorizzazione del file o che tu abbia utilizzato la scorciatoia da tastiera "Opzione+Comando+Elimina" o "Elimina immediatamente" dal menu File nel Finder, EaseUS Data Recovery Wizard per Mac è un dato utile utility di recupero, in questo caso, per aiutarti a scansionare e trovare immediatamente i file persi.
Tutorial: come recuperare i file eliminati immediatamente dal Cestino o dal Finder
Passo 1. Seleziona la posizione su cui sono stati archiviati i tuoi dati e file eliminati e fai clic sul pulsante "Cerca file persi".

Passo 2. Il software eseguirà sia la scansione rapida che la scansione approfondita per trovare file eliminati sul volume selezionato.

Passo 3. I risultati della scansione verranno divisi per tipologie nel riquadro di sinistra. Basta selezionare i file e fare clic sul pulsante "Recupera" per recuperarli.

Come impedire a Mac Trash di eliminare immediatamente i file
Se i tuoi file vengono eliminati immediatamente su Mac premendo Opzione + Comando + Elimina o l'opzione "Elimina immediatamente" nel menu Mac, è facile interrompere questa operazione. Ricorda di spostare i file nel Cestino invece di utilizzare l'accesso rapido quando devi eliminare alcuni file la prossima volta.
Se i file rimossi non sono stati salvati nel Cestino del Mac ma eliminati immediatamente a causa di un problema di autorizzazione dei file, il prompt dei comandi di Terminale è un buon modo per risolvere il problema. Devi stare molto attento quando inserisci un comando nella guida, un singolo errore potrebbe eliminare altri file innocenti.
Tutorial: come utilizzare Terminale per interrompere immediatamente l'eliminazione dei file nel Cestino
Passaggio 1. Avvia l' applicazione e vai su Terminale.
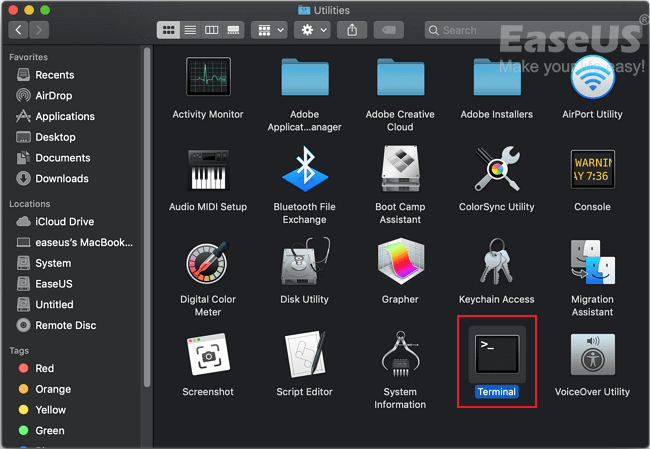
Passaggio 2. Al prompt dei comandi, digita: sudo rm -ri ~/.Trash e premi Invio.
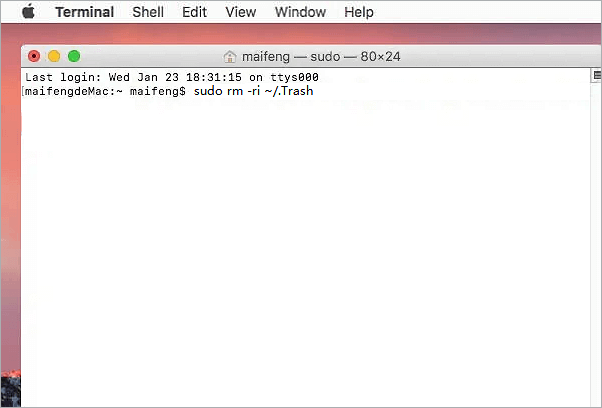
- Se Terminal richiede e richiede la password del tuo account, inseriscila e premi Invio.
- Successivamente, ti dovrebbe essere richiesto di rimuovere tutti i file e le cartelle nel file .Trash folders, seguita da .Trash folders stessa. Digita yes e ritorna ad ogni prompt.
Passaggio 3. Esci dal tuo account macOS o Mac OS X e accedi nuovamente.
Dopo aver eseguito i comandi in Terminale, il problema del cestino "elimina immediatamente" su Mac sarà ora risolto, poiché il Mac creerà una nuova cartella .Trash folder con i permessi corretti.
Elimina immediatamente VS Svuota cestino
Quando rimuovi regolarmente un file, questo viene inviato al Cestino, dove puoi svuotarlo per distruggere il file in modo permanente.
Quindi, potresti chiederti cosa rende Elimina immediatamente diverso dallo svuotamento del cestino. E, a dire il vero, le differenze non sono così significative. Entrambe le soluzioni completano con successo la stessa attività. L’unica differenza è il numero di passaggi necessari per lo stesso risultato.
Ecco il tutorial per forzare lo svuotamento del Cestino su Mac:

Come forzare lo svuotamento del cestino su Mac
Il tuo Mac non ti consente di forzare lo svuotamento del cestino? Anche se sembra semplice rimuovere le cose che non ti servono più...Leggi di più >>
Conclusione
Questa pagina spiega perché i file vengono eliminati immediatamente senza essere salvati nel Cestino su Mac. Ci sono due ragioni: utilizzare la funzione "Elimina immediatamente" con accesso rapido su Mac o errore di autorizzazione del file Cestino del Mac.
Per risolvere questo problema, puoi smettere di usare l'accesso rapido Elimina immediatamente o eseguire il comando Terminale come introdotto sopra. Per i file persi eliminati immediatamente su Mac, EaseUS Data Recovery Wizard per Mac può aiutarti in soli 3 semplici passaggi.
Domande frequenti sull'eliminazione del cestino del Mac
Alcuni di voi potrebbero avere altre domande sull'eliminazione o il ripristino del Cestino del Mac. Se sei uno di questi utenti Mac e hai domande simili o uguali a quelle elencate qui, controlla la risposta e segui la guida per sbarazzarti del problema dal tuo Mac ora:
1. Come posso impedire che i file vengano eliminati immediatamente su Mac?
Oltre a eliminare i file in modo consapevole, il backup è il modo più sicuro per proteggere file/cartelle eliminati in modo errato. È facile e senza rischi eseguire il backup dei file su Mac con Time Machine o software di backup per Mac di terze parti.
2. Perché il cestino del mio Mac viene eliminato immediatamente?
Di solito, se premi i tasti Opzione + Comando + Canc o usi l'opzione File > Elimina immediatamente nel menu Finder, il Mac eliminerà direttamente i file saltando il Cestino. Il modo migliore per evitare questo problema è interrompere l'utilizzo dell'accesso. Invece, dovresti trascinare i file nel Cestino e quindi svuotarli dal Cestino quando sei sicuro al 100% di non aver più bisogno di questi file.
3. Come posso impedire che il mio Cestino si svuoti sul mio Mac?
Mac Trash ha una funzionalità simile al Cestino di Windows che può essere impostato per rimuovere gli elementi dal Cestino dopo 30 giorni.
Se hai abilitato questa funzione, puoi andare su Finder> Preferenze> Avanzate> Deseleziona "Rimuovi elementi dal Cestino dopo 20 giorni". Per evitare di eliminare i file sbagliati, dovresti anche selezionare "Mostra avviso prima di svuotare il Cestino" nelle Preferenze del Finder.
4. Come posso recuperare i file eliminati dopo aver svuotato il Cestino?
Se ti capita di perdere file dopo aver svuotato il Cestino, puoi utilizzare la soluzione efficace introdotta qui per recuperare i dati del Cestino svuotati sul Mac senza ostacoli. EaseUS Data Recovery Wizard per Mac ti aiuterà a recuperare facilmente i file eliminati dal Cestino su Mac, anche ad annullare il Cestino vuoto del Mac.
Per maggiori dettagli, puoi fare riferimento a Come recuperare i file eliminati dopo aver svuotato il cestino su Mac per assistenza.
