- Scoprire EaseUS
- Chi Siamo
- Recensioni & Premi
- Contatta EaseUS
- Rivenditore
- Affiliato
- Mio Conto
- Sconto Education
Problema n. 1. Impossibile trovare screenshot su Mac
Lo screenshot è un modo molto semplice per salvare bit di informazioni o catturare un ricordo condivisibile. Ma cosa succede se non riesci a trovare gli screenshot sul Mac che hai appena acquisito? Qui nella guida, abbiamo raccolto alcuni modi per aiutarti a trovare i tuoi screenshot senza problemi o complicazioni.
Problema n. 2. Impossibile trovare i miei screenshot sul desktop
Non essere in grado di trovare gli screenshot che hai scattato sul desktop potrebbe non essere così raro come pensavi. Ad esempio, un utente (kylieqq) ha pubblicato sul forum Apple chiedendo di non essere in grado di trovare i propri screenshot. Ha detto: "Il mio mac è macOS Sierra. Posso fare screenshot, ma non sono sul desktop né possono essere cercati da "screenshot". Dove sono i miei screenshot?" Per questo, le community di supporto Apple hanno contattato e aiutato l'utente con la loro domanda.
Dove vanno lo screenshot su Mac?
Per impostazione predefinita, gli screenshot vengono generalmente salvati sul desktop come "[data] screenshot alle [ora]." Puoi persino modificare la posizione predefinita per gli screenshot salvati utilizzando il menu "opzione" nell'app screenshot. Puoi anche trascinare le miniature su cartelle o documenti.
Come trovare schermate su MacBook Air, MacBook Pro o iMac
- Metodo 1. Cercare il file denominato "Screenshot" sul desktop
- Metodo 2. Controllare le impostazioni delle preferenze dell'applicazione
- Metodo 3. Usare Finder per cercare screenshot
- Metodo 4. Usare Spotlight per cercare screenshot
- Metodo 5. Utilizzare il software di recupero dati gratuito
- Suggerimento bonus: come modificare la posizione dello screenshot su Mac
Quando fai uno screenshot, macOS gli assegna un'etichetta. Puoi facilmente trovare tutti gli screenshot cercando in questa scheda. Ecco quattro modi per trovare manualmente gli screenshot sul tuo MacBook Air, MacBook Pro o iMac. E, se preferisci un modo automatico ma efficace per recuperare gli screenshot persi su Mac, l'ultimo metodo è per te.
* EaseUS Data Recovery Wizard for Mac esegue la scansione del disco rigido, del desktop o del Cestino del tuo Mac interessato e recupera tutte le immagini degli screenshot invisibili ed eliminate per te.
Metodo 1. Cercare il file denominato "Screenshot" sul desktop
Ogni volta che si preme il comando da tasto screenshot, lo screenshot viene automaticamente salvato sul desktop. Il file prende il nome dal nome dello screenshot, seguito dalla data di ripresa. Viene salvato in formato PNG, quindi le icone sono ordinate per tipo di file o nome, e se hai molte icone sul tuo desktop, dovrai scavare un po'.
Metodo 2. Controllare le impostazioni delle preferenze dell'applicazione
Le applicazioni Mac salvano le impostazioni utente in un file di configurazione. Di solito può essere specificato con l'estensione "plist". Nel dispositivo, puoi leggere e scrivere rapidamente questi file di configurazione utilizzando un'utilità integrata chiamata Impostazioni predefinite. Il file di configurazione dell'app screenshot è "com.apple.screen capture" e puoi leggerne il contenuto incollando il seguente comando nell'app terminale. L'impostazione predefinita è leggere com. Mela. cattura dello schermo. È possibile utilizzare il comando di scrittura anziché il comando di lettura per aggiungere impostazioni personalizzate al file di configurazione.
Metodo 3. Usare Finder per cercare screenshot
Finder è uno strumento eccellente per trovare file su Mac e può essere utilizzato anche per acquisire tutti gli screenshot. Utilizzare la funzione di ricerca per cercare nella scheda Screenshot e cercare tutti gli screenshot contemporaneamente.
Un vantaggio dell'utilizzo del Finder per cercare screenshot è che puoi salvare la tua ricerca personalizzata. La prossima volta che vuoi vedere lo screenshot, fai clic sulla ricerca memorizzata nella barra laterale.
Ecco come trovare schermate usando macOS Finder:
Passaggio 1. Apri una finestra del Finder. Fare clic sul menu File nella barra dei menu e selezionare Cerca. Puoi anche usare la scorciatoia da tastiera Cmd + F.
Passaggio 2. Assicurati che questo Mac sia selezionato come opzione di ricerca.
Passaggio 3. Con il cursore nel campo di ricerca, digitare kMDItemIsScreenCapture: 1 e premere Invio.
Passaggio 4. I risultati della ricerca visualizzeranno lo screenshot.
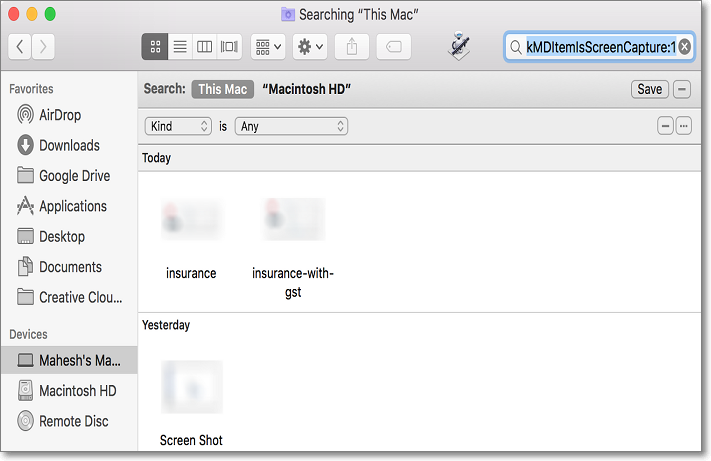
Passaggio 5. Per visualizzare la miniatura dello screenshot, fai clic con il pulsante destro del mouse in un punto qualsiasi della finestra e seleziona Visualizza > Come icona.
Passaggio 6. Per salvare questa ricerca per un uso successivo, fai clic sul pulsante "Salva" nell'angolo in alto a destra della finestra.
Passaggio 7. Immetti un nome per la ricerca personalizzata, seleziona "Aggiungi alla barra laterale" e fai clic su Salva.
Passaggio 8. Ora puoi trovare lo screenshot facendo clic su Ricerca personalizzata nella barra laterale.
Metodo 4. Usare Spotlight per cercare screenshot
Se usi Spotlight per cercare elementi sul tuo Mac, puoi anche usare Spotlight per cercare screenshot. Tuttavia, a differenza di Finder, non puoi salvare la tua ricerca e devi inserire ogni volta un termine di ricerca.
Uno dei vantaggi dell'utilizzo di Spotlight per vedere dove sono i tuoi screenshot è ottenere una visione più grande e migliore del file dello screenshot. Non puoi ottenere questa funzione dal Finder o dal Terminale.
Puoi utilizzare Spotlight per catturare tutti gli screenshot come segue:
Passaggio 1. Premi la scorciatoia da tastiera "Cmd + Spazio" per avviare Spotlight.
Passaggio 2. Digita kMDItemIsScreenCapture:1 nella casella di ricerca e premi Invio.
Passaggio 3. Vedrai tutti gli screenshot elencati a sinistra. Selezionalo con i tasti freccia e un'anteprima apparirà nel riquadro di destra.
Passaggio 4. Per accedere alla cartella in cui è stato salvato lo screenshot, evidenziare lo screenshot e premere la scorciatoia da tastiera Cmd + Invio. Si aprirà la cartella contenente lo screenshot.
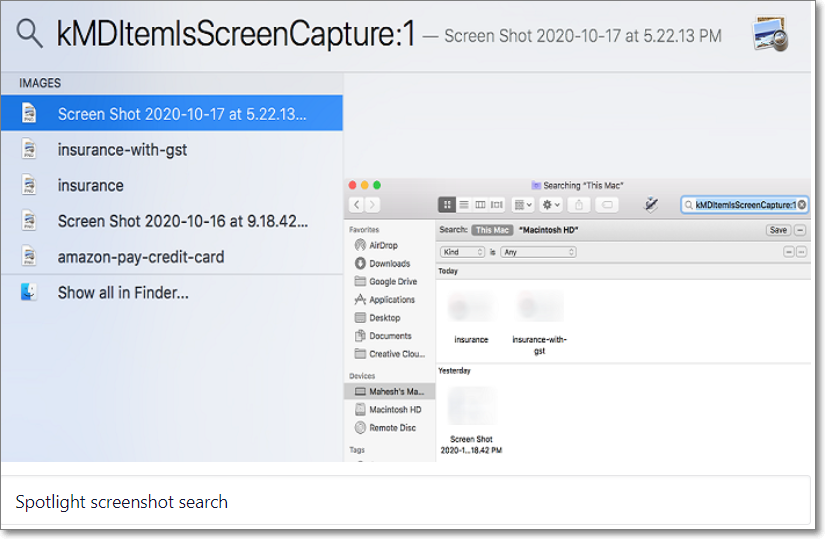
Metodo 5. Utilizzare il software di recupero dati gratuito
Puoi scansionare e cercare a livello di codice se perdi il percorso del file e le informazioni sulla posizione, come gli screenshot. La scansione è completamente gratuita. È possibile utilizzare la funzione di filtro per filtrare rapidamente tipi di file come PNG e JPG dagli screenshot dei risultati della scansione. Supporto gratuito per il recupero di file screenshot da 2 GB.
Il software gratuito di recupero dati per Mac EaseUS può risolvere molti casi di perdita di dati e annullare le eliminazioni, da un singolo documento di Office Word a un gran numero di file eliminati definitivamente archiviati sul tuo Mac, indipendentemente dalla dimensione del file.
Ora segui la guida in tre passaggi per eseguire il ripristino degli screenshot sul tuo Mac:
Passo 1. Seleziona la posizione su cui sono stati archiviati i tuoi dati e file eliminati e fai clic sul pulsante "Cerca file persi".

Passo 2. Il software eseguirà sia la scansione rapida che la scansione approfondita per trovare file eliminati sul volume selezionato.

Passo 3. I risultati della scansione verranno divisi per tipologie nel riquadro di sinistra. Basta selezionare i file e fare clic sul pulsante "Recupera" per recuperarli.

* Cosa rende EaseUS Data Recovery Wizard for Mac potente per il recupero di schermate: download rapido e scansione avanzata
Il programma verrà scaricato in pochi minuti e inizierà la scansione del tuo computer con un solo clic. Una rapida scansione dell'unità C richiede in genere circa 5 minuti, a seconda di quanti gigabyte vengono utilizzati. La maggior parte dei computer di casa può scansionare a fondo tutti i tuoi dati entro 10 ore. Il numero di file rilevati e il tempo stimato rimanente per completare la scansione vengono visualizzati nella parte inferiore della procedura guidata di ripristino. Le descrizioni del software sono disponibili anche in diverse lingue.
Il software offre due modalità di recupero dati, Scansione rapida e Scansione approfondita. Viene utilizzata una scansione rapida per trovare e recuperare i file eliminati di recente per determinare se un virus ha danneggiato il file system. Usa la "scansione avanzata" per recuperare i dati persi da tempo. Ci vogliono circa due ore. EaseUS Data Recovery Wizard può anche recuperare file da dischi rigidi riformattati. Include i dati memorizzati su schede SD, schede di memoria, unità flash USB, pen drive, unità a stato solido e dischi rigidi. La versione di prova gratuita offre fino a 2 GB di recupero dati.
Suggerimento bonus: come modificare la posizione dello screenshot su Mac
È sempre meglio cambiare la posizione dei tuoi screenshot perché se li lasci stare, si accumuleranno sul tuo desktop e diventeranno una seccatura quando tornerai a guardarli.
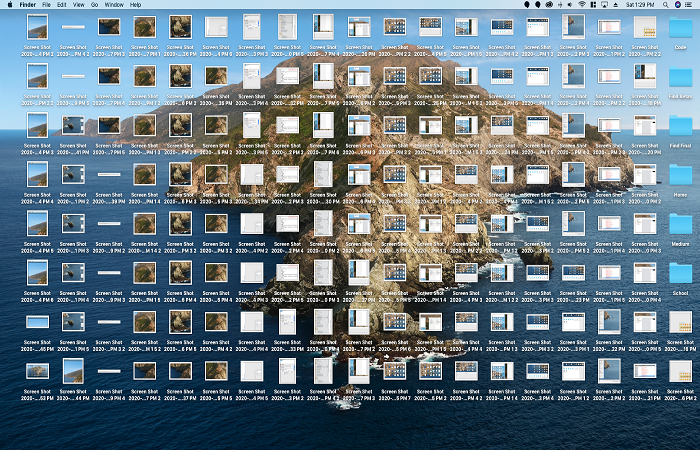
Ecco come puoi modificare la posizione dello screenshot su Mac:
- Premi Maiusc + Comando + 5. Se stai utilizzando macOS Mojave o versioni successive (questo è vero se hai acquistato o rinnovato un Mac dal 2018), questo aprirà un menu screenshot avanzato.
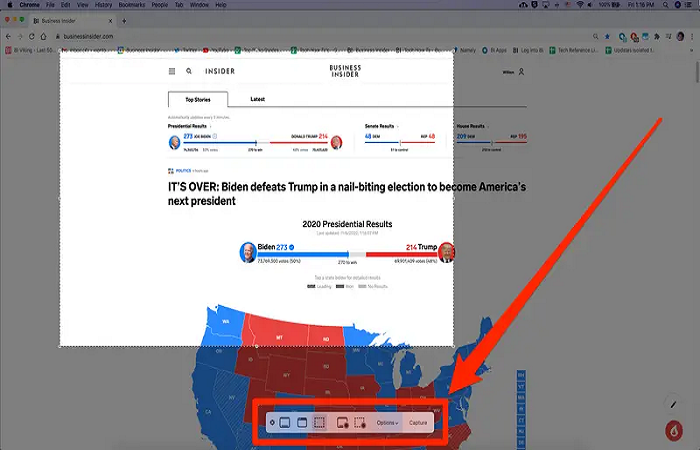
- Fai clic su "Opzioni" quando viene visualizzata una barra dei menu nella parte inferiore dello schermo.
- Si aprirà una finestra pop-up divisa in sezioni. Nella prima sezione, "Salva in", puoi scegliere dove verranno salvati i tuoi screenshot per impostazione predefinita. È possibile selezionare una nuova cartella facendo clic su qualsiasi opzione preimpostata o scegliendo un'altra posizione.
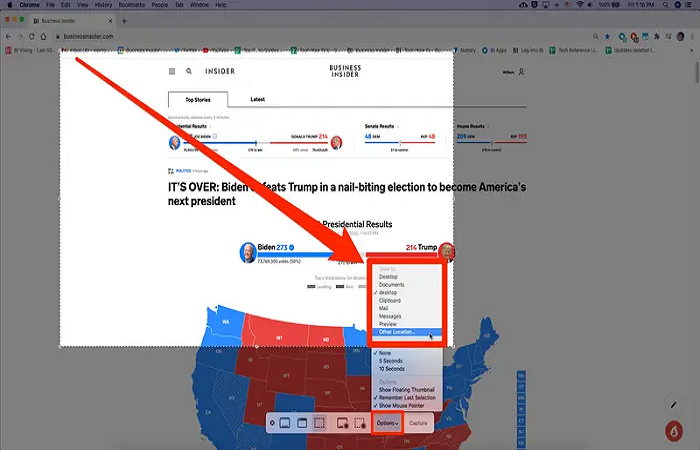
Qualsiasi screenshot che acquisisci (senza tenere premuto Control) verrà salvato nella nuova posizione che hai scelto.
Conclusione
Gli screenshot ti consentono di catturare esattamente ciò che vedi sullo schermo e condividerlo con altri per riferimenti futuri. È utile acquisire schermate, ritagliare schermate, salvarle e condividerle. Alcune persone pensano che gli screenshot siano la cosa più importante su Internet.
Questo articolo ti descrive come recuperare gli screenshot persi o salvarli per un facile accesso in qualsiasi momento. Infine, il software gratuito di recupero dati EaseUS è una delle migliori opzioni per il recupero rapido e completo dei file da tutti i tipi di dispositivi Mac. Supporta più di 100 effettivi scenari di perdita di dati come cancellazione, formattazione, RAW, ecc. Questo software gratuito può recuperarli da varie situazioni di perdita di dati.
