- Scoprire EaseUS
- Chi Siamo
- Recensioni & Premi
- Contatta EaseUS
- Rivenditore
- Affiliato
- Mio Conto
- Sconto Education
Non è così difficile scoprire come eliminare un file su un Mac. Tuttavia, non esiste un solo modo per eliminare i file su un Mac. Imparerai come eliminare i file su un Mac in quattro modi. Ti diremo come eliminare i file con un metodo comune o con Cestino, Terminale e Gestione archiviazione su Mac. Continua a leggere e imparerai di più.
Come eliminare file su un Mac in modo comune
Introdurremo prima il modo più semplice e veloce. Anche i nuovi arrivati sui Mac possono capire come eliminare e puoi utilizzare i seguenti tre suggerimenti per eliminare i file su un Mac.
Suggerimento 1. Seleziona i file che desideri eliminare e fai clic con il pulsante destro del mouse. Quindi vedrai alcune opzioni disponibili e puoi scegliere "Sposta nel cestino".
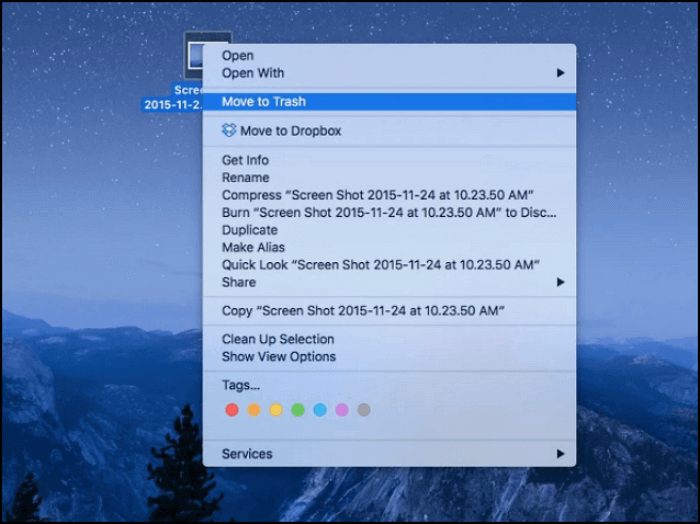
Suggerimento 2. Usa il mouse per selezionare gli elementi che non desideri più. Quindi trascina questi elementi direttamente nel Cestino. Sia la punta uno che la punta due possono spostare i file nel Cestino e il Cestino manterrà questi file temporaneamente.
Se non sai dove si trova Cestino su Mac, controlla questa immagine e puoi trovarla.

Suggerimento 3. Forse sai già come eliminare i file con i due metodi precedenti. Sai passare al collegamento Cestino su Mac? Ci sono tre set di scorciatoie Mac che puoi usare:
- Premi entrambi Comando + Elimina per spostare i file direttamente nel Cestino.
- Comando + Maiusc + Elimina e Comando + Maiusc + Opzione + Elimina possono aiutarti a svuotare il Cestino su Mac
Eliminare i file in modo permanente tramite Cestino su Mac
"Ci sono troppi file e cartelle nel mio Cestino e come eliminarli definitivamente?" Conservare file e cartelle indesiderati nel Cestino occuperà sempre lo spazio di archiviazione del computer e rallenterà la velocità del Mac.
Ti consigliamo di svuotare frequentemente il Cestino per liberare lo spazio di archiviazione del Mac. Come svuotare il Cestino ed eliminare definitivamente i file? Segui le indicazioni qui:
Passaggio 1. Trova l'icona del Cestino su Mac.
Passaggio 2. Fai clic con il pulsante destro del mouse sull'icona del Cestino.
Passaggio 3. Fai clic su "Svuota cestino" e i tuoi file nel Cestino verranno eliminati per sempre.

Forniamo un video per farti capire come eliminare meglio i file su Mac. Controlla prima i cinque punti salienti:
- 01:17 Elimina più file
- 03:25 Attiva il tasto destro
- 03:48 Apri le tue preferenze di sistema
- 03:56 Usa il clic secondario su Mac
- 04:26 Come usare il trackpad del Mac
Usare Terminal per eliminare i file su un Mac
Sai che puoi usare Terminal per eliminare file su un Mac? Puoi utilizzare la riga di comando con Terminal su un Mac e puoi utilizzare Terminal per eliminare rapidamente più file. Ecco il tutorial per eliminare i file con Terminal:
Passaggio 1. Usa la ricerca Spotlight sul Mac per cercare e aprire il Terminale.
Passaggio 2. Digita rm in Terminale, quindi trascina il file indesiderato in Terminale e premi Invio.

Passaggio 3. Premi il tasto Invio e cancellerai i file in modo permanente.
Nota: Il Terminale è uno strumento prezioso e puoi recuperare i file eliminati dalla riga di comando su Mac con Terminale.
Come eliminare i file su un Mac con Storage Manager
L'ultimo metodo che vogliamo insegnarti è l'eliminazione dei file con Storage Manager. Lo Storage Manager può aiutarti facilmente a eliminare file, cartelle, applicazioni e backup. Ora iniziamo a eliminare i file con Storage Manager.
Passaggio 1. Fai clic su Apple nella barra dei menu e fai clic su "Informazioni su questo Mac".

Passaggio . Scegli "Archiviazione" e fai clic su "Gestisci".

Passaggio 3. Quindi puoi scegliere i file di cui vuoi sbarazzarti e fare clic su "Elimina". Se viene visualizzata la finestra di dialogo di conferma, fare nuovamente clic su "Elimina".

Come recuperare i file cancellati con il software di recupero dati
Dopo aver letto questo passaggio, imparerai quattro modi per eliminare i file su un Mac temporaneamente o permanentemente. È facile recuperare i file conservati nel Cestino ed è possibile recuperare i file eliminati in modo permanente su Mac solo se scarichi questo software professionale e affidabile: EaseUS Data Recovery Wizard for Mac.
Questo strumento di recupero può rendere il recupero di Mac Trash facile e sicuro. Puoi recuperare il file specifico dopo aver svuotato il Cestino su Mac ed è possibile recuperare file cancellati accidentalmente. Vediamo come recuperare i file cancellati con EaseUS Data Recovery Wizard per Mac.
Passo 1. Seleziona la posizione su cui sono stati archiviati i tuoi dati e file eliminati e fai clic sul pulsante "Cerca file persi".

Passo 2. Il software eseguirà sia la scansione rapida che la scansione approfondita per trovare file eliminati sul volume selezionato.

Passo 3. I risultati della scansione verranno divisi per tipologie nel riquadro di sinistra. Basta selezionare i file e fare clic sul pulsante "Recupera" per recuperarli.

Suggerimento bonus: impossibile eliminare un file su Mac, come risolverlo
Quando provi a eliminare un file su Mac, puoi eliminarlo con successo la maggior parte delle volte. Ma a volte i tuoi file sono bloccati e attualmente in uso, oppure macOS presenta alcuni problemi di corruzione. Scoprirai che non puoi eliminare un file su Mac e offriamo alcune soluzioni per risolvere questo problema e forzare l'eliminazione di Mac:
Suggerimento 1. Forza l'uscita e l'eliminazione. Scegli "Esci forzato" dal menu Apple nell'angolo in alto a sinistra dello schermo.
Suggerimento 2. Cambia le autorizzazioni da sola lettura a lettura-scrittura.
Suggerimento 3. Se trovi che i tuoi file sono bloccati, puoi sbloccarli ed eliminarli.
Suggerimento 4. Oppure puoi eliminare i file ostinati tramite il Terminale su Mac.
Conclusione
Abbiamo offerto tutorial dettagliati per insegnarti come eliminare i file in modo normale o con Cestino, Terminale e Gestione archiviazione su Mac. Quando elimini accidentalmente alcuni file importanti, avrai bisogno di uno strumento di recupero dati e ti consigliamo vivamente EaseUS Data Recovery Wizard per Mac. Ha anche un'opzione per rendere possibile il ripristino USB Mac. Se perdi dati importanti su un dispositivo USB, questo strumento ti aiuterà a restituire i dati essenziali.
Domande frequenti su come eliminare un file su un Mac
Se hai ulteriori domande, prova a trovare le risposte leggendo le seguenti domande e risposte.
Perché non riesco a eliminare i file sul mio Mac?
Forse i tuoi file sono bloccati o attualmente in uso e anche i problemi di corruzione di macOS possono causare questo problema. A volte non è possibile eliminare i file solo perché non si dispone dell'autorizzazione per modificare un file.
Come si eliminano tutti i file su un Mac?
Puoi eliminare tutti i file su un Mac con pochi passaggi:
- 1. Fare clic sull'icona Apple nella barra dei menu e fare clic su "Preferenze di Sistema".
- 2. Quindi seleziona "Preferenze di sistema" e fai clic su "Cancella tutto il contenuto e le impostazioni" dalla barra dei menu.
- 3. Immettere la password dell'amministratore nella finestra di dialogo di Erase Assistant e fare clic su "OK".
Qual è la chiave di cancellazione su un Mac?
- 1. Comando + Elimina: questa scorciatoia ti consente di spostare i file nel Cestino.
- 2. Comando + Canc + Maiusc: puoi svuotare il Cestino e dovrai confermare la tua opzione.
- 3. Comando + Canc + Maiusc + Opzione: puoi svuotare il Cestino senza conferma.
Come posso forzare l'eliminazione di un file su Mac?
Puoi forzare l'eliminazione di un file su Mac con le seguenti soluzioni:
- 1. Forza l'uscita e cancella.
- 2. Modifica le autorizzazioni da sola lettura a lettura-scrittura.
- 3. Se trovi che i tuoi file sono bloccati, puoi sbloccarli ed eliminarli.
- 4. Elimina i file ostinati tramite il Terminale su Mac.
Articoli Correlati
