- Scoprire EaseUS
- Chi Siamo
- Recensioni & Premi
- Contatta EaseUS
- Rivenditore
- Affiliato
- Mio Conto
- Sconto Education
| Soluzioni | Guida Passaggio dopo Passaggio |
|---|---|
| Metodo 1. Cancellare l'archiviazione di sistema su Mac svuotando il Cestino | Per quei file che non vuoi siano nel cestino, trascinali nel cestino... Passaggi completi |
| Metodo 2. Eliminare i dati di sistema Mac cancellando le istantanee di Time Machine | Se ti stai chiedendo come eliminare i dati di sistema del Mac, cancella le istantanee della macchina del tempo... Passaggi completi |
| Metodo 3. Rimuovere i backup iOS non necessari per cancellare l'archiviazione di sistema su Mac | Se disponi di backup di iPhone sul tuo Mac, potresti trovarli nel Finder o... Passaggi completi |
| Metodo 4. Eliminare i file della cache nella libreria per cancellare i dati di archiviazione del sistema | I file di cache vengono creati principalmente durante l'utilizzo di app su Mac. Anche se possono... Passaggi completi |
| Metodo 5. Aggiornare la versione macOS per eliminare i dati di sistema Mac | Questo è un altro modo per cancellare la memoria di sistema su Mac. Quindi, ricordati di aggiornare i tuoi... Passaggi completi |
Perché è necessario eliminare i dati di sistema Mac
Sei preoccupato per cosa sta causando uno spazio eccessivo sul tuo Mac? Ma dovresti sapere che puoi liberare rapidamente memoria di sistema su Mac senza problemi! Devi essere alle prese con problemi di archiviazione inferiori e cercare di liberare più spazio sul Mac. Quindi, puoi andare al menu Generale e trovare Impostazioni di archiviazione per vedere i dettagli su cosa sta riducendo lo spazio sul tuo macOS Ventura.
Se ti stai chiedendo perché dovresti eliminare i dati di sistema del Mac, ti informiamo che è fondamentale eliminare i backup iOS obsoleti poiché questo è un altro hogger, che occupa spazi ridondanti sul tuo Mac. Tuttavia, scopriamo i 5 migliori modi per cancellare senza indugio l'archiviazione di sistema su Mac.
Oltre ai metodi 5, offriremo anche un video illuminante agli utenti su come cancellare la memoria di sistema su Mac. Quindi, ecco i punti principali da considerare:
- 00:18 Pulisci i file nascosti su Mac
- 00:38 Usa iCloud per ottimizzare l'archiviazione
- 02:58 Contatta il supporto Apple
Metodo 1. Liberare l'archiviazione di sistema su Mac svuotando il Cestino
Per quei file che non vuoi siano nel cestino, trascinarli nel cestino non indica l'eliminazione completa dal tuo Mac. Ma se scegli di svuotare il Cestino su Mac, eliminerà tutta la memoria di sistema.
Gli utenti hanno spesso bisogno di ricordare i file da eliminare dal cestino, il che porta a un facile accumulo. È uno dei motivi principali per essere una parte più significativa dell'archiviazione di sistema. Pertanto, si consiglia vivamente di eliminare regolarmente i dati di sistema Mac con i passaggi indicati di seguito:
Passaggio 1. Premi l'icona Cestino e continua a tenerla sul Dock.
Passaggio 2. Vedrai il messaggio pop-up "svuota cestino". Quindi, provaci!
Passaggio 3. Puoi liberare il cestino premendo Comando + Maiusc avviando il Finder.
Passaggio 4. Seleziona "Elimina". Scegli Finder se desideri svuotare automaticamente il cestino. Per questo, devi selezionare Preferenze e scegliere Avanzate. Successivamente, non dimenticare di selezionare "Elimina elementi dal cestino dopo 30 giorni".
A proposito, puoi anche svuotare il Cestino utilizzando la scorciatoia Sposta nel Cestino su Mac.
Metodo 2. Eliminare i dati di sistema Mac cancellando le istantanee di Time Machine
Se ti stai chiedendo come eliminare i dati di sistema Mac, cancellare le istantanee della macchina del tempo è il modo migliore. Il tuo MacBook mantiene una replica funzionale del backup di Time Machine su Mac se l'unità esterna non è disponibile. Quindi, ecco i passaggi seguenti per cancellare manualmente i dati di sistema:
Passaggio 1. Avvia Terminal tramite Launchpad o Spotlight. (Controlla questo link se non sai come aprire Terminal su Mac.)
Passaggio 2. Premi il tasto "Invio" sulla tastiera dopo aver digitato tmutil listlocalsnapshotdates e troverai rapidamente un'ampia gamma di backup completati per data.
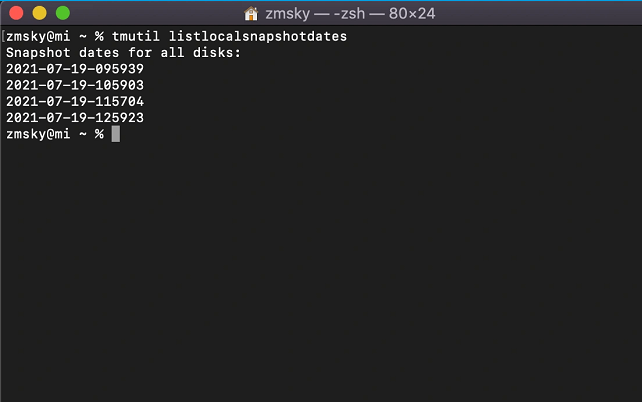
Passaggio 3. Per eliminare un backup, si consiglia di digitare tmutil deletelocalsnapshots "xxxxxxx" nel terminale Mac. Successivamente, fornisci la password corretta per l'account utente nel caso ti venga chiesto di entrare e premi Invio.
[NB: Qui, xxxxxxx implica i dati di backup che sei disposto a eliminare.]
Metodo 3. Rimuovere i backup iOS non necessari per pulire l'archiviazione di sistema
Hai backup di iPhone sul tuo Mac? Se sì, potresti trovarli nel Finder o nelle versioni obsolete di macOS utilizzate da iTunes. Segui i passaggi seguenti:
Passaggio 1. Avvia il Finder.
Passaggio 2. Dal menu a sinistra, scegli il tuo iPhone.
Passaggio 3. Scegli "Gestisci backup".
Passaggio 4. Evidenzia quei backup che non ti servono più.
Passaggio 5. Premi l'opzione "Elimina backup" dopo aver confermato la tua preferenza.
Nel caso in cui non riesci a trovare il tuo dispositivo, significa che non hai alcun backup sul Mac. Quindi, sarebbe meglio eseguire il backup del tuo iPhone utilizzando iCloud.
Stai usando macOS Mojave o qualsiasi versione precedente? In tal caso, dovrai utilizzare l'ormai defunto iTunes. Segui i passaggi seguenti:
Passaggio 1. Avvia iTunes.
Passaggio 2. Scegli iTunes dalla parte in alto a sinistra; successivamente, premi "Preferenze".
Passaggio 3. Seleziona la scheda Dispositivi dalla finestra che si apre.
Passaggio 4. Evidenzia quei backup che non sono più necessari.
Passaggio 5. Premi "Elimina backup".
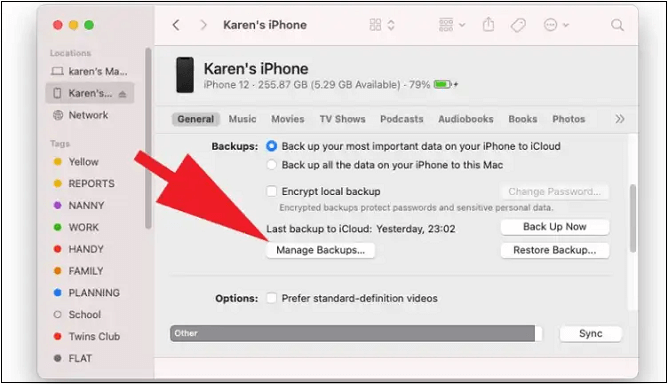
Metodo 4. Eliminare i file della cache nella libreria per cancellare i dati del sistema
I file di cache vengono creati principalmente durante l'utilizzo di app su Mac. Anche se possono ridurre i tempi, è necessario che i siti Web e le applicazioni vengano caricati quando vengono riaperti. La memoria ne risentirà se ci sono troppe vecchie cache. Dal momento che desideri eliminare più spazio su Mac, potresti optare per l'eliminazione di file inutili o per rinominare i file temporanei:
Passaggio 1. Avvia Finder e scegli "Vai alla cartella".

Passaggio 2. Immetti ~/Library/Caches/ e, una volta terminato, fai clic su "Vai".
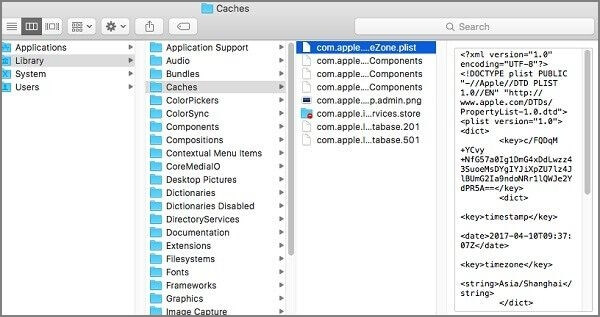
Scegli i file di cache necessari da eliminare una volta visualizzata la cartella delle cache del Mac.
Metodo 5. Aggiornare la versione macOS per eliminare i dati di sistema Mac
Questo è un altro modo per cancellare la memoria di sistema su Mac. Quindi, ricordati di terminare l'ultimo aggiornamento di macOS. Potrebbe utilizzare una quantità significativa di capacità di sistema sul tuo disco rigido se installi un aggiornamento per il tuo Mac ma non lo esegui. L'archiviazione di sistema sul tuo Mac potrebbe essere cancellata dall'aggiornamento. Un problema di macOS può anche consumare molto spazio su disco. Anche il tuo Mac potrebbe ricevere una patch per questo problema.
Recupera i dati di sistema cancellati su Mac con il software di recupero
I tuoi dati sono stati persi accidentalmente? Vuoi recuperarli tutti? Ora è possibile recuperare i dati di sistema cancellati sul tuo MacBook con il software professionale EaseUS Data Recovery Wizard for Mac.
Uno strumento di recupero così di prim'ordine può recuperare file cancellati Mac di tutte le dimensioni, incluso un singolo documento di Office Word e un gran numero di immagini salvate sul tuo Mac, da varie circostanze di perdita di dati. Questi sono i principali scenari di perdita di dati da cui è possibile recuperare i file a causa di formattazione, ripartizione, arresto anomalo del sistema, eliminazione della perdita di partizione e attacco di virus.
D'altra parte, questo strumento professionale è considerato il miglior software di recupero dati Mac, che può recuperare qualsiasi quantità di dati persi a seguito di un file cancellato accidentalmente, come il recupero del Cestino Mac, con tre semplici azioni.
Passo 1. Seleziona l'unità desiderata per il recupero (può essere un HDD/SSD interno o un dispositivo di archiviazione rimovibile). Fai clic sul pulsante "Cerca file persi".

Passo 2. EaseUS Data Recovery Wizard for Mac eseguirà immediatamente la scansione del disco selezionato e visualizzerai i risultati della scansione sulla schermata.

Passo 3. Tra i risultati della scansione, seleziona i file desiderati e clicca sul pulsante "Recupera".

Conclusioni
Questo articolo conclude definendo il motivo per cui è necessario eliminare l'archiviazione di sistema su Mac e delineando 5 diversi modi per farlo. L'opzione più semplice ed efficiente è utilizzare una pulizia Mac specializzata come EaseUS Data Recovery Wizard for Mac. Dozzine di gigabyte di capacità di archiviazione sul tuo Mac potrebbero essere consumati dai file della cache e dai backup di Time Machine nell'archivio delle informazioni di sistema.
macOS dovrebbe gestirlo in modo da non rimanere mai senza spazio su disco. Tuttavia, prova EaseUS Data Recovery Wizard for Mac se desideri eseguire una pulizia dei dati di sistema o rimuovere lo spazio non necessario sul tuo Mac. La quantità di spazio che riacquisti dopo potrebbe stupirti.
Domande frequenti Elimina le sui dati di sistema Mac
Le domande frequenti dettagliate sono riportate di seguito se hai bisogno di una migliore comprensione di questo argomento:
1. Perché il mio Mac è pieno di dati di sistema?
Le istantanee locali quotidiane create da Time Machine sono una delle cause critiche del sistema che consuma spazio. Sebbene tu possa credere che Apple generi solo istantanee regionali sul tuo archivio di avvio, anche i backup di Time Machine vengono conservati localmente.
2. Come liberare il disco di avvio del Mac?
Segui i passaggi seguenti per liberare spazio su Macintosh HD:
- 1. Sbarazzati del cestino e scarica le cartelle
- 2. Elimina le istantanee della macchina del tempo
- 3. Rimuovi i backup obsoleti di iPadOS e iOS
- 4. Disinstalla le app che non sono in uso
- 5. Invia i tuoi file più estesi o esportali
- 6. Individua ed elimina i file duplicati
- 7. Elimina i file di sistema inutilizzati
3. Come posso cancellare la cache e la posta indesiderata del mio sistema Mac?
Segui i passaggi seguenti per eliminare la spazzatura di sistema e la cache su un Mac:
- 1. Avvia il Finder
- 2. Tieni premuto il pulsante Comando+Maiusc+G
- 3. Premi Invio dopo aver digitato /Library/Caches nella sezione del percorso
- 4. Potresti notare i file della cache subito dopo che la finestra si apre
- 5. Solo il contenuto di ciascuna cartella dovrebbe essere rimosso man mano che si passa attraverso ciascuna di esse
4. Come cancellare i dati del sistema Mas senza il software?
Segui i passaggi seguenti dopo aver accettato l'eliminazione:
- 1. Seleziona l'opzione Vai e scegli Vai alla cartella dalla barra dei menu dopo aver fatto clic sul Finder.
- 2. Devi digitare ~/Library/Caches nella casella di ricerca e premere invio.
- 3. Sul tuo smartphone, elimina le cartelle collegate a tutte le app che non ti servono più.
- 4. Per le altre directory che desideri rimuovere, segui la stessa procedura.
- 5. Infine, dopo aver eliminato i file inutili, ricordati di svuotare il Cestino.
