- Scoprire EaseUS
- Chi Siamo
- Recensioni & Premi
- Contatta EaseUS
- Rivenditore
- Affiliato
- Mio Conto
- Sconto Education
Cestino è il modo in cui Mac ti offre un Cestino. Ma dove si trova il Cestino su Mac?
Mac o computer ti danno l'opportunità di ripensare alla tua decisione di eliminare qualcosa. È lo stesso in molte tecnologie odierne, inclusi telefoni cellulari, browser, e-mail, ecc. C'è una finestra specifica prima che tu possa annullare l'azione e recuperare i file eliminati.
Una di queste funzionalità è la cartella Cestino su Mac. Ma dov'è esattamente? Come lo trovi? Per scoprire dove si trova Cestino su Mac e come ripristinarlo, esploreremo alcune cose importanti in questo articolo, quindi iniziamo.
Cos'è la cartella Cestino in macOS e Mac OS X
La cartella Cestino in macOS è una delle sue caratteristiche principali. Ti consente di eliminare i file e metterli nel Cestino per non decidere di recuperarli o rimuoverli completamente. La cartella Cestino su Mac è esattamente ciò che penseresti significhi una cartella Cestino.
Non elimina definitivamente i file. Invece, li conserva archiviati per il riciclo, il ripristino o l'eliminazione. Quindi, se stai cercando dove si trova Cestino su Mac, sarà in questa cartella. È un riciclatore designato per tutti i dispositivi basati su macOS.
Il vantaggio principale di una cartella Cestino è che se ti penti di aver eliminato qualcosa, puoi semplicemente recuperarlo utilizzando la cartella Cestino su Mac. Ecco perché è importante scoprire dove si trova Cestino su Mac per recuperare o ripristinare i file eliminati.
Dove si trova il Cestino su Mac (Guida per principianti)
Se l'introduzione alla cartella Cestino su macOS ti fa venire voglia di usarla, puoi utilizzare alcuni modi per accedervi. In questa sezione, esploreremo i pochi modi praticabili in cui molti utenti possono utilizzare la cartella Cestino sui propri dispositivi Mac. Quindi, esploriamo questi metodi.
Metodo 1. Utilizzare il terminale per aprire la cartella Cestino
Se conosci Terminal su Mac, allora sai cosa può fare. È molto simile a un prompt dei comandi nei computer basati su Windows. Quindi, la prima cosa che dovrai fare è aprire il Terminale. Puoi usare il Terminale per aprire la cartella Cestino e puoi anche recuperare i file cancellati con Mac Terminal.
Una volta aperto il terminale su Mac, segui questi passaggi:
Passaggio 1. Apri il Terminale su Mac.
Passaggio 2. Digita cd ~/.Trash nella riga di comando.
Passaggio 3. Premi Invio.
Passaggio 4. Controlla la cartella Cestino.
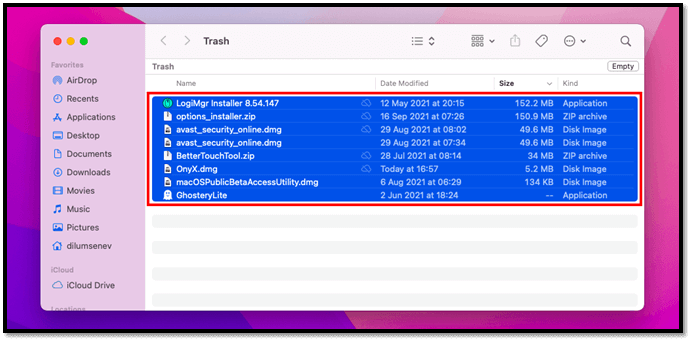
Ricorda, questo avvierà solo la cartella Cestino nel tuo dispositivo Mac. Altri comandi sono necessari se si desidera eliminare i file utilizzando il terminale o ripristinarli.
Metodo 2. Utilizzare le funzioni di ricerca per trovare la cartella Cestino
L'altro metodo che puoi utilizzare è la funzione di ricerca per trovare la cartella Cestino. Questo metodo è abbastanza semplice e non richiede molto lavoro. Per fare ciò, ti verrà richiesto di eseguire solo pochi passaggi, che sono:
Passaggio 1. Premi Comando + Maiusc + G sulla tastiera.
Passaggio 2. Si aprirà la barra di ricerca, quindi digita Cestino
Passaggio 3. Fai clic sull'icona con il Cestino su di essa.

Passaggio 4. Apri la cartella Cestino sul tuo Mac ed esplorala.
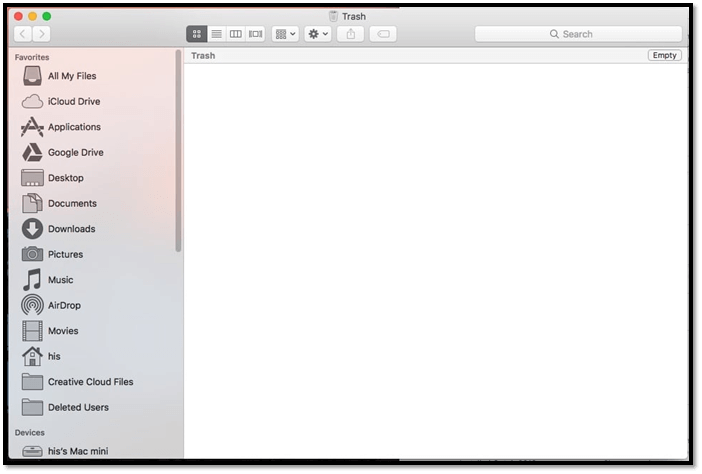
Questo è un modo praticabile per aprire il tuo macOS e un'alternativa molto migliore rispetto all'utilizzo della riga di comando del terminale per farlo. Ecco perché dovresti comunque preferire questa opzione rispetto all'altra.
Come trovare e ripristinare il Cestino su un Mac
Se hai perso il Cestino o hai bisogno di trovarlo sul desktop per un rapido ripristino, puoi rimetterlo sul desktop. Come puoi farlo? Ecco alcuni passaggi che ti aiuteranno a trovare e ripristinare il Cestino su un dispositivo Mac:
Passaggio 1. Apri il terminale sul tuo macOS.
Passaggio 2. Digita il seguente comando "ln -s ~/.Trash ~/Desktop/Trash " e premi Invio.
Passaggio 3. Dopo essere entrato, vedrai la cartella Cestino sul desktop del tuo Mac in questo modo:
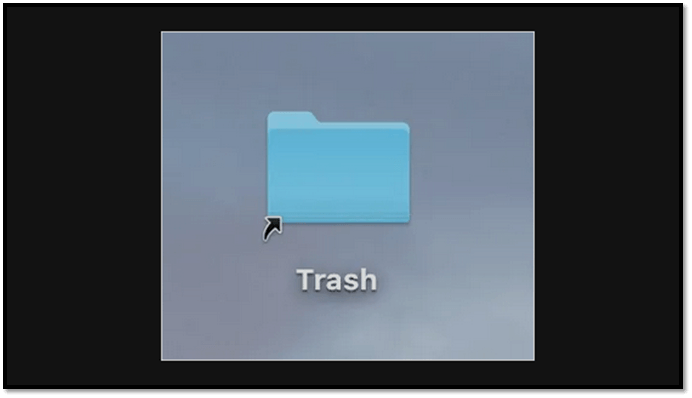
Questo metterà la cartella Cestino su Mac sul tuo desktop, permettendoti di accedervi facilmente.
Come recuperare file dal Cestino su Mac
Se una di queste opzioni non lo fa per te, puoi provare altri metodi. Ora, ricorda che è importante capire che il ripristino dei file può essere difficile una volta che i file sono stati eliminati dalla cartella Cestino. Ma se sono ancora lì, puoi utilizzare i passaggi sopra indicati.
In caso contrario, puoi provare altri metodi che potrebbero aiutarti a recuperare alcuni dei dati persi.
Metodo 1. Come recuperare file e cartelle dal Cestino
Innanzitutto, puoi recuperare i file da un MacBook o da qualsiasi dispositivo Mac tornando nella cartella Cestino. Qui è dove dovrai esplorare l'altra opzione per ripristinare i file nella loro posizione originale o desiderata. Quindi, come si fa? Ecco come:
Passaggio 1. Apri la cartella Cestino utilizzando uno dei due metodi menzionati in precedenza.
Passaggio 2. Fai clic con il pulsante destro del mouse sui file che desideri recuperare.
Passaggio 3. Trova e fai clic su "Ripristina".
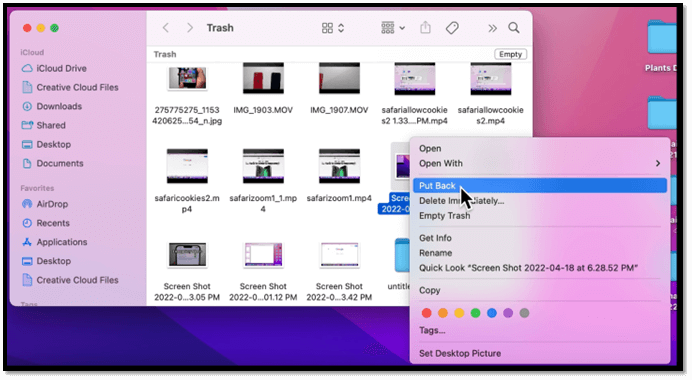
Passaggio 4. Dopo aver fatto clic su questa opzione, il file tornerà alla sua posizione originale.
Passaggio 5. Seleziona più di un file se desideri recuperarne più.
Quindi, questa è una delle migliori opzioni per ripristinare i tuoi file nella loro posizione originale. Ricorda, i file rimarranno nella tua cartella Cestino solo per 30 giorni al massimo. Quindi, se hai eliminato qualcosa prima, potrebbe non essere trovato in questa cartella.
Tuttavia, puoi modificare tale preferenza in modo che sia inferiore a trenta giorni ma non aumentarla. Quindi, è importante trovare le opzioni delle preferenze andando nelle preferenze del Finder e cercando le opzioni relative al Cestino.
Metodo 2. Come recuperare file e cartelle dal Cestino svuotato con il software di recupero
L'ultima e forse la migliore opzione per recuperare i tuoi file dal Cestino svuotato o recuperare file cancellati definitivamente su Mac è l'aiuto del software di recupero. È importante capire che non possono essere recuperati manualmente dopo che i file sono stati eliminati dal Cestino.
Quindi, hai bisogno di uno strumento professionale e valido come EaseUS Data Recovery Wizard for Mac. Puoi recuperare facilmente file in Cestino Mac con questo strumento affidabile.
Perché questo particolare strumento? Perché ha molte ottime opzioni, come il recupero dei file in casi come:
- Recupero di file da una cartella Cestino svuotata su Mac.
- Recupero di file da cancellazioni indesiderate.
- Recupero di file dalla perdita della partizione.
- Ripristino di file persi a causa di un arresto anomalo del sistema.
- Recupero di file o cartelle formattati.
- Ripristino di dischi rigidi danneggiati o hardware esterno.
- Recupero di file persi o cancellati in un attacco di virus.
Oltre a queste opzioni, ha un'ottima reputazione per aiutare gli utenti a recuperare i file eliminati dopo il limite di 30 giorni nella cartella Cestino di macOS. Questo è uno dei motivi principali per cui puoi utilizzare questo strumento per recuperare i tuoi file persi in una cancellazione su un dispositivo Mac. Le opzioni principali per cui questo strumento è adatto includono:
- Recupero video.
- Recupero della foto.
- Ripristino del backup, come iTunes.
Riteniamo che EaseUS Data Recovery Wizard per Mac possa rendere possibile il ripristino del Cestino su Mac e ritrovare facilmente file e cartelle cancellati con tre passaggi:
Passaggio 1. Selezionare l'unità da scansionare
Nella finestra principale di EaseUS Data Recovery Wizard, ci sarà un elenco delle unità collegate al tuo Mac. Seleziona l'unità da cui è necessario recuperare i file persi/cancellati e fai clic sul pulsante "Cerca file persi".

Passaggio 2. Selezionare i tuoi dati/file persi
EaseUS Data Recovery Wizard for Mac eseguirà immediatamente la scansione del volume del disco selezionato e visualizzerà i risultati della scansione nel riquadro di sinistra. Puoi ordinare i risultati per trovare i file desiderati se stai cercando determinati file.

Passaggio 3. Recuperare i dati desiderati
Una volta trovati i file desiderati, visualizza l'anteprima dei file e fai clic su "Recupera" per iniziare il recupero dei file Mac cancellati/persi.

Conclusione
Questi sono tutti gli aspetti chiave che devi sapere su dove si trova la cartella Cestino su Mac e su come recuperare i file da essa. Puoi provare cose chiave, come quelle menzionate in questo articolo, mettendole sul desktop. E, se hai bisogno di recuperare file che non ci sono, usa EaseUS Data Recovery per Mac per ripristinare i file persi da tempo. Può anche aiutarti a recuperare documenti word non salvati su Mac e rendere il recupero da USB su Mac facile e veloce.
Domande frequenti su come accedere alla cartella Cestino su Mac
Se hai ulteriori domande, cerca la risposta qui:
Come trovare la cartella Cestino sul mio Mac?
In questo articolo, abbiamo menzionato due modi principali per trovare la cartella Cestino. Uno è attraverso la ricerca e l'altro è attraverso il terminale. Quindi, torna indietro e prova a utilizzare l'opzione più adatta a te per trovare la cartella Cestino sul tuo Mac.
Dove si trova il Cestino su macOS Ventura?
Puoi trovarlo usando la striscia sul tuo dispositivo Mac, se ne hai uno, o usando la barra di ricerca. Se nessuna delle due opzioni funziona per te, puoi provare a utilizzare la barra di ricerca o il terminale per metterlo sul desktop.
Non riesci a trovare Cestino su Mac, come fare?
Usa il comando del terminale menzionato in questo articolo per portare la cartella Cestino sul desktop. Assicurati di sapere come usare leggermente il terminale prima di farlo.
Posso recuperare i file eliminati dopo aver svuotato il Cestino?
Sì, puoi farlo se i file sono ancora lì. Tuttavia, supponi di aver eliminato i file più di 30 giorni fa. In tal caso, avrai bisogno di uno strumento come EaseUS Data Recovery per Mac per poterli ripristinare.
- 1. Seleziona prima la posizione del disco.
- 2. Fai clic su "Cerca file persi".
- 3. Quindi EaseUS Data Recovery Wizard for Mac eseguirà la scansione del disco selezionato ed elencherà tutti i dati eliminati per te.
- 4. Seleziona i file desiderati e clicca su "Recupera".
Articoli Correlati
