- Scoprire EaseUS
- Chi Siamo
- Recensioni & Premi
- Contatta EaseUS
- Rivenditore
- Affiliato
- Mio Conto
- Sconto Education
Chiunque possieda un disco rigido esterno potrebbe un giorno incontrare un "disco non inizializzato" su un Mac. Quando colleghi un disco rigido che hai usato in precedenza e vedi che è "non inizializzato". Potresti riscontrare errori di sistema e scoprire che tutti i dati salvati sull'unità non sono disponibili. Quindi questo articolo ti aiuterà a imparare come recuperare i dati dal disco non inizializzato su Mac.
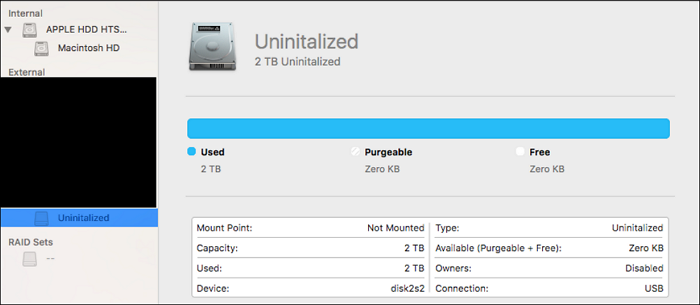
Perché si verifica un problema con il disco non inizializzato su Mac
Il motivo per cui il disco non è inizializzato su Mac dipende dalle condizioni di utilizzo. Il macOS dovrà attivarlo e assegnare una variabile nella sua lingua univoca ogni volta che lo colleghi per la prima volta. L'unità dovrebbe quindi funzionare come previsto. L'unità e tutti i dati salvati su di essa non sono accessibili o letti dal sistema a causa di questo errore.
Il disco del Mac potrebbe non essere inizializzato per una serie di motivi. Queste sono alcune cause.
- Infezione da malware o virus: l'unità verrà danneggiata e diventerà non inizializzata a causa di un'infezione da virus.
- Partizione o disco difettoso: la partizione del disco rigido esterno viene persa e il disco sconosciuto non inizializzato.
- Errori di sistema: il Mac Finder non è in grado di riconoscere l'unità flash USB collegata o il disco inserito non è leggibile da Mac.
- Settore danneggiato o difettoso: se esistono determinati settori problematici, si verificherà un problema imprevisto.
- Danno fisico: i problemi relativi alla connessione impropria, all'improvvisa perdita di elettricità o alla rottura del disco rigido possono essere considerati problemi fisici.
Inviare il disco rigido al venditore per la sostituzione o la riparazione se presenta danni fisici. Puoi individuare i modi appropriati per riparare un disco rigido non inizializzato su un Mac per varie cause aggiuntive.
Come recuperare dati da disco non inizializzato su Mac
Come affermato in precedenza, un Mac non può accedere ai file che si trovano su un disco non inizializzato. La buona notizia è che quei file sono ancora presenti sul dispositivo e sono facilmente recuperabili utilizzando un software di recupero dati professionale, come EaseUS Data Recovery Wizard per Mac. puoi non inizializzare il disco interno su un Mac con questo strumento se i dati del disco non sono stati sovrascritti. Inoltre, il software fornisce un'anteprima in modo da poter selezionare solo i dati richiesti, accelerando la procedura di ripristino.
Tecnicamente, il software di recupero dati può migliorare notevolmente le possibilità di recuperare tutti i dati persi anche se Utility Disco mostra che la partizione dell'unità è disattivata.
Procedura guidata di recupero dati EaseUS per Mac
- Recupera i dati da un disco non inizializzato su un Mac, sia SSD che HDD, poiché supporta vari tipi di dispositivi.
- Recupera le partizioni perse su Mac su un PC o sul disco rigido interno originale del Mac in più file system.
- Recupera i file eliminati definitivamente, come i file sul disco rigido non montabile su Mac, anche se non puoi accedere direttamente ai contenuti.
Per ripristinare i dati da dischi esterni non inizializzati, attenersi alla seguente procedura:
Passo 1. Seleziona l'unità desiderata per il recupero (può essere un HDD/SSD interno o un dispositivo di archiviazione rimovibile). Fai clic sul pulsante "Cerca file persi".

Passo 2. EaseUS Data Recovery Wizard for Mac eseguirà immediatamente la scansione del disco selezionato e visualizzerai i risultati della scansione sulla schermata.

Passo 3. Tra i risultati della scansione, seleziona i file desiderati e clicca sul pulsante "Recupera".

Puoi anche seguire questo video tutorial:
Come risolvere i problemi del disco non inizializzato su Mac
Se il disco rigido esterno non è inizializzato, puoi provare i seguenti approcci per risolvere il problema e ripristinare la funzionalità del disco. Ed eseguire il ripristino dei dati prima di riparare il disco è un modo sicuro per proteggere i tuoi file da potenziali perdite di dati.
- Metodo 1. Ricollegare il disco per ricontrollare il disco
- Metodo 2. Riavviare il tuo Mac
- Metodo 3. Usare First Aid in Utility Disco
- Metodo 4. Reinstallare o aggiornare macOS
- Metodo 5. Inizializzare o formattare il disco non inizializzato
- Metodo 6. Scansionare e rimuovere virus
Metodo 1. Ricollegare il disco per ricontrollare il disco
Controllare la connessione del disco rigido esterno è sempre una buona idea prima di continuare con processi più difficili. Per inizializzare correttamente il disco, scollega il dispositivo e ricollegalo al Mac. Puoi anche provare a utilizzare un cavo USB diverso e un'altra porta USB.
Metodo 2. Riavviare il tuo Mac
Il riavvio del Mac è un modo efficace per ripristinare le cose alla normalità. Scollega semplicemente tutte le periferiche dal tuo Mac e riavvia il Mac in questi modi:
- Scegli Apple - Riavvia
- Oppure puoi premere Comando+Controllo+Accensione
- Se si attacca, prova a riavviare in macOS Recovery o Mac Safe Mode
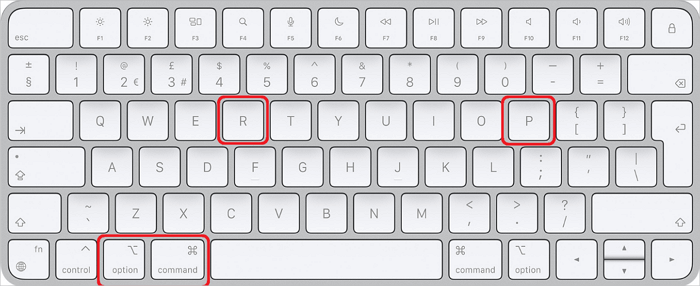
Metodo 3. Usare First Aid in Utility Disco
Utility Disco è il programma diagnostico standard per Mac, che viene utilizzato per gestire i tipi di problemi del disco. Su un Mac, puoi avviare il Mac in Utility Disco e usarlo per inizializzare il disco se ci sono problemi aggiuntivi, come arresti anomali del file system.
- Puoi selezionare Utility Disco in Vai - Utilità.
- Il disco rigido esterno non inizializzato sarà quindi visibile.
- Puoi selezionare l'unità e fare clic sul pulsante First Aid nella parte superiore della finestra Utility Disco
- Oppure puoi fare clic con il pulsante destro del mouse sull'unità e selezionare First Aid.
- Inizierà automaticamente a risolvere i problemi.
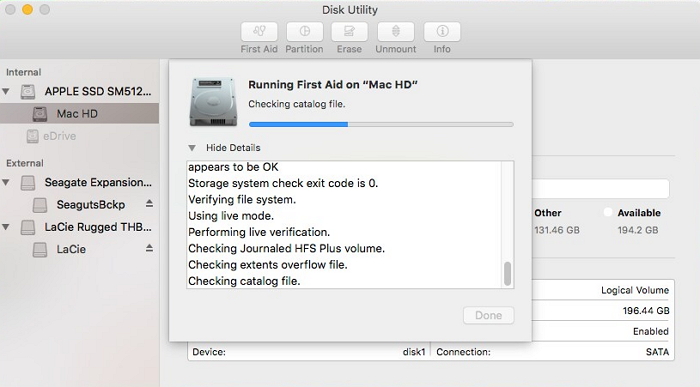
Metodo 4. Reinstallare o aggiornare macOS
Puoi reinstallare macOS sul tuo Mac per correggere l'errore se il disco rigido non viene inizializzato dopo aver aggiornato il sistema operativo. Successivamente, puoi installare il sistema operativo preferito e ripristinare tutti i file importanti sul disco.
Per reinstallare macOS:
- Spegni il Mac.
- Tenendo premuto Command+R per avviare il Mac in modalità di ripristino.
- Seleziona "Reinstalla macOS" nella finestra delle utility macOS.
- Scegli Installa per avviare il processo.
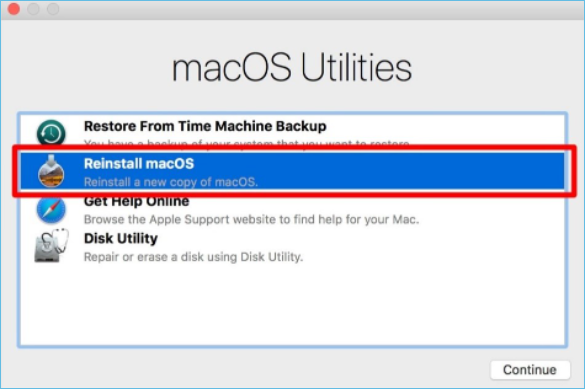
Metodo 5. Inizializzare o formattare il disco non inizializzato
Se nessuna delle correzioni di cui sopra per il tuo disco rigido esterno non inizializzato su un Mac funziona, potrebbe essere necessaria la formattazione. È una tecnica efficace per curare il tuo disco non inizializzato. Ecco i passaggi su come formattare il disco su Mac:
- Seleziona Utility Disco in Applicazioni - Utility.
- Dalla barra laterale sinistra, seleziona l'unità non inizializzata.
- Fai clic su Cancella in alto.
- Per verificare se il problema è stato risolto, ricollegare l'unità.
Avviso: la formattazione del disco comporta l'eliminazione dei dati del disco. Sarà necessario un programma di recupero dati per recuperare questi file formattati.
I 5 migliori software di recupero dati completamente gratuiti per Mac
Questo articolo copre i primi cinque software di recupero dati completamente gratuiti per Mac, che variano per caratteristiche, funzioni e prestazioni.

Metodo 6. Scansionare e rimuovere virus
L'acquisizione del disco infettato dal virus è relativamente semplice se è stato precedentemente collegato a un altro computer o dispositivo. In questa situazione, dovresti avviare immediatamente il software di sicurezza sul tuo Mac per verificare ed eliminare i virus dall'unità.
Per concludere
Il tuo disco rigido perderà la sua inizializzazione, rendendo i dati inaccessibili senza necessariamente cancellarli. Puoi prima utilizzare EaseUS Data Recovery per Mac per recuperare facilmente i dati da dischi non inizializzati per prevenire la perdita di dati. Quindi, puoi seguire le istruzioni sopra per risolvere i problemi del disco non inizializzato su Mac.
Domande frequenti su recuperare dati da disco non inizializzato Mac
Ecco altre 4 domande sul recupero dei dati da un disco non inizializzato su Mac. Controlla qui per le risposte.
1. Come posso recuperare i dati da un disco non inizializzato?
L'utilizzo del software di recupero dati Mac è l'approccio più efficiente e affidabile per recuperare file da un disco rigido Mac. Una scelta intelligente è EaseUS Data Recovery Wizard per Mac.
Puoi seguire i passaggi:
Passaggio 1. Cerca i file persi.
Passaggio 2. Esamina i risultati della scansione.
Passaggio 3. Selezionare i file e ripristinare.
2. Come posso accedere al mio disco rigido non inizializzato?
Non è possibile aprire un'unità non inizializzata poiché macOS non può accedervi o leggerla. Prima di vedere e gestire il contenuto, è necessario inizializzare il disco. Se ciò non è possibile, è possibile ripristinare i file su un disco non inizializzato utilizzando un software di recupero dati.
3. L'inizializzazione di un disco cancella i dati su Mac?
I dati su un disco verranno completamente cancellati quando viene inizializzato. Puoi provare alcuni dei metodi elencati in questo post prima di riparare il tuo disco rigido se scopri che non è stato inizializzato. Forse uno di loro rende utilizzabile il disco.
4. Come inizializzare un disco rigido esterno su Mac?
macOS tenta di inizializzare automaticamente un nuovo disco rigido quando lo colleghi per la prima volta. Per iniziare questo processo, puoi fare clic su Inizializza. Puoi utilizzare Utility Disco per creare una partizione su questa unità se ciò non accade.
