- Scoprire EaseUS
- Chi Siamo
- Recensioni & Premi
- Contatta EaseUS
- Rivenditore
- Affiliato
- Mio Conto
- Sconto Education
Argomenti Relativi
- 01 Come installare, inizializzare e partizionare SSD
- 02 Clonare HDD su SSD
- 03 Come spostare sistema operativo da HDD a SSD
- 04 Come formattare SSD per installare Windows
- 05 Come cancellare SSD in modo sicuro
- 06 Come installare Windows 10/11 su SSD
- 07 Usare SSD e HDD insieme su Windows 11/10
- 08 Come liberare spazio su disco SSD in Windows
- 09 Come ottimizzare SSD in Windows 11/10
- 10 Risoluzione SSD 1: Riparare SSD danneggiato
- 11 Risoluzione SSD 2: SSD non inizializzato
- 12 Riparazione e ripristino SSD fallito/morto/non funziona
Cosa c'è in questo testo:
Disco 1 è sconosciuto non inizializzato, non allocato
"Quando collego il disco rigido esterno, Western Digital My Passport 0740 (500GB), mi dice che è stato caricato correttamente ma non compare nel mio computer. Anche quando vado negli strumenti di sistema mi dice che il disco 1 è sconosciuto, non inizializzato, non allocato. Qualcuno sa come recuperare i dati quando il disco rigido non viene inizializzato o come inizializzare il disco senza perdere i dati? Ho alcune immagini importanti sul disco. Aiutami per favore!"
Sintomi
Come il caso citato, il problema di "Disco sconosciuto non inizializzato"attacca inaspettatamente in tutta la versione di Windows come Windows 10, 8, 7, 2008 e fastidisce numerosi utenti. Quando accade, potrebbe essere visualizzato il disco rigido esterno “spazio non allocato” o niente in Gestione del disco, quindi non è possibile accedere ai dati presenti su questo disco.
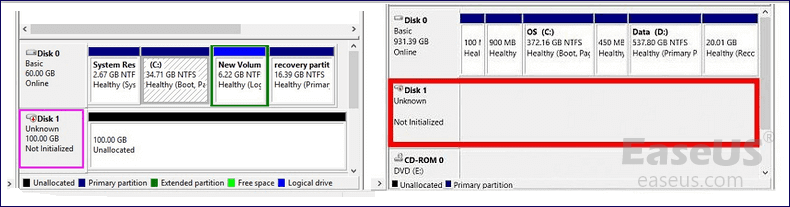
Cause
Sebbene il disco mostri "Sconosciuto, non inizializzato" in entrambe le situazioni. Presentano informazioni diverse sulla capacità del disco rigido, il che significa che sono causati da motivi diversi.
Se "disco sconosciuto non inizializzato" è accompagnato da "non allocato", è probabile che la causa sia il danneggiamento dell'MBR sul disco rigido. MBR, Master Boot Record, è il primo settore su un disco MBR o GPT. Fornisce informazioni sul caricamento di Windows e sulla partizione del disco. Pertanto, quando è danneggiato, incontrerai sicuramente problemi, incluso il disco visualizzato come "Non inizializzato".
Tuttavia, se il disco 1, il disco 2 o un altro disco diventa "Non inizializzato" senza alcuna informazione sulla memoria del disco, le cause potrebbero essere un problema di connessione, un problema con il driver del disco o un danneggiamento fisico sul disco.
Come risolvere il disco non inizializzato in modi pratici (tutorial video)
Guarda un tutorial video su come risolvere il problema del disco sconosciuto, non inizializzato. I metodi chiave in questo video sono:
- 01:39 Pulisce il disco selezionato
- 01:56 Crea partizione primaria
- 02:57 Formatta il disco in NTFS
- 03:22 Rimuove la batteria CMOS
- 03:32 Controlla i driver aggiornati
Come correggere l'errore disco non inizializzato in Windows 10/8/7[4 metodi]
A seconda della situazione, ci sono diverse soluzioni al problema "disco non inizializzato" sul tuo computer, sia su un disco rigido locale che un disco rigido esterno.
Per riparare un disco che diventa "Non inizializzato" in tal caso, è possibile inizializzare direttamente il disco. Quindi ecco la domanda: l'inizializzazione di un disco cancella i dati? In realtà, l'inizializzazione di un disco ricostruirà il record di avvio principale. NON CANCELLERÀ i dati sul disco. Tuttavia, per rendere nuovamente utilizzabile il disco, è necessario partizionare e formattare ulteriormente il disco, che cancellerà i file sul disco rigido. Pertanto, per correggere il "disco non inizializzato", ti consigliamo di:
| Metodi | Applica a | Recensione del redattore |
| Il disco rigido non è inizializzato e mostra non allocato. | Questo metodo offre un modo sicuro per i dati per inizializzare un disco senza perdere file. | |
| Il disco fisso non è inizializzato e mostra non allocato. | È possibile che il cavo che collega il PC e il disco non funzioni correttamente. La sostituzione di un nuovo cavo può risolvere rapidamente questo problema. | |
| Disco non è inizializzato e non mostra nulla sulla capacità del disco. | Se il driver del dispositivo non è aggiornato, può verificarsi questo errore. Puoi facilmente aggiornare il driver per risolverlo. | |
| Il disco non è inizializzato e non mostra nulla sulla capacità del disco | Se i metodi che abbiamo offerto non possono risolvere il problema del disco non inizializzato, avrai bisogno di un aiuto professionale. |
Risoluzione 1. Inizializzare il disco
Si applica a: il disco fisso non è inizializzato e mostra non allocato. Funziona anche per inizializzare un disco rigido nuovo di zecca.
Questo è il modo più sicuro per risolvere il problema del disco sconosciuto non inizializzato. Per riparare il disco non inizializzato senza perdita di dati, è necessario:
- Recupera i dati dal disco non inizializzato
- Inizializza il disco sconosciuto
- Formatta il disco per renderlo pronto per l'archiviazione dei dati
Fase 1. Recuperare dati dal disco rigido e creare nuovi volumi
Si applica a: il disco non è inizializzato e mostra non allocato.
Qui, se hai i file importanti sul disco rigido esterno, puoi provare EaseUS software di recupero dati gratuito per recuperarli dopo l'inizializzazione del disco.
- In primo luogo, avvia il software di recupero dati EaseUS per scansionare il tuo disco sconosciuto.
- In secondo luogo, trova o filtra i file trovati.
- In terzo luogo, visualizza in anteprima e recupera i file di cui hai bisogno .

Supponiamo che il ripristino dei dati non riesca a recuperare i tuoi file. In tal caso, il servizio di recupero dati EaseUS può ancora aiutarti, riparando i supporti di archiviazione che si sono arrestati in modo anomalo, si sono guastati meccanicamente, hanno subito danni fisici e peggio. Contatta gli esperti per ottenere aiuto ora.
Servizi di ripristino/riparazione dati EaseUS
Clicca qui per contattare i nostri esperti per una valutazione gratuita
Consulta gli esperti di recupero dati EaseUS per un servizio di recupero manuale individuale. Potremmo offrire i seguenti servizi dopo una diagnosi GRATUITA
- Ripara la struttura RAID danneggiata, il sistema operativo Windows non avviabile e il file del disco virtuale danneggiato
- Recupera/ripara la partizione persa e l'unità ripartizionata
- Annulla formattazione del disco rigido e ripara l'unità RAW (unità crittografata con Bitlocker)
- Corregge i dischi che diventano partizioni protette da GPT
Fase 2. Inizializzare il disco sconosciuto
- Fai clic con il pulsante destro del mouse su "Risorse del computer" > "Gestisci" per eseguire Gestione disco.
- Qui, fai clic con il pulsante destro del mouse sul disco rigido e fai clic su "Inizializza disco".
- Nella finestra pop-up, seleziona i dischi da inizializzare e scegli lo stile di partizione MBR o GPT.
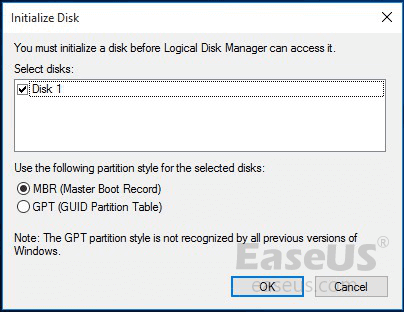
Dopo aver inizializzato il disco, è ora possibile fare il recupero dati hard disk esterno. In base alle proprie esigenze, è possibile ripristinare i dati solo dal disco o ripristinare sia le partizioni che i file su di esso.
Fase 3. Formattare e creare nuovi volumi semplici sul disco
Dopo aver ripristinato i dati, hai bisogno di partizionare il disco seguendo il processo di seguito:
Passaggio 1. Fare clic destro su "Questo PC" e scegliere "Gestisci"> "Gestione disco".
Passaggio 2. Fare clic destro sullo spazio non allocato e scegliere "Nuovo volume semplice ..."
Passaggio 3. Nella procedura guidata Nuovo volume semplice, fare clic su "Avanti" per continuare.
Passaggio 4. Seguire la procedura guidata per specificare la dimensione del volume, assegnare una lettera di unità al volume e quindi formattare la partizione.
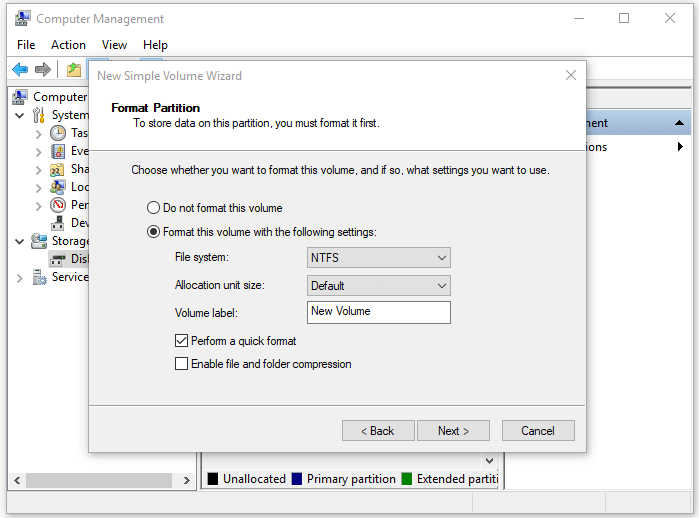
Risoluzione 2. Controllare la connessione del disco
Si applica a: Il disco non è inizializzato e non mostra nulla sulla capacità del disco.
Un problema di connessione minore può causare problemi seri. Per verificare la connessione puoi:
- Collegare il disco rigido esterno a un'altra porta USB, comprese quelle posteriori, sul computer
- Usare il cavo originale per collegare il disco rigido
- Utilizzare un altro cavo per collegare il disco rigido esterno
- Collegare il disco rigido esterno a un altro computer
Risoluzione 3. Aggiornare il drive del disco
Si applica a: Il disco non è inizializzato e non mostra nulla sulla capacità del disco.
Anche un driver del disco obsoleto o danneggiato potrebbe essere il colpevole. L'aggiornamento del driver del dispositivo può essere eseguito facilmente in Gestione dispositivi.
Passaggio 1. Fare clic destro su "Questo PC" (in Windows 10) e scegliere "Proprietà".
Passaggio 2. Fare clic su "Gestione dispositivi", quindi espandere "Unità disco". Trovare e fare clic con sul disco problematico e selezionare "Aggiorna driver"
Passaggio 3. Fare clic su "cerca automaticamente un drive aggiornato".
Passaggio 4. Attendere che il driver venga aggiornato, quindi riavviare il computer. Successivamente, puoi provare a ricollegare l'unità USB al PC e verificare se l'unità USB viene visualizzata o meno.
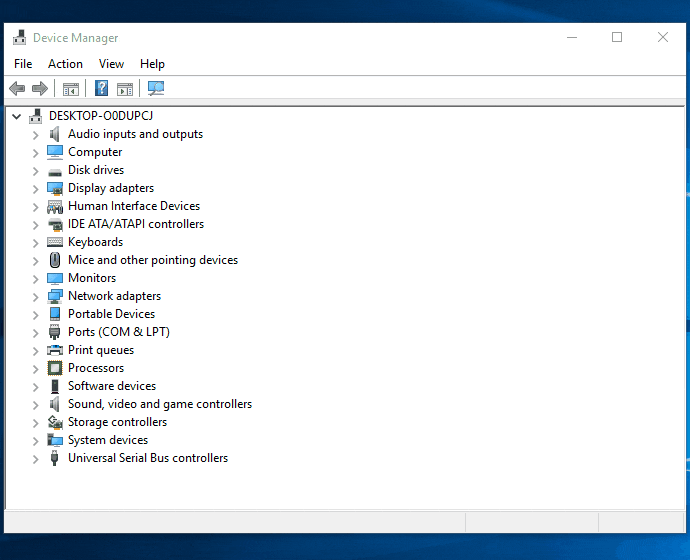
Risoluzione 4. Portare il disco alla riparazione manuale
Si applica a: Il disco non è inizializzato e non mostra nulla sulla capacità del disco.
I danni fisici causeranno inevitabilmente gravi problemi su un supporto di memorizzazione, incluso "disco sconosciuto non inizializzato". Se i metodi sopra non riescono a risolvere il problema per te, puoi anche inviare il tuo dispositivo a professionisti per la riparazione manuale.
Suggerimento extra: come risolvere Impossibile inizializzare il disco in Windows
Un motivo comune che porta a "disco sconosciuto non inizializzato" è che non si riesce a inizializzare l'unità con un messaggio che dice "Impossibile eseguire la richiesta a causa di un errore di I/O". Ciò fa sì che il tuo disco venga visualizzato come Sconosciuto o Non Inizializzato.
Quando non è possibile inizializzare un disco rigido, "disco sconosciuto non inizializzato" non è l'unico problema che si verifica. Per spiegazioni dettagliate e soluzioni corrispondenti, vai al nostro articolo su come correggere l'errore del dispositivo i/O.
Se la guida non ti ha aiutato a risolvere il problema, ti consigliamo vivamente di chiedere aiuto a esperti per la riparazione manuale o di sostituire direttamente il disco con uno nuovo.
In Conclusione
Sebbene l'inizializzazione di un disco non cancellerà i dati su di esso, ulteriori operazioni lo faranno. Pertanto, se desideri riparare un disco non inizializzato senza perdere dati, è necessario utilizzare un software di recupero dati. Tuttavia, se il tuo disco mostra "Sconosciuto", "Non inizializzato" a causa di un danno fisico, nessun software di recupero dati funzionerà e è possibile esclusivamente usare i servizi manuali di recupero dati per salvare i tuoi file.
Domande frequenti sul disco non inizializzato
1. Come risolvere il problema "Il disco 1 sconosciuto non è inizializzato?
Come descritto in questa guida, ci sono fondamentalmente 6 modi che possono aiutarti a correggere l'errore Disk sconosciuto non inizializzato:
- 1). Inizializza il disco con "Gestione disco"
- 2). Recupera i dati dal hard disk sconosciuto e crea nuovi volumi.
- 3). Esegui il ripristino della partizione dall'unità non allocata e non inizializzata.
- 4). Controlla la connessione del disk
- 5). Aggiorna il driver del disco rigido
- 6). rivolgiti alla riparazione manuale.
Per le istruzioni dettagliate, puoi fare riferimento al contenuto principale di questa pagina e provare qualsiasi metodo per far funzionare nuovamente il tuo disco.
2. Come fare un'inizializzazione forzata di un disco rigido?
Per un nuovo disco rigido, puoi inizializzarlo seguendo i passaggi sotto.
Per un disco rigido usato, potrebbe essere necessario copiare o eseguire prima il backup di tutti i dati salvati su un altro dispositivo. Quindi, usa "Gestione disco" per eliminare tutte le partizioni esistenti. Dopodiché, continu con i seguenti passaggi per inizializzare l'unità:
Passaggio 1. Apri "Gestione disco".
Passaggio 2. Fai clic con il pulsante destro del mouse sull'HDD/SSD non inizializzato e seleziona "Inizializza disco".
Passaggio 3. Seleziona il disco desiderao nella finestra di dialogo e imposta lo stile della partizione del disco come MBR o GPT.
3. L'inizializzazione di un disco lo cancellerà?
L'inizializzazione di un disco non cancellerà i suoi dati. Ma, per utilizzare il disco, è necessario partizionarlo e formattarlo ulteriormente, il che causerà la perdita di dati.
Pertanto, se non desideri perdere i file archiviati sul disco rigido, ti occorre utilizzare un software di recupero dati, EaseUS Data Recovery Wizard è una buona scelta!
Articoli Relativi
-
3 modi comprovati per recuperare dati hard disk inaccessibile [Guida definitiva 2025]
![author icon]() Anna/24/09/2025
Anna/24/09/2025 -
Dove si trovano i giochi di Steam su SteamOS/Windows/macOS
![author icon]() Elsa/24/09/2025
Elsa/24/09/2025 -
Come convertire/cambiare RAW File System a NTFS senza perdere dati
![author icon]() Grazia/24/09/2025
Grazia/24/09/2025 -
Come aggiornare driver Windows 11: scaricare driver USB [Sicuro e facile]
![author icon]() Anna/24/09/2025
Anna/24/09/2025