- Scoprire EaseUS
- Chi Siamo
- Recensioni & Premi
- Contatta EaseUS
- Rivenditore
- Affiliato
- Mio Conto
- Sconto Education
Argomenti Relativi
- 01 Come installare, inizializzare e partizionare SSD
- 02 Clonare HDD su SSD
- 03 Come spostare sistema operativo da HDD a SSD
- 04 Come formattare SSD per installare Windows
- 05 Come cancellare SSD in modo sicuro
- 06 Come installare Windows 10/11 su SSD
- 07 Usare SSD e HDD insieme su Windows 11/10
- 08 Come liberare spazio su disco SSD in Windows
- 09 Come ottimizzare SSD in Windows 11/10
- 10 Risoluzione SSD 1: Riparare SSD danneggiato
- 11 Risoluzione SSD 2: SSD non inizializzato
- 12 Riparazione e ripristino SSD fallito/morto/non funziona
Applica le seguenti soluzioni fornite da EaseUS per completare efficacemente la riparazione dell'SSD quando riscontri problemi di SSD non funziona.
| Durata:⏱️ | 5-8 minuti di lettura |
| Correzioni:🧰 | |
| SSD supportati:💽 | SSD SATA, SSD M.2, SSD NVMe e SSHD, ecc. |
| Chi ne avrà bisogno:🧑🏻💻 | Proprietari di SSD, utenti di PC, amanti dei giochi e fornitori di servizi di riparazione SSD |
Al giorno d'oggi, gli SSD stanno guadagnando sempre più popolarità grazie alla loro velocità di elaborazione rapida e alle capacità di avvio istantaneo. Ma proprio come i tradizionali hard disk, sono anche soggetti a molteplici tipi di problemi, come SSD morti, guasti o non funzionanti. Questo è il problema più comune per molti utenti.

Quindi, in questo articolo, ti proponiamo tutti i metodi efficaci per risolvere come riparare un SSD morto. Ma prima di iniziare il processo per correggere l'errore SSD non funzionante, assicurati che il tuo SSD sia morto a causa di un errore logico ma non di un danno fisico.
- Se il tuo SSD non viene rilevato sul computer, prova a collegarlo a un altro computer o a usare un altro cavo/porta SATA. Se l'SSD non viene ancora riconosciuto, ciò indica un danno fisico. Per un SSD rotto, i metodi forniti in questa pagina non saranno di aiuto. Dovrai portare l'unità a un centro di riparazione dischi locale per ricevere assistenza.
- Se il tuo SSD non risponde per un motivo logico, segui questo tutorial per riparare e ripristinare il tuo SSD non funzionante.
Soluzione rapida. Scollegare e ricollegare il cavo dati SATA sull'SSD
Passaggio 1. Scollegare il cavo dati SATA dall'SSD, lasciando collegato il cavo di alimentazione.
Passaggio 2. Accendere il PC e avvia il BIOS.
Passaggio 3. Lasciare il PC inattivo nel BIOS per circa mezz'ora e spegnerlo.
Passaggio 4. Ricollegare il cavo dati SATA all'SSD e accendere il PC per avviare il BIOS.
Passaggio 5. Assicurarsi che l'ordine di avvio sia corretto; salvarlo e avviare Windows.
Lì puoi controllare e leggere tutto sul tuo SSD drive in questo momento. Se questo non funziona, non preoccuparti. Sono disponibili tre metodi efficaci per aiutarti!
Se ritieni che questo articolo ti sia utile per risolvere l'errore "SSD non funzionante", puoi cliccare sul pulsante qui sotto per condividerlo con qualcuno che ne ha bisogno!
Come riparare SSD danneggiato con 6 metodi efficaci
Ci sono cinque soluzioni alternative in tutto. Devi solo seguire tutti i passaggi in sequenza per riparare un'unità SSD morta.
- Important
- Prima di eseguire le correzioni di seguito, innanzitutto, recupera ed esporta i tuoi dati importanti sull'SSD. Per recuperare i dati dall'SSD, rivolgiti a un software professionale di recupero dati SSD che ti consente di ripristinare i file dall'unità SSD, di non formattare l'unità SSD e di eseguire il recupero RAW dell'unità SSD.
Correzione 1. Aggiornare il firmware dell'SSD non funzionante/non funzionante
Passaggio 1. Fare clic con il pulsante destro del mouse sull'icona Windows/Start e fare clic su "Gestione dispositivi" nel riquadro di sinistra.
Passaggio 2. Espandere "Unità disco" e fare clic con il pulsante destro del mouse sull'unità SSD, quindi selezionare "Proprietà".
Passaggio 3. Selezionare "dettagli e ID hardware" nelle proprietà e fare clic su "OK".
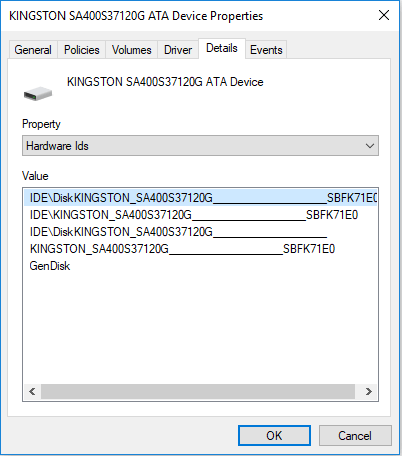
Passaggio 4. Installare ed eseguire lo "SSD firmware update tool" (Crucial ad esempio), controllare le versioni del firmware del tuo SSD sullo strumento.
Passaggio 5. Fare clic su " Licenza" e selezionare "Accetta".
Passaggio 6. Selezionare gli aggiornamenti disponibili e fare clic su "Aggiorna unità", confermare l'aggiornamento facendo clic su "Sì".
Passaggio 7. Fare clic su OK per terminare il processo di aggiornamento del firmware. Quindi puoi uscire dallo strumento di aggiornamento e controllare ora la tua unità SSD.
4 soluzioni rapide per i blocchi SSD su Windows 10/11
Il tuo SSD si blocca su Windows 10/11? È irritante, ma affrontiamo questo problema con il giusto approccio e applichiamo le giuste soluzioni.

Correzione 2. Aggiornare i driver per risolvere il problema dell'SSD che non risponde
Passaggio 1. Fare clic sul pulsante Start e digitare Gestione dispositivi, quindi premere Invio per aprirlo.
Passaggio 2. Espandere la categoria dei driver dell'unità, fare clic con il pulsante destro del mouse su ciascun driver e selezionare "Aggiorna driver".
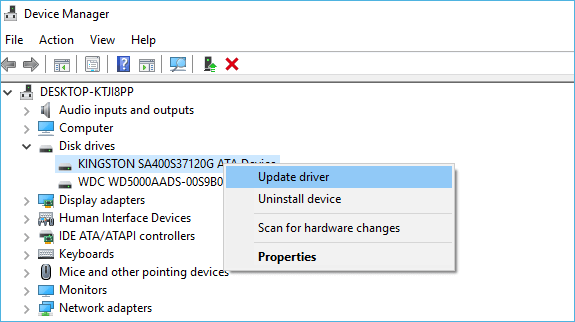
Passaggio 3. Riavviare il PC quando il processo è terminato. Dopodiché, puoi controllare e vedere i dati salvati dell'unità SSD sul tuo PC.
Correzione 3. Eseguire CHKDSK/strumento di riparazione SSD per correggere il file system
Se il computer ti avvisa che il file system sul disco SSD è danneggiato o che l'SSD non ha risposto a causa di un errore sconosciuto del file system, il comando CMD o il gestore di partizioni gratuito EaseUS possono risolvere questo errore.
Opzione 1. Eseguire CHKDSK per controllare e riparare l'SSD con settori danneggiati
Quando il disco SSD contiene errori interni o settori danneggiati soft, il disco potrebbe impedire agli utenti di accedere ai dati salvati al suo interno. L'esecuzione di CHKDSK nel prompt dei comandi potrebbe aiutare:
Passaggio 1. Aprire il prompt dei comandi e digitare: chkdsk /f /r /xc: (sostituire c con la lettera dell'unità SSD).
Passaggio 2. Premere Invio per avviare il processo di controllo.
Passaggio 3. Al termine, digitare: exit e premere Invio per completare il processo.
Passaggio 4. Dopodiché sarai in grado di accedere e leggere i dati presenti sul tuo SSD non funzionante sul tuo PC.
Opzione 2. Utilizzare il software gratuito Partition Manager per la riparazione SSD
Se non conosci bene la riga di comando CMD nel PC, puoi usare un software di gestione delle partizioni gratuito per ricevere aiuto. EaseUS Partition Master Free può controllare facilmente il file system con un clic per aiutarti a riparare e sistemare SSD morti o non funzionanti sul tuo PC.
Passaggio 1. Lancia EaseUS Partition Manager, clicca sul disco danneggiato e seleziona "Avanzato" > "Verifica del file system".

Passaggio 2. Nella finestra Verifica del file system, lascia selezionata l'opzione "Cerca di correggere gli errori trovati" e fai clic su "Inizia".

Passaggio 3. Il software inizierà a controllare il file system della partizione sul disco. Al termine, fai clic su "OK".

Oltre al controllo del file system, EaseUS Partition Master Free offre altre funzionalità di partizione del disco, come ridimensionamento/spostamento della partizione per risolvere problemi di spazio su disco insufficiente, clonazione del disco, unione di partizioni, creazione/eliminazione/formattazione di partizioni, cancellazione dei dati e conversione di disco/partizione, tutte completamente gratuite.
Se questo metodo risolve con successo gli errori sul tuo SSD e lo ripristina in modo efficiente, condividi questa guida per aiutare più amici online:
Correzione 4. Riparare un'unità SSD non funzionante utilizzando il metodo Power Cycle
Se l'SSD è già sul tuo computer, tira il cavo dati, ma non quello di alimentazione. Se stai installando l'SSD in un desktop o lo stai collegando temporaneamente a un alimentatore allentato, ripara l'SSD in questo modo.
- Collegare il cavo di alimentazione, ma non il cavo dati, all'SSD.
- Accendere l'alimentazione e lasciarla accesa per 30 minuti. Dopo 30 minuti, spegnere o staccare il cavo di alimentazione.
- Attendere 30 secondi, quindi ripristinare l'alimentazione. Lasciare l'unità accesa per altri 30 minuti. Spegni di nuovo, quindi attendi 30 secondi.
Se tutto va bene, l'unità SSD tornerà in funzione quando ricollegherai il cavo dati o ricollegherai l'unità a un computer portatile.
Correzione 5. Ricostruire MBR per la riparazione SSD
Se il master boot record su SSD è danneggiato, l'SSD non si avvierà e non funzionerà. In questo caso, puoi usare direttamente la funzionalità "Rebuild MBR" di EaseUS Partition Master per risolvere il problema e riparare l'SSD.
Se l'SSD è il disco di sistema e l'MBR è danneggiato, il computer potrebbe non avviarsi correttamente. A questo punto, puoi creare un disco di avvio EaseUS Partition Master WinPE per ricostruire l'MBR (supportato solo nella versione pro).
Passaggio 1. Creare un disco di avvio di WinPE
- Lancia EaseUS Partition Master e clicca su "Supporto di avvio" nella barra degli strumenti. Seleziona "Crea un supporto di avvio".
- Fai clic su "Avanti" per avviare il processo.

Passaggio 2. Avviare EaseUS Partition Master USB avviabile
- Collega l'USB avviabile o il CD/DVD al tuo PC.
- Premi F2 o Canc quando si riavvia il computer per accedere alla schermata del BIOS. Imposta e avvia il computer da "Dispositivi rimovibili" o "Unità CD-ROM". E poi EaseUS Partition Master verrà eseguito automaticamente.
Passaggio 3. Ricostruire il MBR
- Clicca su " Strumenti" e scegli "Ricostruisci MBR".
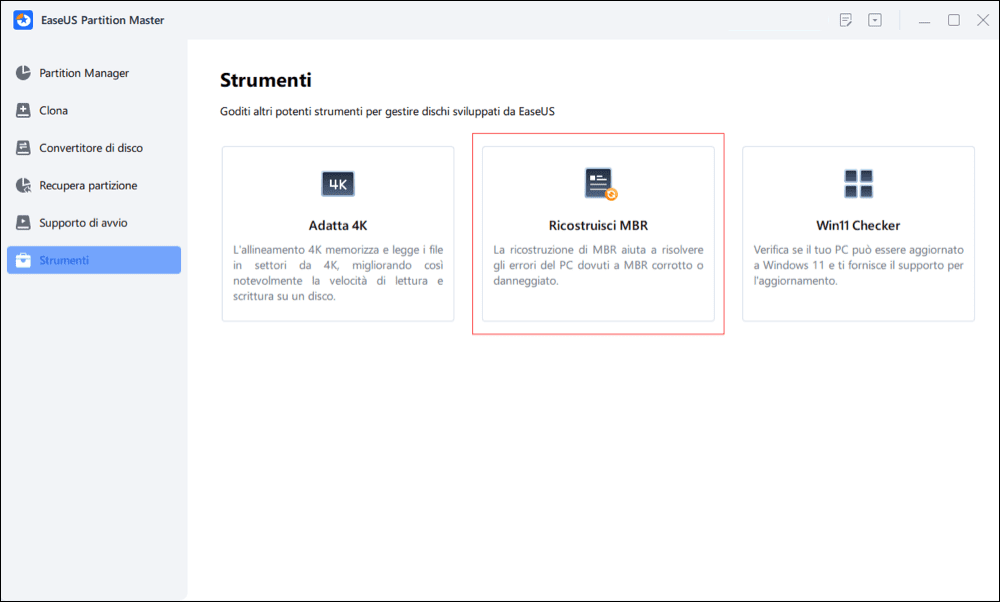
- Seleziona il disco e il tipo di MBR. Quindi, fai clic su "Ricostruisci".
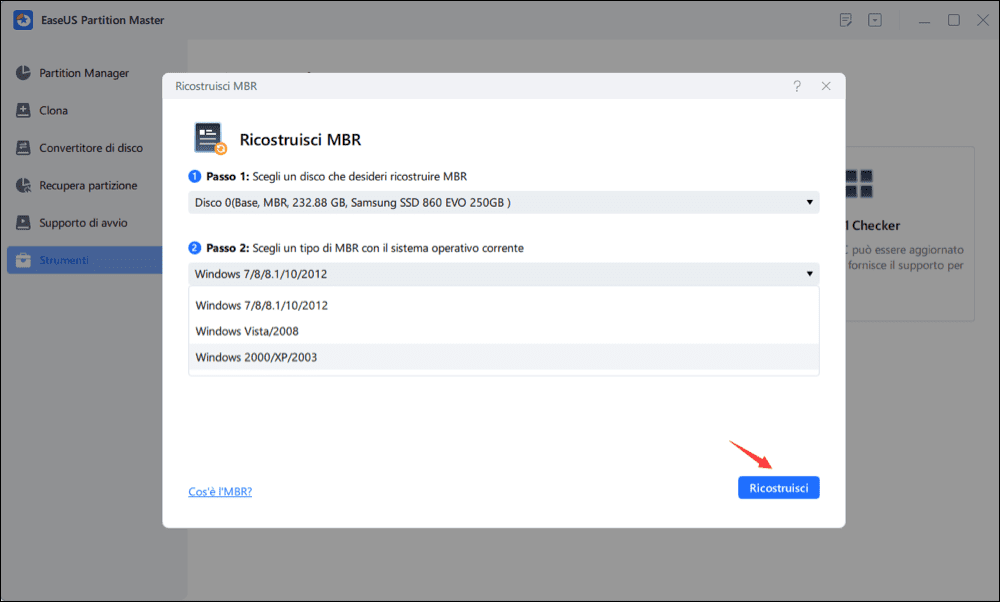
- In seguito, verrà visualizzato il messaggio "MBR è stato ricostruito con successo sul disco X".
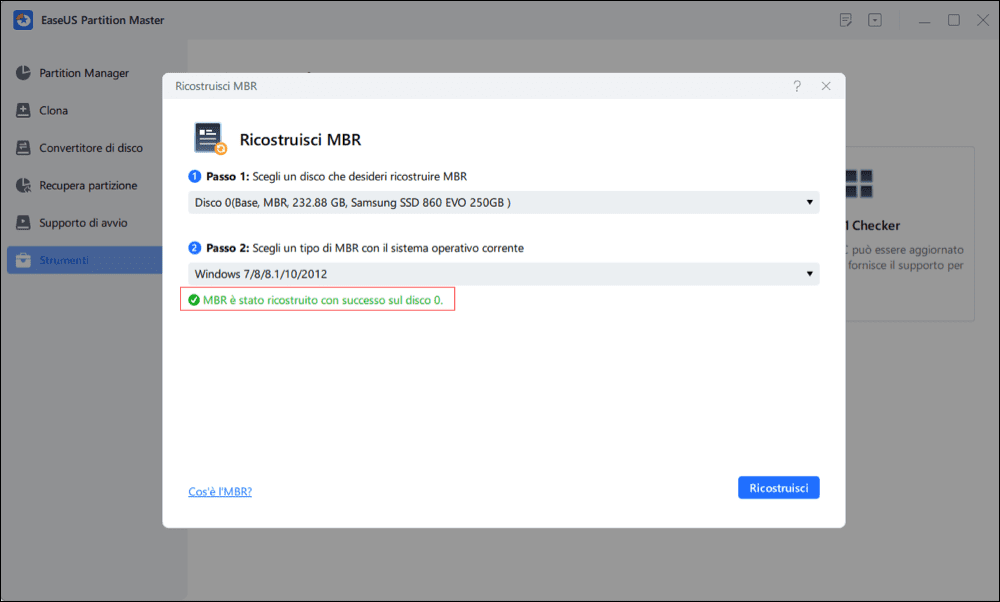
Correzione 6. Formattare l'SSD per riparare l'SSD che non funziona
Esegui il backup o il ripristino dei dati SSD su un altro dispositivo di archiviazione, quindi ripara l'SSD danneggiato formattandolo, in particolare quando l'SSD è protetto da scrittura a causa della corruzione del file system. Quando l'SSD è un disco dati, puoi ripararlo direttamente dopo la formattazione e la cancellazione. Se l'SSD è un disco di sistema, puoi reinstallare il sistema.
Passaggio 1. All'inizio, cerca "Gestione disco" e premi "Invio".
Passaggio 2. Scegli la partizione SSD che vuoi formattare. Fai clic destro e seleziona "Formatta".

Passaggio 3. Seleziona il file system e imposta la dimensione del cluster. Metti un segno di spunta accanto a "Esegui una formattazione rapida". Fai clic su "OK" per formattare l'unità.

Conclusione su riparazione SSD
In questo articolo, abbiamo discusso su come riparare un SSD morto in diversi modi pratici. Puoi riparare l'SSD manualmente o usare EaseUS Partition Master, uno strumento di riparazione SSD per aiutarti a riparare un SSD danneggiato. Se tutti questi metodi non funzionano bene, contatta il produttore dell'SSD e verifica se ha soluzioni migliori per te.
Domande frequenti su riparare SSD
Questa parte contiene altri suggerimenti utili sulla riparazione degli SSD, ad esempio come sapere se un SSD è guasto,
Cosa succede quando un SSD si guasta?
Quando un SSD si guasta, vai ad accendere la macchina e il tuo sistema operativo non si avvia o l'unità smette di essere rilevata. Un file non può essere letto o scritto sul disco rigido. Incontrerai errori frequenti durante lo spostamento dei file. Le applicazioni attive spesso si bloccano e si bloccano, e così via.
È possibile riparare un SSD morto? Come riparare un SSD?
Puoi provare a riparare un SSD morto o non funzionante con questi metodi:
- Aggiornare il firmware SSD
- Aggiornare i driver per riparare l'SSD
- Controllare il file system per riparare un SSD danneggiato
- Riparare un'unità SSD morta utilizzando il metodo del ciclo di accensione/spegnimento
- RicostruireMBR
- Formattare SSD
Cosa causa il guasto dell'SSD?
Il guasto di un SSD può essere causato da vari fattori, ma i più ovvi sono età, danni fisici e calore. Gli ultimi due fattori hanno un impatto molto minore su un SSD rispetto a un'unità disco rigido. Ma l'età può causare un guasto finale sia di un SSD che di un HDD. Fortunatamente, sintomi e segnali di avvertimento in genere precedono il guasto catastrofico di un SSD.
Come faccio a sapere se il mio SSD è difettoso?
Come sapere se il tuo SSD è morto, corrotto o rotto? I seguenti sintomi comuni possono indicare un SSD difettoso:
- Impossibile leggere o scrivere file dall'unità.
- Questo computer è troppo lento.
- Il computer non si avvia e su Windows viene visualizzato l'errore "nessun dispositivo di avvio".
- Gli errori "schermata blu della morte"/"schermata nera della morte" si verificano frequentemente.
- L'applicazione si blocca o si arresta in modo anomalo.
- L'unità diventa di sola lettura.
Quanto durerà la mia unità SSD?
Attualmente, le persone utilizzano tre diversi fattori per stimare la durata di vita di un SSD: l'età dell'SSD, il numero totale di terabyte scritti nel tempo (TBW) e la scrittura giornaliera dell'unità (DWPD). In base agli standard di misurazione utilizzati, la durata stimata dell'SSD sarà diversa. Le stime attuali pongono il limite di età per gli SSD a circa 10 anni, ma ci sono sicuramente differenze individuali in ogni SSD.
Articoli Relativi
-
Boot Manager di Windows non visualizzato nel BIOS | Fisso
![author icon]() Aria/20/04/2025
Aria/20/04/2025 -
Partition Magic vs. EaseUS Partition Master, qual è meglio?
![author icon]() Anna/20/04/2025
Anna/20/04/2025 -
EaseUS Partition Master 16.0 Crack 2025 | Ottieni la chiave di licenza EaseUS Partition Master Crack
![author icon]() Aria/20/04/2025
Aria/20/04/2025 -
[Risolto al 100%] Posso estendere l'unità C da un altro disco in Windows 10/11?
![author icon]() Aria/20/04/2025
Aria/20/04/2025