- Scoprire EaseUS
- Chi Siamo
- Recensioni & Premi
- Contatta EaseUS
- Rivenditore
- Affiliato
- Mio Conto
- Sconto Education
Sommario della pagina
Scopri L'autore
Aggiornato nel 04/20/2025
Estendere un'unità C da un altro disco è semplice, ma pochi software o metodi possono farlo direttamente. Non preoccuparti. I piani descritti in questo articolo possono espandere istantaneamente l'unità C mentre due volumi NON si trovano sullo stesso HDD o SSD.
| Situazioni | Risoluzione dei problemi passo dopo passo |
|---|---|
| Un disco di sistema, nessuno spazio non allocato. | Prova le nuove funzionalità di EaseUS Partition Master... Passaggi completi |
| Un disco di sistema ha un'unità adiacente o spazio non allocato. | Utilizza Diskpart per eliminare l'unità adiacente e utilizzare lo spazio non allocato... Passaggi completi |
Hai la stessa domanda sull'estensione dell'unità del sistema operativo? Guarda il nuovo quiz da superuser.com.
"Espandere C: con un altro disco rigido? Ho due dischi rigidi da 30 GB ciascuno......voglio utilizzare il secondo disco rigido per espandere lo spazio del mio primo disco rigido. Esiste un modo per farlo? ( Senza dover reinstallare tutto?) Windows 8 dopo due giorni ha già utilizzato 25GB......"
Una volta esaurito lo spazio sull'unità C, i file di cache generati dalle app e da altri programmi installati renderanno il tuo dispositivo più lento che mai. Di conseguenza, potresti riscontrare un utilizzo elevato del disco e l'aggiornamento del sistema operativo Windows bloccato, ecc.
Se si verifica un caso del genere, la soluzione migliore è aumentare lo spazio sull'unità C sul primo disco. Ecco un software di partizionamento del disco potente e sicuro per aiutarti!
Utilizza il software professionale per estendere l'unità C da un altro disco
L'unità C è piena ? Ricevi il messaggio "Spazio su disco insufficiente"? Mi capita spesso di incontrare questo avviso prima di scaricare un nuovo gioco o aggiornare il sistema operativo Windows, quindi voglio consigliare anche questa soluzione, EaseUS Partition Master , per liberare spazio sull'unità di sistema. EaseUS Partition Master ha rilasciato una nuova funzionalità che ti consente di estendere lo spazio da un altro disco.
In caso di spazio insufficiente (avviso di "spazio su disco insufficiente" ricevuto), è presente un secondo disco ed è disponibile spazio sufficiente. Se il tuo disco di sistema ha solo una partizione C, puoi utilizzare questo software per creare una nuova sezione sul secondo disco senza eliminare alcun dato. I programmi e i dati nella partizione di sistema vengono automaticamente migrati sul nuovo disco per espandere lo spazio originale dell'unità C.
Maggiori informazioni su EaseUS Partition Master:
EaseUS Partition Master
- Ridimensiona, elimina, crea, formatta e riduci le partizioni in modo efficace.
- Converti MBR in GPT o viceversa, converti partizione primaria in logica.
- Supporto per clonare HDD/SSD e migrare il sistema operativo sul disco rigido.
Come estendere l'unità C da un altro disco con EaseUS Partition Master
Qui puoi ottenere una guida approfondita e alcune note. Ricordarsi di non selezionare dispositivi esterni durante l'esecuzione e di non interrompere la creazione della partizione.
Alcuni suggerimenti sull'utilizzo di questa funzionalità:
1. Questa funzione trasferirà tutti i file dall'unità C?
No, i componenti Windows e i dati desktop personali sono protetti e non migrati.
2. Posso selezionare il terzo disco?
Se esistono più dischi, è possibile selezionare il secondo o il terzo disco per riposizionarlo.
3. E per quanto riguarda la capacità o il limite di velocità?
Non esiste alcun limite alla capacità dei dati da migrare e la velocità di migrazione dipende dalla dimensione dei dati. La velocità di migrazione è la stessa della velocità di copia di Windows.
4. Posso controllare la nuova partizione con lo strumento integrato di Windows?
La partizione migrata appena creata può essere modificata utilizzando Gestione disco.
Scarica gratuitamente EaseUS Partition Master:
Una guida passo passo per utilizzare la funzione:
Passo 1. Avvia EaseUS Partition Master e vai su Partition Manager. Fare clic con il pulsante destro del mouse sull'unità di sistema C, selezionare " Avanzate " e fare clic su " Estendi con 2° disco ".

Passaggio 2. Dopo che il software ha analizzato lo stato del disco ed elenca i risultati estesi, fare clic su " Personalizza piano " per continuare.

Passaggio 3. Selezionare i dati elencati da migrare oppure fare clic sulla posizione per selezionarne altri, quindi fare clic su Avanti per continuare.

Passaggio 4. Selezionare in quale partizione inserire la colonna della partizione C espansa dopo, ad esempio, G, e fare clic su " Procedi ".

Potrebbe piacerti anche:
Come aumentare lo spazio sull'unità C in Windows 11
Come estendere l'unità C in Windows 11? Questa pagina ti insegna come aumentare lo spazio sull'unità C in Windows 11 utilizzando tre metodi.
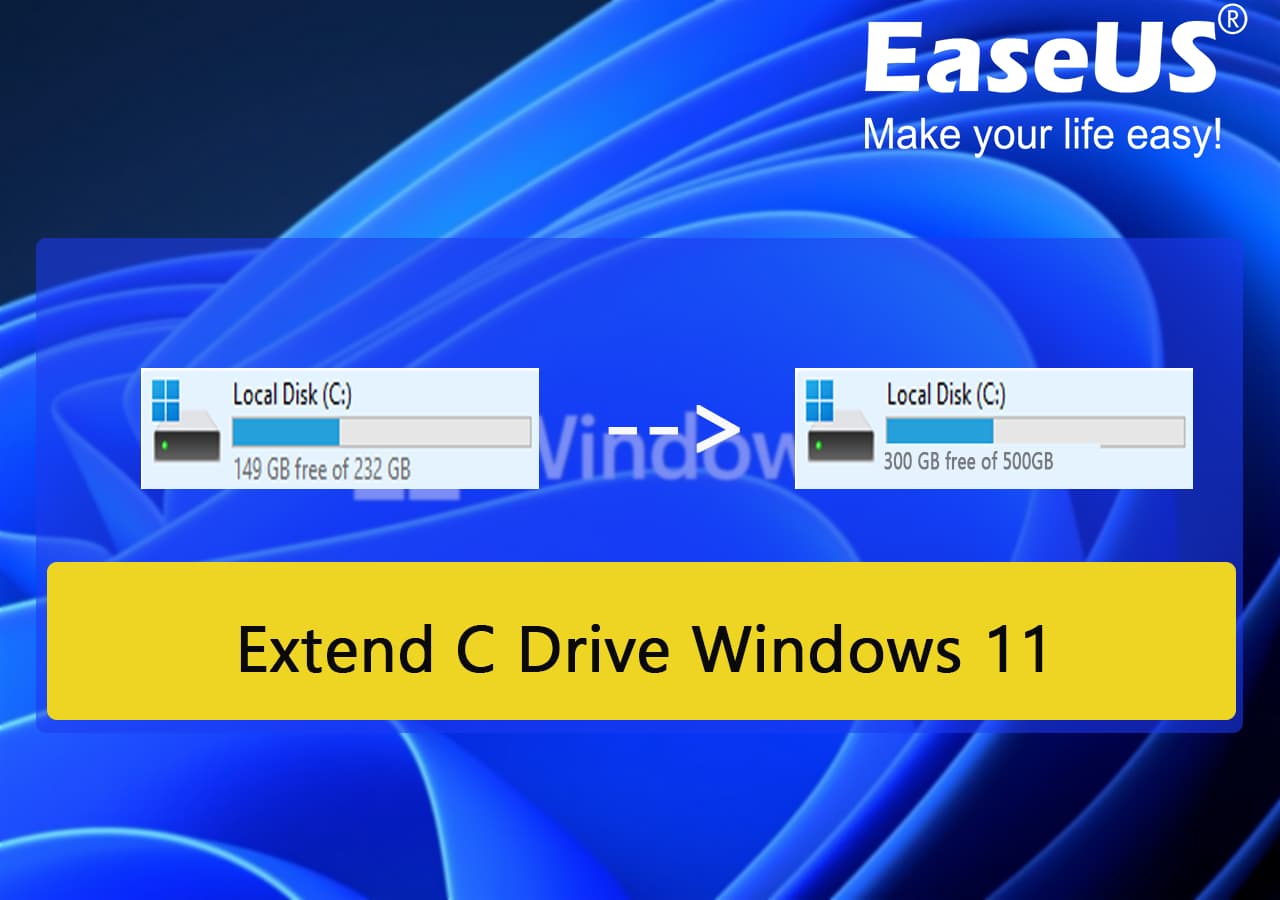
Un altro modo manuale in Windows 10/11: estendere l'unità C con DiskPart
Nota: questa parte non è correlata all'estensione dello spazio sull'unità C da un altro disco. Necessità di backup in caso di perdita di dati.
Diskpart può aiutarti a ottenere più spazio sull'unità C. Tuttavia, presenta delle restrizioni: se ottieni solo un'unità C e non c'è spazio non allocato dietro, torna alla parte software per estendere l'unità di sistema da un altro disco rigido utilizzando EaseUS Partition Master. Se ottieni un'altra unità adiacente dietro l'unità C, puoi eliminarla con Diskpart e aumentare lo spazio sull'unità C.
Passaggio 1. Digita cmd nella casella di ricerca. Fare clic con il tasto destro su cmd e fare clic su "Esegui come amministratore".
Passaggio 2. Digitare diskpart e premere Invio.
Passaggio 3. Inserisci le righe di comando e premi Invio ogni volta:
- elenco disco
- seleziona disco * (Sostituisci * con il numero del disco del tuo sistema. Come seleziona disco 0.)
- volume dell'elenco
- seleziona volume * (Sostituisci * con il numero di partizione. Effettua prima il backup dei file importanti sul volume.)
- eliminare il volume
- seleziona volume * (Sostituisci * con il numero del disco dell'unità C.)
- extend size =number (Normalmente, l'unità di dimensione predefinita è MB.)
- Uscita
Quindi puoi riavviare il computer e l'unità C verrà espansa.
Pensieri finali
In questo articolo abbiamo introdotto un incredibile software di partizione: EaseUS Partition Master . Quindi, se hai un disco di sistema e non hai spazio non allocato per estendere l'unità C, potresti ricorrere al secondo disco (nessun dispositivo esterno). Questo è il modo più semplice che abbiamo testato. Vorrei che questo software potesse aiutarti.
Come possiamo aiutarti
Scopri L'autore
Pubblicato da Aria
Aria è una fan della tecnologia. È un onore essere in grado di fornire soluzioni per i tuoi problemi con il computer, come il backup dei file, la gestione delle partizioni e problemi più complessi.
Recensioni dei Prodotti
-
Mi piace il fatto che le modifiche apportate con EaseUS Partition Master Free non vengano immediatamente applicate ai dischi. Rende molto più semplice immaginare cosa accadrà dopo aver apportato tutte le modifiche. Penso anche che l'aspetto generale di EaseUS Partition Master Free renda semplice qualsiasi cosa tu stia facendo con le partizioni del tuo computer.
Scopri di più -
Partition Master Free può ridimensionare, spostare, unire, migrare e copiare dischi o partizioni; convertire disco tra logico e primario, modificare etichetta, deframmentare, controllare ed esplorare la partizione; e altro ancora. Un aggiornamento premium aggiunge supporto tecnico gratuito e la possibilità di ridimensionare i volumi dinamici.
Scopri di più -
Non eseguirà l'immagine calda delle tue unità né le allineerà, ma poiché è abbinato a un gestore delle partizioni, ti consente di eseguire molte attività contemporaneamente, invece di limitarti a clonare le unità. Puoi spostare le partizioni, ridimensionarle, deframmentarle e altro ancora, insieme agli altri strumenti che ti aspetteresti da uno strumento di clonazione.
Scopri di più
Articoli Relativi
-
Spazio su disco non corrisponde: Come ripristinare lo spazio diminuito?
![author icon]() Elsa/27/04/2025
Elsa/27/04/2025 -
Estendere partizione del sistema operativo Windows 7
![author icon]() Elsa/20/04/2025
Elsa/20/04/2025 -
I 5 migliori programmi per formattare chiavetta USB in FAT32 [Download gratuito]
![author icon]() Aria/27/04/2025
Aria/27/04/2025 -
Come creare una partizione Linux basata su EXT2/EXT3 da Windows
![author icon]() Aria/20/04/2025
Aria/20/04/2025
EaseUS Partition Master

Gestisci le partizioni e ottimizza i dischi in modo efficiente
